Where does the downloaded content of Netflix appear on my Android device apart from the Netflix app or account?
— User from QuoraIn today’s society, watching streaming content is one of the best entertainment. Among vast streaming services, Netflix dominates a significant role. It has received popularity around the world for providing numerous videos and original content. Whatever TV shows and movies you like, you can find and enjoy them on Netflix both online and offline. For users who enjoy watching Netflix offline, the essential problems are where does Netflix download to and how to find the downloads. If you are also seeking the answer, you can not miss this post. To help you find the exact location of the Netflix downloads, this post offers detailed guidance. You can follow it stepwise and find your downloaded Netflix videos on your devices, such as Windows computers, iPhones, iPads, and Android devices. Moreover, you will learn the best method to download Netflix to any device without any limits. Curious about how to do that? Let’s explore them together.
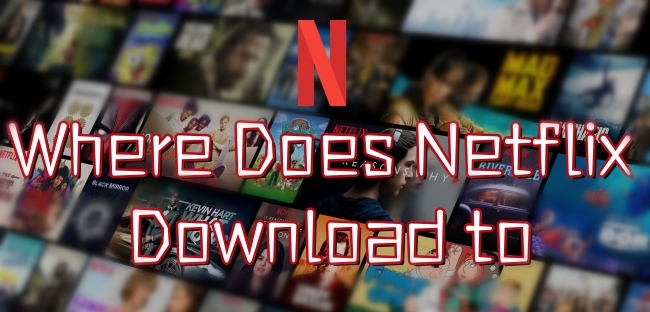
Part 1. Where Is My Netflix Download on PC
Many users choose to stream Netflix on their computers to get a better viewing experience. The Netflix app is available for some computers. If you are using a Windows 10 or 11 computer, you can download its app from the Microsoft Store. For Chromebook users, the Netflix app can be downloaded from the Google Play Store.
Once you download the video you like, you can go to More > My Downloads to find and play it offline. If you want to find the original cached file on the local folder of your computer, you can try the following steps.
Step 1. Open File Explorer on your desktop.
Step 2. If you are using Windows 10, you should click View at the top left. Then, hit Options in the upper right corner. There will pop up a new window where you should switch to the View tab and scroll down to choose Files and Folders > Hidden files and folders > Show hidden files, folders, and drives.
Step 3. For Windows 11 users, you need to click View > Show > Hidden items.
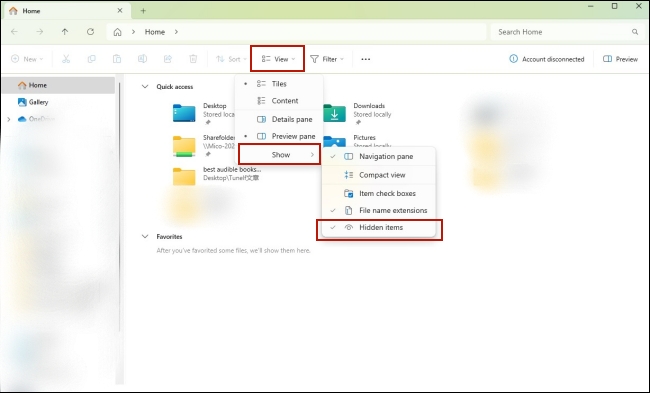
Step 4. Once finished, you can follow this path to find the downloaded Netflix files: C:\Users\[Your Username]\AppData\Local\Packages\4DF9E0F8.Netflix_mcm4njqhnhss8\LocalState\offlineInfo\downloads
Part 2. Where Does Netflix Download to on Android
Apart from the desktop app, Netflix also provides its app for mobile phones. You can also download your favorite videos in the app and watch them by hitting My Netflix > Downloads. But you should notice that the downloaded videos will expire after 48 hours to 7 days. Since there are many Android models, the steps to find the location of Netflix downloads may be different. You can take the following steps as references.
Step 1. Open the Files or File Manager on your device, go to Settings > Show hidden files.
Step 2. Then, go back to the interface and select Internal Storage > Android > data > com.netflix.mediaclient > files > Download > .of.
Step 3. Here you can see files that are named by eight digital random numbers. Open one of them and you may find your downloaded Netflix videos.
Part 3. Bonus: How to Download Netflix to Any Device You Want
It is known that Netflix only offers the downloading feature in its official app. That means you can not download Netflix videos on devices that do not support its app, such as Mac. If you want to break this limitation and get unlimited downloads of your all-time favorite TV shows, movies, and more Netflix content, you will need a full-featured third-party tool. We’d like to recommend the Tunelf Netflix Video Downloader.
Tunelf Netflix Video Downloader is a powerful and functional video downloader for all Netflix users, helping you to download your preferred videos from Netflix to your computer. Since the Tunelf software can remove the DRM protection, you can use it to save Netflix videos in MP4 or MKV format as local files. Therefore, it’s a piece of cake for you to import the local video files to any device for offline watching as you wish. Additionally, the Tunelf software also supports you in personalizing the video output settings. The changeable options include video formats, video quality, multilingual audio tracks, subtitle type, and so on. Now, follow the steps below to utilize this great software and enjoy your favorite Netflix content.

Key Features of Tunelf Netflix Video Downloader
- Download TV shows, movies, anime, and various content on Netflix
- Convert Netflix to MP4 and MKV while keeping the original quality
- Support exporting Netflix content to videos, audio, and subtitles
- Allow to choose multilingual subtitles and soundtrack for Netflix
- Offer an abundant of features like automatic task completion
Step 1 Sign in to Netflix in the Tunelf software

Click the download button above to download the Tunelf Netflix Video Downloader Windows version or Mac version on your desktop according to your needs. Then, you are able to launch it. You will be led to the official Netflix website in Tunelf’s interface. Simply enter your credentials and sign in to your account.
Step 2 Preset the video output settings

Click the menu icon in the upper right corner and select Preferences. Here you need to preset a variety of video settings according to your needs. First, choose the video format. MP4 is a good choice since it is compatible with most devices. Then, you need to finish the important settings like video quality, audio channel, the language of audio tracks, and subtitles. You can even choose the download destination on your computer if you want. Once done, click OK to save all your changes.
Step 3 Find Netflix TV shows or movies to download

Next, you need to browse the whole Netflix library and find the TV show or movie you like. You can find videos in different genres in the Home page. Click the top filter to classify the videos as you want. Alternatively, you can use the top search box to find one specific video quickly. When you find the video, simply select it and click the red download icon. After that, you should choose the episodes you want to download and set the advanced parameters.
Step 4 Download Netflix videos to watch offline on any device

Whenever you are ready, click the Download button to let the Tunelf software analyze and download the video automatically. If you want to download different videos in batches, you need to choose Add to List first. Then, repeat this step until you add all the videos. After that, head to the Download List section to download them at once. All the downloads can be found in the History tab. Click the file icon next to the video and you can find its exact location on your desktop. Now, feel free to import the downloaded Netflix videos to ant device you like and watch them offline without limits.
Part 4. FAQs about Netflix Downloads’ Location
Q1: Where do I find my Netflix Downloads?
A: With an active Netflix subscription, you can download your favorite videos from Netflix to your device. The downloaded videos will be saved as cached files that are protected by DRM. To find them for offline watching, you just need to open the Netflix app, and then choose Downloads. Find the video you want to watch and select Play.
Q2: How do I change where Netflix Downloads go?
A: For users who are using Android or Amazon Fire devices, it is possible to change the Netflix downloads’ location. You can choose to store downloads on an SD card. Just insert one available SD card into your device and try the following steps.
1. Open the Netflix app on your device and sign in.
2. Tap My Netflix at the lower right corner. Then, select the Menu icon.
3. Find and tap App Settings > Downloads > Download Location.
4. After that, change the download location to your SD card.
Note
After finishing these steps, your future Netflix downloads will be save to the SD card. But the TV shows and movies you have already downloaded still remain where they are.
Q3: Does Netflix download to your phone?
A: Yes, you can download Netflix titles to watch offline on your phone. To do so, you will need the Netflix app and a valid Netflix subscription. Simply click the download icon next to the video you like and you can enjoy it offline on your phone. But you should notice that you can only get cached video files from Netflix, which means the downloaded video can be played in the Netflix app only.
Q4: Why downloads missing from the Netflix app?
A: Sometimes you may find your downloads missing from the Netflix app. This happens when the Netflix app is uninstalled or reset. If you clear the app’s data, you will lose the downloads as well. Another possible reason is that the downloaded Netflix videos have a higher maturity rating than your profile allows. If so, you can go to your Netflix account page to change the maturity settings. Open the Netflix app and choose My Netflix > Menu > Manage Profiles > Edit > Viewing Restrictions > Maturity Rating.
Part 5. Summary
Where does Netflix download to? After reading this post, you already know the answer. All the downloaded Netflix videos can be found in the Netflix app. You can also find the cached files on the local folder of your device, but you can not transfer or play them out of the Netflix app. The best way to download all your preferred Netflix videos is to use the Tunelf Netflix Video Downloader. With its help, it’s a piece of cake for you to enjoy Netflix videos on any device you wish offline.
Get the product now:
Get the product now:





