The rise in connectivity and internet speeds around the world has changed the way we consume online streaming content. More and more people are accustomed to using online services like Netflix on the mobile phone. This is a convenient way to access your favorite shows and movies wherever you are, but it may not be a good choice for users who are fond of big screens. Thus, many users want to know how to watch Netflix on projector from iPhone. If you are also looking for a feasible answer, you come to the right place. In the following content, you can find 3 helpful methods to help you get Netflix videos on a projector from your iPhone and complete guidance. Without further ado, let’s follow the guide stepwise to start your Netflix journey on a projector.

Part 1. Can I Play Netflix on a Projector?
Many users have the question of whether it is possible to play Netflix on a projector. The answer is positive. Some smart projectors in the market allow you to access Netflix service on its product directly. But if you want to play Netflix videos from your iPhone to a projector, you can not do that directly. You will need the help of some tools like HDMI cable, Chromecast, or a powerful Netflix downloader app. According to your personal situation, you can choose one method that is convenient for you.
Part 2. How to Watch Netflix on a Projector from iPhone via HDMI Cable
The most straightforward way to stream Netflix on a projector from your iPhone is to utilize a compatible HDMI cable. Since the HDMI cable can not be connected to your iPhone, you should also prepare a lightening-to-HDMI adapter or a USB-C to HDMI adapter in advance.
1. Connect the HDMI Lightning cable or the USB-C HDMI cable to your iPhone, and plug the other end into the HDMI port on the projector.

2. Then, open your projector. It should detect the HDMI connection automatically. Or, you can go to its settings section and choose the HDMI input manually.
3. Now, you can head to the Netflix app on your iPhone and choose your preferred show or movie to play.
4. On the Now Playing screen, you should tap the Cast icon. After that, choose your projector from the list of available devices. Once done, you can begin watching Netflix content on your projector.
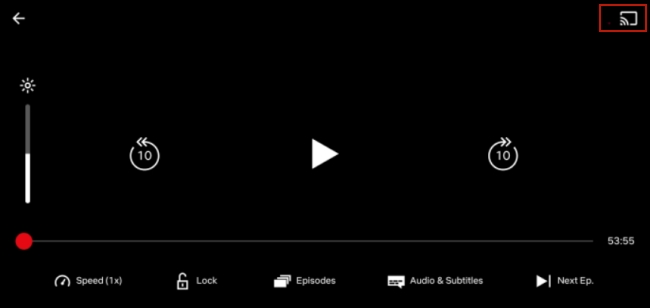
Part 3. How to Stream Netflix on Projector from iPhone with Chromecast
Another valid method to get Netflix videos on a projector is to cast the content from your iPhone via Chromecast. iPhone supports using Chromecast to stream content to a projector, including music, websites, videos, and more. This method also requires a HDMI cable. Once you are prepared, follow the steps below.
Note
If your projector is WiFi-enabled, you’d better make sure that the Chromecast, your iPhone, and the projector are on the same WiFi.
1. Make a connection between your Chromecast and the projector via a compatible HDMI cable. Usually, you can find the HDMI port of the projector behind it.
2. Then, turn on the projector and choose the HDMI input on your projector.
3. Open the Chromecast app on your iPhone and set it up.
4. Next, you can play Netflix videos on your iPhone. Tap the Cast icon and you can enjoy the video on your projector.
Part 4. Best Way to Cast Netflix from iPhone to Projector
The two methods above are all valid for playing Netflix on a projector from your iPhone. But you may think these steps are not convenient enough. Some users may want to use the AirPlay feature. Unfortunately, using AirPlay to watch Netflix on a projector is not supported. Although you can not cast video on Netflix via AirPlay directly, you can still cast your local videos to a projector from your iPhone. In other words, if you can download Netflix content as a local file, you have the ability to AirPlay it to your projector.
The ideal tool to help you download Netflix videos locally is the Tunelf Netflix Video Downloader. It is a powerful and functional downloader, aiming to help users remove the DRM protection of Netflix videos and save them as plain MP4 or MKV video files on their computers. Then, you can easily import the files to your iPhone and cast them on a projector via AirPlay. In addition, the Tunelf software smartly keeps the ID3 tags and original content of the Netflix video, including multi-lingual audio, subtitle, and video quality. To help you get a personalized watching experience, the Tunelf software even allows you to change the output settings as you wish.

Key Features of Tunelf Netflix Video Downloader
- Download TV shows, movies, anime, and various content on Netflix
- Convert Netflix to MP4 and MKV while keeping the original quality
- Support exporting Netflix content to videos, audio, and subtitles
- Allow to choose multilingual subtitles and soundtrack for Netflix
- Offer an abundant of features like automatic task completion
Step 1 Access Netflix web player on the Tunelf software
Install and launch the Tunelf Netflix Video downloader on your computer. You should choose the right version that is compatible with your computer’s operating system. In its interface, you will be led to the official Netflix web player. Log in to your Netflix account here.

Step 2 Change the video output settings
Click the menu icon in the upper-right corner, then select Preferences. In the new pop-up window, you can change the video output settings. Choose the video format you need. To get a better watching experience, you can choose High in the video quality panel and set the audio channel to 5.1 Surround Audio. More so, you can change other settings like subtitle mode, video codec, language, and so on. Don’t forget to save your preferences by hitting OK.

Step 3 Find Netflix shows or movies you like
Netflix offers a wide range of videos in its library. You can browse the home page to discover something you may be interested in, or use the search box to locate one specific title quickly. Once you find it, tap it and you can see a red Download button at the right bottom of the screen. Click it and you should finish the advanced settings. For example, you should set the video quality, choose the episodes to download, and set the language of audio and subtitles.

Step 4 Download Netflix videos to play on a projector
Now, click the Download button and the Tunelf software will begin downloading the video you choose. If you want to download videos in batches, you can click Add to List first. Then, add all the videos you want to download. Once done, you can download all the videos in the Downloading tab. Wait for a while, you can find all the downloads in the Downloaded tab. Click the file icon next to each video and you can find its location quickly on your computer.

Step 5 Import Netflix downloads to iPhone and cast them to projector
With the DRM-free Netflix files, you can now import them to your iPhone via a USB cable. When it is finished, you should connect your device and the projector to the same WiFi network. Next, play the downloaded Netflix video and tap the AirPlay icon from the iPhone control center. Choose the projector from the list and you can enjoy Netflix on your projector.
Part 5. Conclusion
How to watch Netflix on projector from iPhone? After reading this post, you now will not be bothered by this question anymore. You can get help from HDMI cable or Chromecast. If you are seeking a convenient method, you should not miss the Tunelf Netflix Video Downloader. Use the powerful tool to download Netflix videos, and then you can cast them to a projector from your iPhone with ease.
Get the product now:
Get the product now:





