Netflix has transformed the way we consume entertainment, allowing users to stream a massive selection of TV shows and movies. No matter what content you like, you can find something great in its app. In addition, Netflix provides diverse features to enhance users’ watching experience. Autoplay is one of them. It is a convenient choice for those who are looking for an immersive experience. However, there are many users who find this feature annoying. If you prefer to control your viewing experience on your own, the simple is to turn off autoplay on Netflix. In this post, you can get detailed guidance on how to turn off autoplay on Netflix on various devices. Plus, we will share a bonus tip to make your Netflix experience even better. Keep reading to dive into the details.
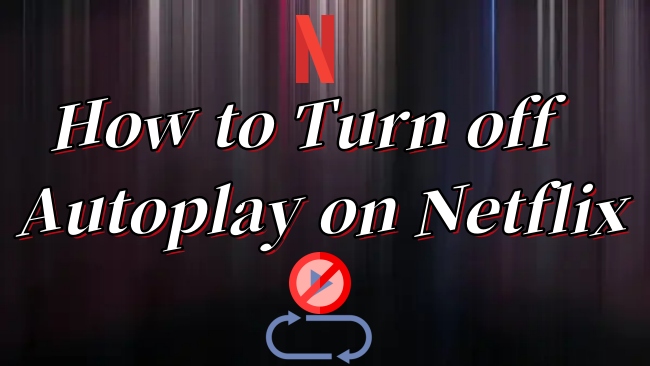
Part 1. What Is the Netflix Autoplay Feature?
Autoplay is a Netflix feature that provides a seamless viewing experience. It’s designed to enhance your binge-watching experience by seamlessly transitioning to the next content. It consists of the following two main parts.
▪ Autoplay next episode: If you are watching a TV series, Netflix will automatically play the next episode when you finish the current one.
▪ Autoplay previews: When you browse through the Netflix library on its app or web player, it will automatically play the previews of some TV shows and movies.
Many users use this feature to access immersive and uninterrupted watching. However, it is not always ideal. For some users, autoplay can be intrusive, especially when previews for other shows start playing automatically while browsing. Additionally, the automatic playing of the next episode can be frustrating if you want to take a break or skip a few episodes. Luckily, you can turn off the autoplay feature at any time you wish.
Part 2. How to Turn off Autoplay on Netflix [Mobile/Desktop Devices]
If you’re looking for a more controlled and personalized Netflix experience, turning off autoplay is a great option. You can perform the following steps to disable this feature on your mobile or desktop devices.
2.1 Turn off Autoplay of Previews
Netflix automatically plays previews for movies and TV shows as you scroll through the homepage. These previews can be distracting, especially if you want to focus on browsing without the interruptions of videos starting on their own. Here’s how to turn off autoplay previews:
▪ On iPhone/iPad/Android
1. Open the Netflix app on your mobile devices.
2. Sign in to your Netflix account. Then, switch to the My Netflix tab by tapping its icon at the bottom.
3. In the upper right corner, you need to tap the Menu icon.
4. Select Manage Profiles. After that, you should choose the profile you want to edit.
5. Scroll down to find the Autoplay Previews option and toggle it off.
6. Then, tap Done in the upper right.
▪ On Desktop:
1. Launch any browser app on your desktop and visit the Netflix website. Then, head to your Account page.
2. Click Profiles and select a profile for which you need to change the autoplay setting.
3. Then, select Playback Settings.
4. After that, uncheck Autoplay previews while browsing on all devices.
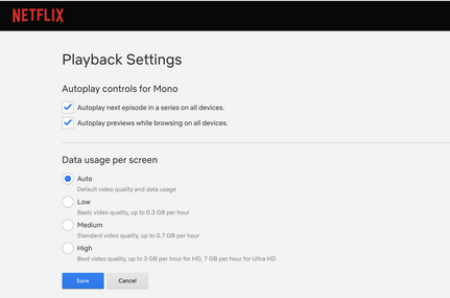
5. Next, click Save. Once done, you need to refresh your device so that the updated settings can be applied successfully.
2.2 Disable Autoplay the Next Episode
Another feature Netflix offers is autoplay for the next episode of a show. While this is convenient for binge-watchers, it can also feel like Netflix is taking control of your viewing experience. To turn off autoplay for the next episode, follow these simple steps:
▪ On iPhone/iPad/Android
1. Head to the Netflix app on your mobile device and log in.
2. Tap My Netflix at the right bottom of the home screen.
3. Then, tap Menu > Manage Profiles at the top right.
4. Choose the profile that you want to edit the settings. Scroll down to find the Autoplay Next Episode option.
5. Toggle the switch next to it to turn the setting off.
6. Make a confirmation by tapping Done.
▪ On Desktop:
1. Using a browser on your desktop, go to your Netflix Account page.
2. Click Profiles, then you can choose the profile you need.
3. Head to Playback settings and toggle off the Autoplay next episode in a series on all devices button.
4. Don’t forget to select Save so that you can keep your changes. Next, refresh your device and you can turn off the autoplay feature completely.
Part 3. Bonus Tip: Improve Your Netflix Experience by Watching Offline
Turning off Netflix autoplay is a great way to take control of your watching experience. But if you want to personalize your Netflix settings and have more flexibility while watching your favorite videos, there are even more ways. Among them, the best way to improve your overall viewing experience is to download Netflix videos and watch them offline. It is a pity that only Netflix subscribers are able to utilize the downloading feature on Netflix. If you want to get unlimited downloads of your all favorite Netflix videos, you will need the help of the Tunelf Netflix Video Downloader.
Tunelf Netflix Video Downloader is a professional and full-featured downloader designed for all Netflix users. It is equipped with advanced technology that helps you download Netflix TV shows and movies as local files in MP4 or MKV format. After the lossless downloading process, you can save the downloads on your computer permanently without worrying they will expire. What’s better, you can freely transfer them to other devices for offline playback without the Netflix app. To ensure your watch experience, the Tunelf software retains all the original video quality and ID3 tags. If you need, you can change the video, audio, and even subtitle settings to get a personalized video.

Key Features of Tunelf Netflix Video Downloader
- Download TV shows, movies, anime, and various content on Netflix
- Convert Netflix to MP4 and MKV while keeping the original quality
- Support exporting Netflix content to videos, audio, and subtitles
- Allow to choose multilingual subtitles and soundtrack for Netflix
- Offer an abundant of features like automatic task completion
Step 1 Access Netflix on the Tunelf software

To begin with, you need to install the Tunelf Netflix Video Downloader on your computer. Please pay attention to the version you get since the Tunelf software is available on both Windows and Mac computers. Once installed, you can launch it. In Tunelf’s interface, you can see the official Netflix website, where you can sign in to your account with ease.
Step 2 Personalize the video output settings

After signing in, it’s time to set the output settings according to your demands. Simply click the menu icon at the top right, and then select Settings. In the new pop-up window, you can personalize diverse settings, such as video format, video quality, video encoding, audio language, audio channel, subtitle type, and so on. When you finish, remember to click the OK button so that your preferences can be saved successfully.
Step 3 Search for Netflix shows or movies to download

It’s time to search and find the Netflix titles you want to download for unlimited offline watching. You can browse the Netflix library on the Home page or use the top search bar to locate one title quickly. Once you find one video, simply select it and click the download icon in the lower right. Then, the Tunelf software will begin an automatic analysis. Next, you can set the advanced settings as you wish and pick the episodes you need to download.
Step 4 Initiate the downloading process for the Netflix videos

The last step is to click the Download button. Then, the Tunelf software will do the rest for you. For users who want to download multiple videos at once, the Add to List button should be the choice. After clicking this button, you can keep adding videos you need and download them in batches on the Download List tab. Wait patiently and you can find all the downloaded Netflix videos on the History tab.
Part 4. FAQs about Netflix Autoplay
Q1: Can I turn off autoplay for just one device?
A: Yes, you can customize your Autoplay settings for specific devices. You’ll need to access the settings on each device individually to make the necessary changes. But if you change the playback settings on the Netflix website, it will apply across all devices since the autoplay settings on the website are typically applied to your entire account.
Q2: How to turn off autoplay on Netflix on TV?
A: You can follow similar steps by accessing the Netflix settings through the app or web browser on your smart TV. If you can not find settings on the Netflix app on your TV, you can visit the Netflix website on your computer to turn off the autoplay feature on all your devices.
Q3: Why are my autoplay settings not saving on Netflix?
A: Ensure you are logged into the correct Netflix profile. After changing the settings, you need to reload the Netflix app or website to apply it. Try logging out and back in if issues persist.
Conclusion
After learning how to turn off autoplay on Netflix in this post, you can regain control over your viewing experience. Whether you are tired of unwanted previews or prefer to decide when the next episode starts, the above methods can significantly improve how you interact with Netflix. If you are looking to take your Netflix experience to the next level with offline viewing, consider using tools like Tunelf Netflix Video Downloader to download your favorite content and enjoy it anytime, anywhere.
Get the product now:
Get the product now:





