In today’s society, watching Netflix videos has become one of the best ways to relax and entertain. Netflix provides a wide range of TV shows and movies for you to stream online or download and watch offline. However, many users think that the Netflix download speed is too slow. Are you also tired of waiting for videos to download on Netflix? If so, you’ve come to the right place. In this post, we will introduce 3 useful methods and tell you how to speed up Netflix downloads. You can follow the detailed tutorial below to download your favorite Netflix content as soon as possible. Now, let’s walk through the following content to elevate your Netflix offline experience.

Method 1. Adjust Netflix Settings
Netflix is a streaming platform that requires a stable Internet connection whether you are streaming a show online or downloading a video. If the downloading process keeps loading or buffering, the most possible reason is your poor network. In this case, the easiest way to speed up Netflix downloads is to change the download video quality.
Netflix offers different video quality options to fit different demands. You can set the video quality as Standard or High. The videos in standard quality take less time to download and use less storage space. Thus, changing the quality settings can help you get the offline video faster. On the Netflix app on your mobile device, you can try the following steps to reach it.
1. Open the Netflix app on your device and log in. Then, tap My Netflix in the lower right.
2. Now pay attention to the top right corner. You need to tap the menu icon.
3. After that, choose App Settings > Download Video Quality or Video Quality.
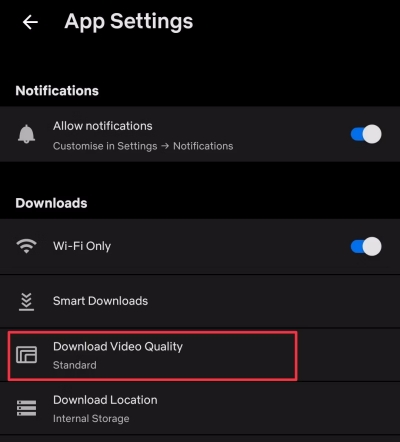
4. Select the Standard option. Next, go back and try to download the Netflix video again.
Method 2. Improve the Internet Connection
To ensure a stable and fast downloading speed, Netflix suggests you download videos in High-definition quality with a speed of 3 Mbps or higher and Full high-definition videos with 5 Mbps or higher. If the network you have connected to does not have such a speed, you can try some methods to improve the Internet connection so as to download Netflix videos faster.
Remove other background apps on your device
Any apps you are using on your device may slow down the loading speed of the Internet. This is also one possible factor influencing network stability. Thus, you’d better close all the apps you don’t need to use currently and remove them from the background completely. Just go to the home screen of your mobile phone, swipe up from the bottom of the screen and pause in the middle. Then, swipe left or right to find the app you need to close. Simply swipe up on the app’s preview and you can remove it completely.
Remove other Internet-connected devices
When there are too many devices connected to your WiFi network, the Netflix download speed will be reduced. Especially when other devices are also downloading files. Therefore, when you try to download Netflix videos, please limit the number of Internet-connected devices. Make sure there is no redundant device to slow down your Netflix download speed.
Move your device closer to the router
Except for removing possible influencing factors, you can also try to get a stronger network signal and better network speed. You can consider moving the router closer to your device and make sure there are no obstructions in between.
Restart the router
Sometimes the network keeps buffering because there are some glitches on your router. This can happen when your router is a few years old. To quickly reset the network and speed up the network, you need to restart your router. You can choose to either press and hold the reset button or unplug it and plug it in again.
Use a VPN service
Some Internet Service Providers may throttle streaming services like Netflix. This is especially common when you exceed a certain data limit. In such a case, asking help for with some VPN services can solve your problem effectively. Install a VPN app connect to its service, and then try to download the Netflix videos you need.
Method 3. Download Netflix Videos Faster with Third-party Downloader
The above 2 methods are all helpful when you want to download videos on Netflix faster. But if you think the download speed of the Netflix app is still too low, maybe you should try to download the videos via an alternative method – using a third-party downloader, which normally has a faster downloading speed. Here we’d like to recommend the Tunelf Netflix Video Downloader.
Tunelf Netflix Video Downloader is a functional and powerful downloader, aiming to help you download Netflix videos in MP4 or MKV format as local videos. After using this tool to get DRM-free Netflix videos, you can import them to other devices for offline watching easily. It’s hardware acceleration feature can facilitate the Netflix video download speed and even supports you downloading videos in batches.
What’s better is that you can save the Netflix downloads on your device permanently without worrying they will expire anymore. Even if you cancel your Netflix subscription, you can still access to the video you like offline. The Tunelf software also supports you in changing the video parameters according to your demands. You have the ability to personalize your own Netflix viewing experience.

Key Features of Tunelf Netflix Video Downloader
- Download TV shows, movies, anime, and various content on Netflix
- Convert Netflix to MP4 and MKV while keeping the original quality
- Support exporting Netflix content to videos, audio, and subtitles
- Allow to choose multilingual subtitles and soundtrack for Netflix
- Offer an abundant of features like automatic task completion
Step 1 Visit Netflix website in the Tunelf software

On the basis of your device’s operating system, you should download and install the right version of Tunelf Netflix Video Downloader on your desktop. Once done, you can launch the Tunelf software and you will be led to the official Netflix website automatically. Here you should enter your credentials and sign in to your account.
Step 2 Personalize the video settings

Click the menu icon in the upper right of Tunelf’s interface and choose Preferences. Then, there will pop up a new window where you need to choose the video format you need. Also, you should set other parameters for the videos you will download, including video quality, video encoding, audio channel, audio language, subtitle type, etc. When you finish, click OK so as to save your changes.
Step 3 Decide on which Netflix videos to download

Since you are now on the home page of the Netflix website, you should browse its library and find the videos you like to download. Select the video and click the red download icon, and then the Tunelf software will begin analyzing it automatically. In the detailed tab, you have the ability to set some advanced settings and choose the episodes you want to download.
Step 4 Download the selected videos to local files

Whenever you are ready, just click the Download button to get the video locally. Wait for a while, and you can go to the History tab to check the downloaded files. In some cases, you may need to download videos from different TV shows. If so, you can choose the Add to List option first. Then, after adding all the videos you need, you should switch to the Download List tab so that you can download them at once.
Conclusion
With the above content, you have learned 3 feasible ways to download and save Netflix videos as fast as possible. Now, you will not be bothered by the problem that how to speed up Netflix downloads. The best method we recommend for you to enjoy Netflix offline is to use the powerful tool – Tunelf Netflix Video Downloader. By removing the DRM protection and allowing you to personalize video settings, the Tunelf software can bring you the best Netflix offline watching experience ever.
Get the product now:
Get the product now:





