Talking about the leading streaming service in the market, Netflix is the name you can not ignore. By offering a wide range of TV shows, movies, and other originals to users, Netflix has gained popularity around the world. You can find and watch the shows and movies you like and Netflix will help you to save the watch history automatically. With the viewing history, you can keep track of what you have watched and where you left off. If you are watching a TV series and want to find out where you exactly watched, the view history is helpful. For those who know little about this feature on Netflix, this post is the best helper. Step into the following content to check how to see watch history on Netflix. What’s more, you can also learn the methods to download and delete the watching history of your accounts. Without further ado, let’s explore them together and learn more.
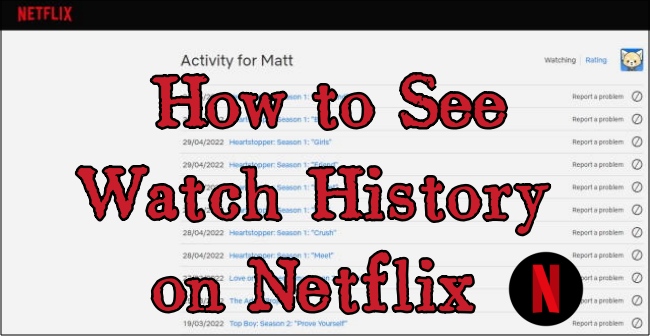
Part 1. How to See Netflix Watch History of Your Account
Netflix maintains a comprehensive list of all the movies and shows you have watched, ensuring that your viewing history is always accessible. This feature is really helpful when you try to recall a specific title you previously enjoyed or you want to resume watching a video right where you left off. Netflix provides the convenience of viewing your history on both its app and web player. Currently, you can find your viewing history in two main sections – Netflix’s Continue Watching row and your account page. Now, follow the steps below to locate your watch history with ease.
Option 1. Continue Watching row
1. Open the Netflix app on your desktop or your mobile phone and log in to your account.
2. Enter the main interface of your account. Then, scroll down to find the Continue Watching for [your account name] section.
3. Here you can find all the titles you have watched recently. Simply tap one video and you are able to go back to where you left off last time.
Option 2. Netflix account page
1. Go to any browser on your device and navigate to your Netflix account page.
2. Once signed in, you should find the Profile & Parental Controls section or the Profiles section for some accounts.
3. Then, open the Viewing activity by hitting the View button next to it.
4. Now, you can see a list that contains every Netflix title watched on this account. If you want to see more viewing history, just scroll down to the bottom of the page and choose Show More.
Part 2. How to Download View History on Netflix
Considering that some users may want to save their viewing history, Netflix also offers the ability to let users manage their history. You have the ability to download the viewing history of your account into a local file whenever you need to. Try the following steps to reach it.
1. Head to the Viewing activity section of your Netflix account page.
2. Scroll down to the bottom of this page, and click the Download all button.
3. Then, all the titles from the viewing history will be saved in a CSV file on your device. You can open it with any spreadsheet software that supports CSV file format.
Part 3. How to Delete Netflix Watching History
If you think there are too many records in your viewing history, or you want to remove some titles that you will not watch anymore, you can consider deleting your Netflix watching history. It is possible to clear all the history of your account or delete some specific records. This is not a difficult process and you can finish the deleting process on your mobile devices, computers, and even TVs.
3.1 Remove Titles from the Continue Watching Row
The Continue Watching section on the Netflix app normally shows the titles you recently watched. If you want to delete your watching history directly on the Netflix app, removing titles from the Continue Watching is the most simple and straightforward method.
Require:
The latest version of the Netflix app
Device: Computers/Android devices/iPhone/iPad/TVs
1. Open the Netflix app on your device and sign in.
2. Find the Continue Watching row on the interface. Then, tap the three dots icon next to the title you want to remove and choose Remove From Row. If you are using a TV, you should choose the Remove from Continue Watching option.
3.2 Delete viewing history from the account page
If you choose to delete titles from your viewing history, then the titles won’t appear on Netflix as a TV show or movie you’ve watched. Additionally, they won’t be recommended to you on Netflix unless you watch them again. You are also not able to find the deleted titles in the Continue Watching row.
1. Visit your Netflix account page on any browser on your device.
2. Choose Profile from the Profile & Parental Controls section. Then, you can open the Viewing activity of your account.
3. After that, you should find the title you want to delete from your viewing history on the Watching page. Simply click the hide icon next to it, then you can choose to hide this episode or the entire series.
4. In order to delete all the viewing history, you need to select the Hide all option at the bottom of the page. After clicking, it may take up to 24 hours to delete all the records completely from all your devices.
Note
When the Viewing activity page is reached from a Netflix Kids page, all the titles can not be deleted.
Part 4. Bonus: How to Download and Save Netflix Videos Forever
Netflix offers a vast catalog of movies and shows. If you are a subscriber, it’s a breeze for you to stream Netflix titles online and download the content you like to watch offline at any time you want. However, Netflix also puts a lot of limitations on its downloading feature. All the titles you download from Netflix are protected by DRM, which means you can only watch them on the Netflix app. It can be inconvenient since the Netflix app is not compatible with some devices like Mac. What’s worse, the downloads are not valid forever. After downloading, most videos will expire in 48 hours to 7 days. Also, they can not be accessible once your subscription expires. As a result, it’s necessary to utilize an alternative method if you want to save your favorite videos permanently.
Tunelf Netflix Video Downloader can help you to achieve your goal. As a professional downloader for all Netflix users, the Tunelf program possesses advanced decryption technology. You can use it to remove the DRM protection easily and download your preferred Netflix shows or movies as normal MP4/MKV files on your Windows or Mac computers. In other words, you can download Netflix titles as local files, which can be played and transferred to other players or devices. Thanks to the Tunelf program, you can get full control over the Netflix titles you like without worrying they will expire anymore. If you want to get a more personalized watching experience, the Tunelf software also supports you in changing the video, audio, and even subtitle settings.

Key Features of Tunelf Netflix Video Downloader
- Download TV shows, movies, anime, and various content on Netflix
- Convert Netflix to MP4 and MKV while keeping the original quality
- Support exporting Netflix content to videos, audio, and subtitles
- Allow to choose multilingual subtitles and soundtrack for Netflix
- Offer an abundant of features like automatic task completion
Step 1 Access Netflix content via the Tunelf software
Based on the operating system of your computer, you should download and install the Tunelf Netflix Video Downloader on your desktop first. Then, launch it and you will be led to the official website of Netflix on its interface. Now, it’s time to sign in to your Netflix account.

Step 2 Set video output settings to get a personalized experience
Before downloading, you can go to the Preferences section to personalize the output settings of the downloaded videos first. Simply click the three horizontal lines icon at the top right. Then, you can set the video format, video quality, audio channel, subtitle type, and other settings. Don’t forget to click OK so that your changes can be saved successfully.

Step 3 Browse the Netflix library and choose videos to download
In the interface of the Netflix web player, you can browse its whole library and find the videos that you might be interested in. Or, you can use the top search box to find one specific show or movie. Click the video you want to download, then the Tunelf program will begin analyzing it automatically. Once done, you need to finish the advanced settings, including choosing the episode you want to download, changing the video quality, setting the audio and subtitle language, and more.

Step 4 Download Netflix videos to save forever
You are fully prepared. You just need to click the Download button and the Tunelf program will do the rest for you. If you need to download several videos at once, then you should click Add to List here. Then, repeat the step until you add all the videos you need to download. Switch to the Downloading tab and you can download all of them at once. When it is finished, you can check the downloads in the Downloaded tab.

Part 5. FAQs about Netflix Watching History
Q1: Can I see Netflix view history on a mobile device?
A: Although Netflix does not offer a page to let you see the view history on its app for mobile phones, you can still get your view history on your smartphone by going to your Netflix account page on a browser.
Q2: Can I see other people’s watching history on Netflix?
A: The answer is positive as long as you can access to his/her Netflix account. The viewing history of your account is visible to yourself and anyone you share your account with. If you don’t want to let others see your view history, you can hide or delete the history manually.
Q3: How to view the watch history of an inactive account?
A: To see the watch history of an inactive account, you need to submit a request to Netflix. Firstly, head to netflix.com/account/getmyinfo. Then, you should log in to your account and select the Submit Request button. Once Netflix approves your request, it will send you the complete list via email. This process can take up to one month.
Conclusion
How to see watch history on Netflix? How to manage my Netflix account’s viewing history? If you are bothered by these questions, this post can assist you in clearing all the woe up. Follow the guide above and you can easily find, download, and delete your viewing history on Netflix. What counts most is that this post provides an outstanding way to let you download Netflix videos and save them forever. All you need is the best third-party downloader – Tunelf Netflix Video Downloader.
Get the product now:
Get the product now:





