How can I screen record Netflix (or similar streaming sites) on Android or Windows 11? I need a way to screen record streaming sites where the video doesn’t come out as black and/or with no sound (which is what has been happening with the screen recorders I’ve tried.
— User from RedditWhen it comes to the leading service in the online streaming market, Netflix is the first name that comes to mind for many users. It is known for its vast library that contains a wide range of TV shows and movies. The diverse features and functions in its app are also appealing. However, you must have a Netflix subscription to access its videos. For users who don’t choose to subscribe, there is an alternative method to get the Netflix videos they like. That is via screen recording. Here is a detailed instruction that orients you how to screen record Netflix in detail. Whichever devices you are using, you can find the complete tutorial in the following parts. Now, let’s explore them together.

Part 1. FAQs about Recording Netflix
Q1: Can Netflix be screen recorded?
A: Yes, it is possible for you to screen-record the Netflix videos you like. You can use the built-in recorder on your devices or some third-party recorder apps.
Q2: Can Netflix website detect screen recording?
A: If you try to record the Netflix videos on its official website, the website may not detect your recording process. But the Netflix desktop/iOS/Android app may find out. Sometimes, you may only get a black screen while recording. If you want to
Q3: Is it illegal to screen record Netflix?
A: Screen recording may violate Netflix’s terms and conditions, but it is not illegal as long as you record videos only for personal use.
Q4: Why am I getting a black screen when screen recording Netflix?
A: Netflix may show a black screen while recording to prevent illegal distribution of content. The licensing agreements may also lead to a black screen.
Part 2. How to Screen Record Netflix on iPhone/Android
Watching Netflix videos on the Netflix app on your iPhone or Android device is one of the most convenient ways to enjoy your favorite TV shows and movies. Thanks to the built-in recorder feature in your smartphones, it’s a breeze for you to screen record Netflix content. Here are the detailed steps to do so.
▪ On iPhone:
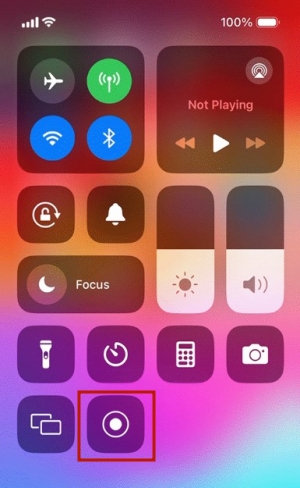
Step 1. Install and launch the Netflix app on your iPhone. Then, you should sign in to your Netflix account.
Step 2. Find the video you like and enter its Now Playing screen.
Step 3. After that, you need to open the control center by swiping down from the upper right corner.
Step 4. Tap the record button to begin recording the Netflix video. When it is finished, you can tap the record button again to stop recording. Next, you are able to find the recording file on your iPhone’s Photos library.
On Android:
Step 1. Open Netflix on your Android device and find something you want to record.
Step 2. Then, pull up from the top of the screen to access the Shortcut Center section.
Step 3. Tap the Screen Recorder icon to record your favorite video from Netflix.
Step 4. Once done, you need to tap the Stop option to finish recording. The recording will be saved on the Photos app of your Android device.
Part 3. How to Screen Record Netflix on Mac
Similar to the iPhone, the Mac computer also supports you in screen recording Netflix videos. You can utilize the QuickTime Player app, which is a built-in media application in macOS. It allows you to screen record videos and transcode various digital media formats. Now follow the steps below to use this recording tool to get your favorite Netflix videos.
Step 1. Fire up the QuickTime Player app on your Mac computer.
Step 2. Then, open any of your browsers and visit the official Netflix website. You should sign in and play the title you like.
Step 3. After that, go back to the QuickTime Player. Click File at the top left toolbar, and choose New Screen Recording.
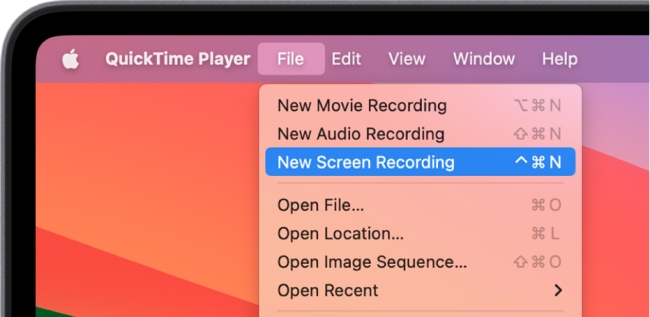
Step 4. Now you can click the record button to begin recording Netflix videos.
Step 5. When the recording is done, click the Stop button. Next, go to the Mac gallery and you can find the Netflix recording file.
Part 4. How to Screen Record Netflix Videos on PC
Except for the built-in recorder on your device, some third-party screen recorder tools are also workable for recording Netflix videos. They are even better because they reduce the chances of you encountering a black screen while screen recording. In this part, we will recommend several helpful tools and you can choose one depending on your needs.
4.1 Via OBS
OBS is a free and open-source software for video recording and live streaming. You can use it to record the TV shows or movies you like on Netflix. This app is available on diverse operating systems, and you can install it on your Windows/Mac/Linux computer.
Step 1. Go to the official website of OBS and install the right version on your desktop.
Step 2. Then, you should visit netflix.com on your browser. Log in to your Netflix account and play the video you want to record.
Step 3. After that, you need to launch OBS. In its interface, you need to find the Sources section and click the add icon > Windows Capture > Create a new one.
Step 4. Now, you can select the window that is playing the Netflix video and begin recording. You just need to choose the Start Recording option.
Note
To ensure a smooth recording process, you’d better disable the hardware acceleration feature of your browser. For example, if you are using Chrome, you need to click the three dots icon in the upper right corner of the current window. Then, choose Settings > Preferences > Use hardware acceleration when available and toggle it off.
4.2 Via Chrome Extensions [Online]
If you think downloading a recorder app is a little bit complicated, there are many online tools that can assist you in screen recording Netflix. It’s pretty easy to find one in the Chrome web store. Here’s how to.
Step 1. Launch Google Chrome on your desktop and navigate to the Chrome web store. Then, you need to enter “screen recorder” at the top search box.
Step 2. Now you can choose one recorder from the search result and click Add to Chrome.
Step 3. It’s high time to go to the Netflix website and play the video you like.
Step 4. Click the extension icon at the top right to enable it.
Step 5. Next, you can follow the on-screen guidance to enable and use the extension to screen record the video.
4.3 Via Apowersoft Free Online Screen Recorder [Online]
Another available choice to screen record Netflix is Apowersoft Free Online Screen Recorder. It is a free recording tool that can record videos on your browser window or other apps.
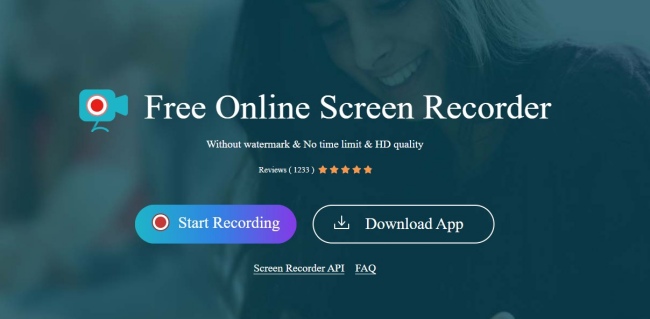
Step 1. Visit the Netflix website and play the video you want to record.
Step 2. Then, go to the Apowersoft Free Online Screen Recorder site and click Start Recording.
Step 3. Then, select Screen and System Sound. You can now click Start Recording and choose the Netflix window.
Step 4. Click Share and you can begin screen recording the current playing Netflix video.
Part 5. Best Way to Get Netflix Videos Locally Forever
The above methods are all available when you need to screen record the Netflix videos you like. But sometimes you may encounter problems like a black screen during the recording process due to copyright issues. Thus, is there a better method to save Netflix videos for offline watching? Fortunately, the answer is positive. Here we’d like to recommend one effective third-party tool – Tunelf Netflix Video Downloader.
Tunelf Netflix Video Downloader is a professional downloader designed for all Netflix users. Its advanced decryption technology makes downloading Netflix as local files a piece of cake. You can use it to download your preferred TV shows and movies in MP4 or MKV format locally. As a result, the downloaded videos can be stored on your device forever and you can import them to any device to play offline at any time you want without worrying they will expire. What’s more, the Tunelf software allows you to set the video settings as you wish. Depending on your needs, you can decide on video quality, audio channel, audio languages, subtitle mode, and more output settings. Now, install this great tool and follow the steps below to enjoy your Netflix journey offline.

Key Features of Tunelf Netflix Video Downloader
- Download TV shows, movies, anime, and various content on Netflix
- Convert Netflix to MP4 and MKV while keeping the original quality
- Support exporting Netflix content to videos, audio, and subtitles
- Allow to choose multilingual subtitles and soundtrack for Netflix
- Offer an abundant of features like automatic task completion
Step 1 Log in to Netflix account in the Tunelf software

With one simple click on the above download button, you can install the Tunelf Netflix Video Downloader app on your desktop. Please pay attention to the version you choose and make sure it is compatible with your computer’s operating system. Since the Netflix official website is built-in, you can launch the Tunelf software and log in to your account with ease.
Step 2 Configure the video output settings

Once you log in, you can begin setting the video output parameters depending on your needs. Click Menu in the upper right corner, and then choose Preferences. In the new window, you need to choose one video format and decide on the video quality and other settings, including video encoding, audio channel, audio language, subtitle type, etc. For a better watching experience, you can choose video quality as High and set the audio channel as Surround 5.1. After finishing, don’t forget to click OK to save your changes.
Step 3 Browse Netflix library to find target videos

Now you are on the home page of Netflix, and you can browse to find the videos you may be interested in. If you want to find one specific video, you can use the top search box to locate it quickly. When you find the video you like, select it and choose the red download icon at the lower bottom. There will pop up a new window for you to choose the episodes you want to download and set the advanced settings.
Step 4 Download and save Netflix videos locally

After finishing the advanced settings, you are fully prepared. Now, click the Download button and the Tunelf software will help you to save the video automatically. If you need to download several videos, you need to choose the Add to List option first. Next, repeat the add step until you add all the videos you need. Head to the Download List tab and you can download them at once. All the downloaded videos can be found in the History tab. Click the file icon next to the video so that you will find its exact location on your computer. Now, feel free to enjoy the Netflix videos you like on any device offline.
Part 6. Summary
Congratulation! After reading this post, you now know how to screen record Netflix videos on different devices. You can either use the built-in recorder or third-party recording tools to get your favorite Netflix videos. But the best method to enjoy Netflix videos is to download them locally for offline watching. The Tunelf Netflix Video Downloader can help you to reach it easily and effectively.
Get the product now:
Get the product now:





