As a global streaming giant, Netflix has revolutionized the way we consume entertainment. With its vast library of TV shows and movies in diverse genres, you can find something interesting for relaxing. Whether you want to stream Netflix titles online or download them for offline viewing, Netflix can capture your heart. However, these downloads can quickly take up space on your device, affecting its performance. If you’re struggling with a cluttered library, knowing how to remove downloads from Netflix is essential to free up storage and keep your device running smoothly. In this post, we will walk you through the detailed steps to delete Netflix downloads on your iPhone, Android, and Windows devices. What’s more, you can find the best tip to optimize your Netflix experience. Without further ado, let’s get right into it.
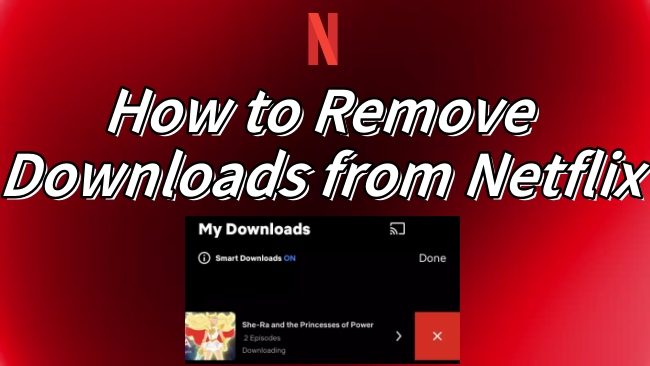
Part 1. Overview of Netflix Downloading Feature
Before diving into the steps, it’s helpful to understand how Netflix downloads work. When you download content, Netflix saves the files locally on your device. This allows you to watch them without an internet connection. It requires you to have a Netflix subscription and the latest version of the Netflix app. Currently, the Netflix app is available on the following devices: Android phone/tablet, iPhone, iPad, Amazon Fire tablet, Google Chromebook, and so on.
All the downloaded videos will be saved on My Netflix > Downloads. You can only watch them via the Netflix app due to their DRM protection. It is important to notice that Netflix applied some limits on its downloading feature, such as device limits, download number limits, and more. You can read the following post to check for more detailed information.

Netflix download limit is always an annoying problem for Netflix users. No worries. This post offers the best method to bypass it.
After downloading, the downloaded videos will expire in 48 hours to 7 days. Once expired, you must renew and re-download them so that you can watch them offline again. In addition, you will lose the accessibility to Netflix downloads once your subscription expires.
Part 2. How to Remove Downloads from Netflix on Mobile Devices
When you usually watch Netflix offline on your mobile devices, it’s easy to run out of storage space. To free up the space of your device and better manage your downloaded content, you should know how to remove downloads from the Netflix app. This is essential to ensure the optimal performance of Netflix and make room for other apps or files. There are 2 available methods for you to choose from.
2.1 Delete Netflix Downloads Manually
The first option is to remove your downloaded Netflix content manually. You have the flexibility to delete any content you want, ensuring that only your favorite content is readily accessible.
1. Enter the Netflix app on your mobile device.
2. Then, go to My Netflix > Downloads. Here you can see all the videos you have downloaded.
3. To delete an episode or movie, you need to tap the download status icon next to it.
4. After that, select Delete Download.
5. If you want to delete all the downloaded videos on your device at once, you should head to My Netflix > Menu > App Settings.
6. Then, scroll down to the Downloads section and tap Delete All Downloads.
7. Make a confirmation by tapping Delete again. Once finished, all the Netflix downloads on your mobile device will be removed completely.
2.2 Delete Netflix Expired Downloads Automatically
Except for removing the downloaded videos manually, there is an easier method you can utilize to delete the downloads automatically. That is to enable the Download Next Episode feature. This feature on Netflix will help you delete the episode that you finish watching and automatically download the next episode in the series. It provides a seamless watching experience. To access this feature, you should meet the requirements below.
Require
-
An Android device/iPhone/iPad
-
The latest version of the Netflix app
-
A stable WiFi connection
-
An ad-free Netflix plan
1. Open the Netflix app on your mobile device and sign in to your ad-free account.
2. Tap My Netflix at the lower right. Then, select the menu icon which is located at the top right of the screen.
3. In the drop-down list, you need to select App Settings.
4. After that, tap Smart Downloads under the Downloads section.
5. Find the Download Next Episode button and toggle it on.
Note
This feature will not delete the very last episode of a series even if you watched it.
Part 3. How Do I Remove Downloads from Netflix on Windows
If you’ve been downloading Netflix shows and movies on your Windows device, it’s important to occasionally manage these files to free up storage space. Removing old or unwanted downloads not only helps you optimize the performance of your computer but also allows you to keep your library clutter-free. The process is simple and can be done directly within the Netflix app.
1. Launch the Netflix app on your desktop.
2. On the home screen, you need to click the menu icon > My Downloads.
3. Here you can see all your downloaded videos. Click Manage and you can choose the videos you want to delete.
4. Simply select the video, and then click Delete to remove it from your Windows computer.
5. Alternatively, you can delete Netflix downloads on your Windows computer via File Explorer. Just head to C:\Users\[Your Username]\AppData\Local\Packages\4DF9E0F8.Netflix_mcm4njqhnhss8\LocalState\offlineInfo\downloads.
If you have no idea the exact location of Netflix downloads on your computer, the post below can give you some references.
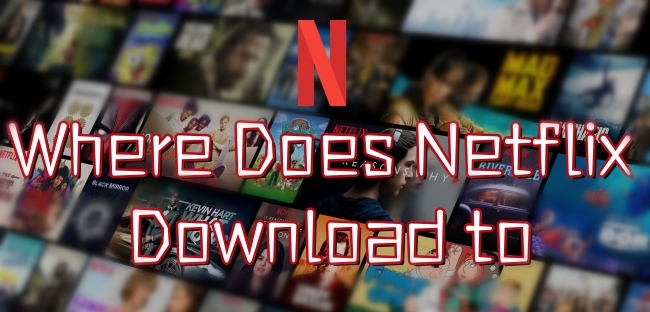
Want to know where does Netflix download to your PC, iPhone, and Android devices? Dive into this post to get the answer you need.
Part 4. Bonus: How to Download Netflix to USB Locally
Removing Netflix downloads is not difficult but can be time-consuming and inconvenient, especially when you have a large collection of videos stored on your device. Manually deleting them is definitely not the best choice. Luckily, there is a potent method that can help you bypass this cumbersome process: downloading Netflix content directly to a USB drive. Some of you may say it is not possible since Netflix has applied DRM protection to all videos. Well, the Tunelf Netflix Video Downloader is a timely solution.
Tunelf Netflix Video Downloader is a great utility for cracking Netflix DRM protection and downloading its TV shows and movies in MP4 or MKV format. Whatever Netflix videos you like, you can use the Tunelf software to save them as local files. After downloading, you are even able to store them on a USB or SD card to free up storage space on your device. Unlike the downloads on the Netflix app, the videos downloaded by the Tunelf software will not expire. You can watch them on diverse devices at any time you want. To enhance your watching experience, the Tunelf software keeps all the video quality and ID3 tags. If you want to personalize your experience, you can reset the video settings as well.

Key Features of Tunelf Netflix Video Downloader
- Download TV shows, movies, anime, and various content on Netflix
- Convert Netflix to MP4 and MKV while keeping the original quality
- Support exporting Netflix content to videos, audio, and subtitles
- Allow to choose multilingual subtitles and soundtrack for Netflix
- Offer an abundant of features like automatic task completion
Step 1 Visit the Netflix website via the Tunelf software
You need to download the Tunelf Netflix Video Downloader on your computer first. Please make sure that you choose the right version that is compatible with your computer’s operating system. Once installed, double-click the icon of the Tunelf software on your desktop to launch it. After that, you will see the official Netflix website on the interface. You can then sign in to your account.

Step 2 Personalize the video output settings
Click the menu icon at the top right corner and select Settings. Then, you can change the video output settings as you wish to have a personalized watching experience. The most important one is to decide on the video format. Other changeable options include video quality, video encoding, audio tracks’ language, audio channel, subtitle type, and more. To save your changes, you should click OK.

Step 3 Browse and find target videos to download
When you finish the output settings, it’s high time to find the videos you want to download. You can either browse the Netflix library or search for one title quickly via the top search bar. Then, select the video and click the download icon at the lower right. There will pop up a window. Here you can set some advanced settings and pick the episode you need if you select one TV show.

Step 4 Begin downloading Netflix videos locally
Now, you are fully prepared. Whenever you like, you can click the Download button to initiate the downloading process. If you have multiple videos to download, you can choose the Add to List button first. Then, keep adding the videos you need. Once finished, you can download them at once on the Download List tab. All the downloaded videos will be saved on the History tab. You can find their precise location on your computer by clicking the file icon next to them.

Step 5 Transfer Netflix downloads to USB to free up storage space
Congratulations! You already have the local files of all your favorite Netflix videos and get full control over them. You can store them on your USB stick to free up the storage space of your device.
1. Insert your USB stick into the compatible USB port on your computer.
2. Once done, open File Explorer or Finder app on your desktop. Find the downloaded Netflix videos.
3. Drag and drop them to the USB folder directly.
Part 5. Final Thoughts
Managing your Netflix downloads effectively is key to optimizing your device’s storage and ensuring smooth playback. Whether you’re using a mobile device or a Windows computer, you can follow the guidance in this post to learn how to remove downloads from Netflix easily and effectively. The best tool to help you save Netflix videos locally and allow you to watch them offline at any time you want is the Tunelf Netflix Video Downloader. Click the download button to install it and you won’t regret it.
Get the product now:
Get the product now:





