How do I fix a Netflix streaming error: ‘This title is not available to watch instantly’?
— User from QuoraNowadays, more and more streaming services sprung up, transforming the way we consume entertainment. Among a variety of streaming services, Netflix is undoubtedly the leader, offering a massive collection of movies, TV episodes, and original content. You can stream all your favorite videos on demand and even download them for offline watching with your subscription. But sometimes you may encounter problems while using Netflix. For example, many users have reported that Netflix title not available to watch instantly. If you are facing the same issue and looking for troubleshooting tips, you’ve come to the right place. This article has collected the situations you may encounter and provides related solutions. By following the detailed and comprehensive tutorial below, you can get rid of this annoying issue. What’s more, it also introduces the best method to help you enjoy Netflix videos offline without interruption.
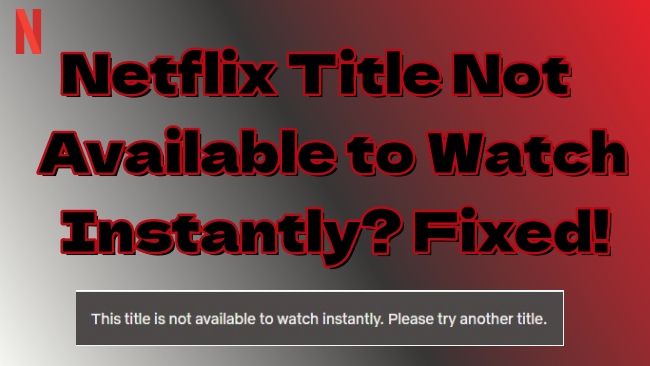
Part 1. Why Netflix Says “This Title Is Not Available to Watch Instantly”?
The reasons why Netflix says this title is not available to watch instantly can vary depending on different situations. To help you figure out what happens and fix the issue effectively, here are some potential reasons that you can take as references.
1. Poor and unstable Internet connection.
2. This title is not available in your region due to license restrictions.
3. There are bugs or glitches on the Netflix app or your device.
4. The Netflix app you are using is out of date.
5. This title may get removed due to the licensing agreement.
6. Issues with your Netflix account.
7. Overwhelming or corrupted cache data on the Netflix app.
Part 2. How to Fix Netflix Titles Not Available to Watch
When you encounter streaming issues on the Netflix app or website, the platform often provides an error code that indicates the specific problem. These error codes are designed to help you quickly identify the issue so that you can operate the related troubleshooting steps to resolve it effectively. This makes it easier to address streaming disruptions. Now, you can find the feasible solutions below on the basis of your error message or code.
Case 1. This Title Is Not Available to Watch Instantly
When Netflix prompts you with this message: “This title is not available to watch instantly. Please try another title”, it indicates that the error may be caused by the data stored on your device. They may be corrupted. or have other issues that stop you from streaming the title normally. There are some easy and straightforward solutions that can solve it. Try them.
Solution 1. Restart Netflix
No matter what kind of problems you are facing, restarting Netflix is always worth trying. This step can make a forced refreshment and clear most glitches. After closing the Netflix app, you also need to make sure that it is not running in the background. Then, you can wait for a while and open Netflix to stream the title you like again. For users who watch Netflix on its web player, this step should be to refresh the website and reboot the browser app.
Solution 2. Sign out of Netflix
The cause of the not playing issue may also related to your account. Sometimes Netflix may not sync your account settings and preferences properly. In this case, logging out and logging in again ensures the content availability of your account is correctly updated.
For iOS/Android devices:
1. On the home screen of the Netflix app, you need to tap My Netflix on the lower right.
2. Then, select Menu at the top.
3. Tap Sign out twice and you can log out successfully.
4. Restart the Netflix app. Then, you can log back into your account to try again.
For computer:
1. Head to the Netflix home screen. Then, move your cursor over your profile icon at the top right corner.
2. Select Sign out of Netflix.
3. Close the Netflix app or website, and then re-open it. Now, you can sign back to stream the title again.
For smart TVs:
1. Head to the App section on your smart TV and enter Netflix.
2. When you are on Netflix’s home screen, you should press left on the remote control to open the menu.
3. Scroll down to the bottom and select Get Help > Sign out > Yes.
4. Once done, reboot the app on your TV. Sign back in, then try Netflix again.
Case 2. This Title Can Not be Watched Instantly at This Time
Here is another message you may get from Netflix: Sorry, this title cannot be watched instantly at this time. Please try again later or select a different title. It typically points to a problem with your Internet connection or an error within the Netflix app. If you received this, try these solutions to fix the issue:
Solution 1. Restart Your Home Network
In most cases, Netflix prompts with this message because of network issues. You should check your WiFi connection and test its speed, making sure it is able to stream Netflix videos smoothly. Here are some tips you can use to improve the signal or speed of your home network.
▪ Move your device closer to the router and make sure there are no obstructions between them.
▪ Unplug your modem and router from power. Wait at least 30 seconds, and then plug them in.
▪ Update the firmware of your router, making sure that you can benefit from the latest security patches and performance enhancements.
▪ Upgrade to a higher-speed plan with your Internet service provider.
Solution 2. Update Netflix
To ensure full access to Netflix’s complete catalog, it’s important to keep your Netflix app up to date. The newest Netflix app not only provides access to the latest content and features but also ensures older bugs are fixed. To check for updates, you can head to the App Store or the Google Play Store on your device.
Solution 3. Update Your Device’s Firmware or Software
After updating the Netflix app to the latest version, you’d better update your device system as well. Therefore, there will not be an incompatibility issue.
For iPhone:
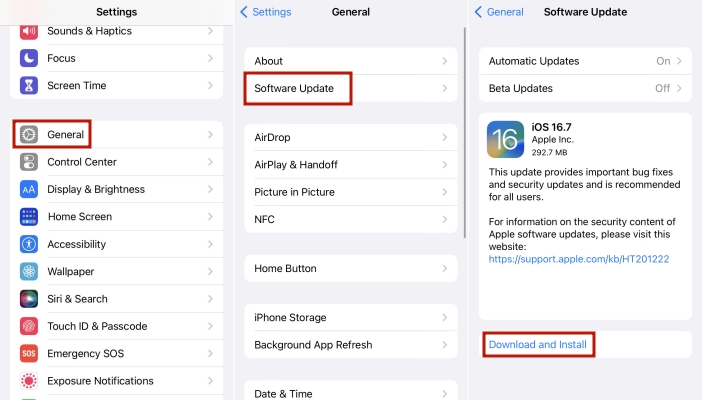
1. Go to Settings on your iPhone.
2. Scroll down and select General > Software Update.
3. When there is a new version, you can tap the Download and Install option to get it.
For Android:
1. Go to the Settings app on your Android phone.
2. Find the System or About phone section. It can be different depending on your phone model.
3. Select System update to get the newest version of your Android software.
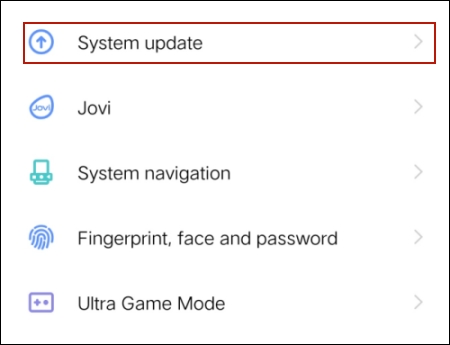
Solution 4. Factory Reset Your Device
If the previous solutions don’t resolve the issue, the final option you can try is performing a factory reset on your device. This can be highly effective as it forces a complete refresh, clearing any lingering bugs or software glitches that may be causing the problem. But you should notice that this step may remove data, apps, or preferences saved on the device, bringing all the settings to default. You’d better back up important data before doing so. Also, you need to have your WiFi name and password and Netflix account information ready. The steps to perform a clean factory reset are different depending on the device you are using. You will need to contact the company that made your device, asking for their help with the exact steps.
Case 3. Title Not Available
If you see an error on the Netflix app or website on your device that says “Titles not available”, you need to refresh the Netflix information and data stored on your device. Below are two helpful ways to resolve this error.
Solutions 1. Clear the Netflix App Data
Cache data is stored on your device to improve the performance of the Netflix app by speeding up processes and loading times. However, when too much cache data accumulates, it can become corrupted and lead to various issues. Clearing cache data from time to time is necessary.
For iPhone:
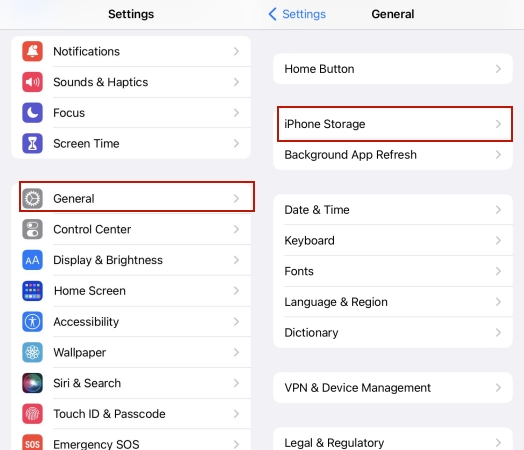
1. Go to Settings, and scroll down to select General.
2. Tap iPhone Storage. Then, you can see a list of all the apps on your iPhone.
3. Find and select Netflix from the list. Then, tap the Offload App option to clear its cache data.
For Android:
1. Head to Settings and find the Applications and Permissions section. It can be Apps or other sections depending on your Android device’s model.
2. Select App Manager.
3. Tap Netflix from the app list. After that, select Storage > Clear cache.
Solutions 2. Reinstall Netflix
Reinstalling the Netflix app is also helpful since it effectively resets the app and removes corrupt files, bugs, and misconfigurations. You can press and hold the Netflix icon on your mobile device until it starts shaking. Then, select Delete to remove it from your device completely. To have a better effect, you can reboot your device before downloading Netflix back. Once finished, try to play the title again to see whether the problem is fixed.
Case 4. This Title Is Not Available in Your Current Region
Netflix error E103 is one common problem many users have encountered. Netflix prompts “This title is not available in your current region. Please select a different title” to indicate that it can’t determine which country you are currently in. There’s an issue with your location and IP address. Luckily, it is easy to fix. Try the solutions below.
Solution 1. Use VPN Services
If you travel to a different region, certain titles may no longer be available in your current location due to regional licensing agreements. Content availability varies by country, and some titles may be restricted based on your geographical location. To access these titles, you would need to change your IP address to a region where the content is available. Using a VPN service is the most straightforward and effective method to achieve this.

Is Netflix not working in your country? Read this post to know the best VPN for Netflix to stream and download Netflix.
Solution 2. Reset Network Settings
If you are not traveling to another region, there might be something wrong with Netflix’s detection. Under this circumstance, you will need to rest your device’s network settings. Then, restart Netflix to try again. The steps vary according to what device you are using. You can contact the manufacturer to get detailed orientations. Here we will take the iPhone as an example.
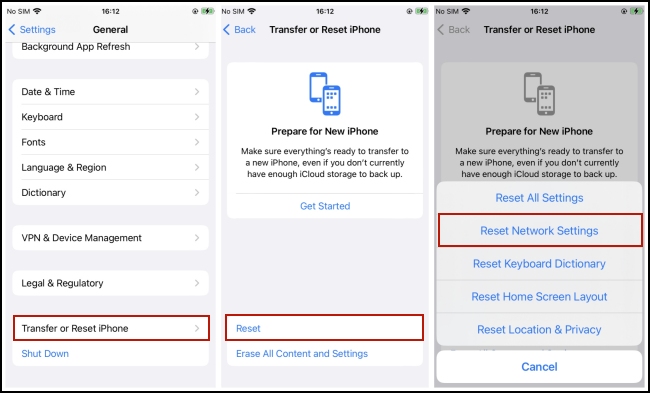
1. Open Settings on your iPhone and select General.
2. Scroll down to the bottom, and then select Transfer or Reset iPhone.
3. Select Reset > Reset Network Settings.
Case 5. We’re Having Trouble Playing This Title Right Now
The last error message you may get from Netflix while can not play a title is: We’re having trouble playing this title right now. This error can arise due to various bugs or glitches on your device, such as temporary software errors and conflicts with app data. To resolve this, you can try the following solutions listed below.
Solution 1. Check If Other Titles Work
When you find one title that can not be played on Netflix, you should first test if other videos can be played or not. Thus, you can determine where the problems come from. If other shows play normally, you can report this problem to Netflix and they will fix it. You just need to visit your Viewing Activity page and find the title with this issue. Then, select Report Problem.
Solution 2. Restart Your Device
If you’re unable to play other videos as well, it’s a good idea to restart your device. Restarting helps refresh your system by clearing temporary bugs, glitches, or software conflicts that may be affecting playback. This simple step can often resolve common issues, allowing the Netflix app to run normally and smoothly.
Part 3. Best Fix: Download Netflix Titles for Offline Watching
Through all the solutions above, you now have the ability to resolve the problem of Netflix this title is not available to watch instantly. But if none of them works, here is the ultimate fix. You can download your favorite Netflix titles locally and watch them on other media players. As a result, you are able to watch them without hassle and stay away from any Netflix app problems. However, Netflix’s DRM protection is the obstruction while you try to do so. You will need a professional downloader to help you get Netflix content instead of the Netflix app. Why don’t you try Tunelf Netflix Video Downloader?
Tunelf Netflix Video Downloader is a powerful and versatile downloader for all Netflix users, allowing you to download your favorite Netflix TV shows, movies, and other original content as local files. Once finished, you can save the video files on your computer forever without worrying they will expire. Also, it is possible for you to transfer them to other apps and devices for offline watching. You will not be bothered by bugs on the Netflix app. The Tunelf software ensures your watch experience as online by keeping all the ID3 tags and original video and audio settings. You can even configure the video settings according to your demands to have a unique and personalized Netflix experience. It is available on both Mac and Windows computers, and you can install it by clicking the download button. Now, use it to have the best Netflix offline watching experience. You won’t regret it.

Key Features of Tunelf Netflix Video Downloader
- Download TV shows, movies, anime, and various content on Netflix
- Convert Netflix to MP4 and MKV while keeping the original quality
- Support exporting Netflix content to videos, audio, and subtitles
- Allow to choose multilingual subtitles and soundtrack for Netflix
- Offer an abundant of features like automatic task completion
Part 4. Summary
Netflix title not available to watch instantly? No worries. After reading all the helpful solutions above, you can resolve this issue easily and effectively. To get rid of all the possible Netflix app problems, you should not miss the best helper – Tunelf Netflix Video Downloader. Simply use it to download all your favorite titles from Netflix to your computer, and you can have the best offline watching experience ever.
Get the product now:
Get the product now:





