Search doesn’t work Netflix app. None of the search fields are working on my Netflix app. When I try to enter any characters in the search field I will get a buffering wheel for less than half of a second and no movies will appear on the right side of the screen. I’m currently signed into Netflix, Apple TV’s been up to date for sometime & I’m connected via WiFi. Any suggestions?
— User from the Apple CommunityWith its massive TV shows, movies, and original content, Netflix has established itself as a top streaming platform. Its great content and versatile functionalities have captivated millions of viewers worldwide. To help users locate one specific title quickly and effectively, Netflix presents a search feature that is often used and very conveniently. However, this feature fails to work sometimes. Many users have reported that the Netflix search not working. If you happen to encounter this issue as well, you’ve come to the right place. We have prepared helpful solutions and troubleshooting tips to assist you in resolving it with ease and clearing your mind of all worries. This issue can occur on diverse devices. Thus, we also listed the precise steps and detailed guidance. You just need to follow them stepwise and you can enjoy your Netflix videos without hassle.
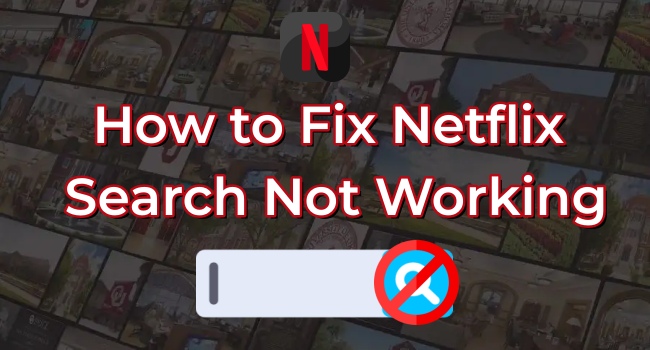
Part 1. Why Is My Netflix Search Not Working?
Before attempting to fix the Netflix search not working issue on your device, it’s important to first understand the potential causes. Gaining a basic insight into why Netflix Search not working properly is crucial, as it allows you to identify the underlying problem. With this knowledge, you’ll be better equipped to address and resolve the issue effectively. Here are some possible reasons for your reference.
1. Internet connectivity issues. A stable and strong-signal Internet connection is required for using Netflix service.
2. Outdated app or system version. When you are using the old version of the Netflix app or you have not updated your device’s operating system for a long time, there may be an incompatibility issue, causing Netflix can not work normally.
3. Overwhelming or corrupted cache data. When the cache data is corrupted, it’s very possible that you will encounter some problems while using the app.
4. Glitches and bugs on the app/your device. Sometimes there might be temporary bugs or glitches on the app or your device, leading to Netflix search not working properly.
5. Netflix server problems. Sometimes, Netflix itself may experience server problems that affect its search or other functionalities.
6. Account limitations. Some problems with your Netflix account, such as billing issues or regional restrictions, might also affect the search feature as well.
Part 2. Checklist Before Solving Netflix Search Not Working
Now that you understand the potential reasons why Netflix search might not be working, you can start addressing the issue. Below are some universal solutions that you can try to resolve the problem. These steps are a good starting point for troubleshooting.
1.1 Check for Netflix Service Outages
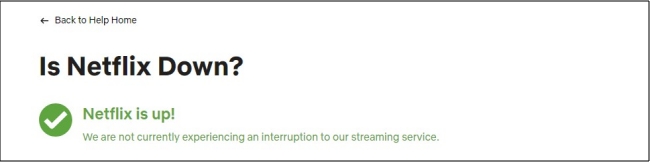
As we mentioned above, sometimes Netflix may have service problems, because of which, you are not able to use the app normally. In such a case, there’s nothing you can do but wait for Netflix to fix the server problem. To find out whether it is the cause of your Netflix search problem, you can visit the Netflix Service Status website. Or, pay attention to its social media like X and Facebook. Netflix may post if there are service outages. A third-party website like Downdetector also shows the current status of the Netflix server.
1.2 Check the Internet Connection
Netflix is a streaming platform on the basis of the Internet. A stable Internet connection is indispensable while streaming or searching Netflix content. Thus, when you find you can not use the searching feature on the Netflix app or web player, you should check your Internet connection. Reset the network setting on your device or restart the router to have a better network signal if necessary.
1.3 Test on Another Device/Browser
Another useful step is to sign in to your Netflix account on a different device or browser. Once logged in, test the search feature to see if it functions properly. This approach helps determine whether the issue is specific to your original device or if it persists across platforms. By doing this, you can narrow down the cause and focus your troubleshooting efforts more effectively.
Part 3. How to Fix Netflix Search Bar Not Working
When you are experiencing the issue with Netflix search not working, there are several solutions you can try to resolve the problem. The troubleshooting tips range from some simple steps, like restarting the app, to more advanced options, such as resetting your device. By following the steps below, you can identify and address the issue, getting everything back to normal.
Solution 1. Reset Display Settings [Netflix Search Icon Not Showing]
One possible situation is that you can not find the search icon on Netflix to search for the titles you want. This happens a lot, especially on the smart TVs. Normally, you can not see the search icon of Netflix because the TV’s display settings block it. Under this circumstance, you will need to reset the display settings so as to make the search icon visible on your device again. Depending on the model of your smart TV, the steps to do so can be different. You can try to go to Settings > Accessibility > Screen Magnifier and toggle it off. In addition, sometimes the search icon is barely visible because it is black and the background is also black. But it is still there. You can simply tap the top right corner to bring up the keyboard and search as normal.
Solution 2. Reopen the Netflix App or Web Player
Whenever you encounter a problem with the Netflix app, one of the simplest and most effective solutions is to restart it. This step can clear out temporary bugs and glitches that might be causing Netflix search not to work. It can reset Netflix’s processes, making it function properly. If it works, then you don’t need more complex troubleshooting anymore. If you are watching Netflix videos on its website, you can reopen the browser. It should have the same effect.
Solution 3. Update/Reinstall Netflix
If restarting the app doesn’t resolve the issue, the next step is to check if you’re using the latest version of the Netflix app. Keeping the app updated is essential for a smooth experience, as newer versions often include bug fixes and performance improvements that ensure all functions work properly. To check for updates, visit the App Store or Google Play Store on your device. If no update is available, you can try refreshing the app by uninstalling and reinstalling it, which can help clear out any lingering issues from the previous version.
Solution 4. Log out and Log Back In
One feasible method from the Netflix Help Center is to log out and log back into your Netflix account. It may help solve minor glitches or issues with the searching function. Additionally, it can clear cached data to improve Netflix’s performance to ensure your user experience. To log out, you can try the following steps.
On mobile device/computer:
1. On the Netflix app or website, select the profile icon in the top-right.
2. Then, scroll down to choose Sign out.
3. Wait for a while, then you can sign back into your account again. Try to use the search feature again to see if it works properly.
On smart TV:
1. Enter the home screen of Netflix. Then, go left to open its menu settings.
2. Scroll down to the bottom, and then select Get Help > Sign out > Yes.
3. Next, sign back to try the Netflix search feature again.
4. If your device shows an error screen while the search feature fails to work, you can select More Details > Sign out directly.
5. When you can’t find the sign-out option, try to press these buttons on the remote control in this order: Up, Up, Down, Down, Left, Right, Left, Right, Up, Up, Up, Up. After that, choose Sign out on the pop-up menu.
Solution 5. Clear Netflix Cache or Browser Cookies
As mentioned earlier, excessive cache data in the Netflix app can easily become corrupted. These corrupted or excessive data files can impact Netflix’s performance and functionality, potentially causing issues like being unable to search for titles. However, there is no need to worry. This problem can be easily resolved by clearing the Netflix cache. The steps to do so may vary depending on the devices you are using. You can try the following steps.
On iPhone:
1. Go to Settings on your iPhone.
2. Select General > iPhone Storage. Here you can see all the apps installed on your device.
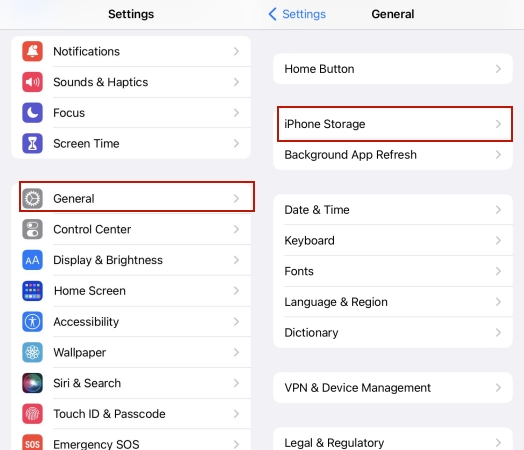
3. You should find and select Netflix from the list. Then, select Offload App to clear the Netflix cache with ease.
On Android:
1. Find the Netflix app on the home screen of your Android device. Then, press and hold its icon.
2. Select App info > Storage & cache > Clear storage > OK.
3. Once finished, you can restart the Netflix app and try the searching feature again.
Note
Clearing the Netflix cache may remove your downloaded videos or other content on Netflix.
Solution 6. Reset Your Device to Default
If all the above solutions don’t fix your problem, there is one workable solution left – performing a factory reset. Restoring your device to its original system state can wipe out any problematic configurations, corrupted files, and bugs on the app, resulting in improved running speed and performance. This operation will clear all your preferences and settings. Thus, it’s a good idea to back up important data and files before doing so. To know the detailed steps to factory reset your device, you will need to contact the manufacturer of your device. If you are using an Apple product, you can try to select Settings > General > Reset > Reset All Settings.
Solution 7. Contact the Netflix Support Team
If you encounter complex issues that you can’t resolve on your own or need specialized assistance, it’s important to reach out to the Netflix Support Team. They have the expertise to troubleshoot a wide range of problems, including issues like Netflix search not working. Additionally, if you receive an error code, reporting it can help them improve the app’s performance and ensure a smoother experience for everyone.
Part 4. Bonus: How to Download Netflix Titles to Save Forever
To meet users’ different needs, Netflix allows you to stream videos online and download them for offline watching with your active subscription. If you don’t want to search for one title every time, maybe downloading it is a better choice. Once done, you can check it in the Downloads section directly. But you should notice that Netflix puts a time restriction on all its downloads. The downloaded videos usually expire after a period of time, from 48 hours to 7 days. This is inconvenient for those who want to download videos for later watching. But no worries. We have found a helpful solution to help you get rid of this limitation – downloading Netflix videos through a third-party downloader instead of the Netflix app. Tunelf Netflix Video Downloader is the right tool to do so.
Designed with advanced decryption technology, Tunelf Netflix Video Downloader is the best downloader for all Netflix users without a doubt. It has the ability to remove the DRM protection and download Netflix TV series or movies locally in MP4 or MKV format. That is to say, you can save all your favorite Netflix content to your local computer without worrying they will expire. You can watch them offline at any time you want on your computer or any other device that supports MP4 or MKV format. It’s also the perfect way for backup since the Netflix software smartly retains all the ID3 tags and original audio tracks in diverse languages. If you need, you can even personalize your watching experience by changing the video output settings in the Tunelf software.

Key Features of Tunelf Netflix Video Downloader
- Download TV shows, movies, anime, and various content on Netflix
- Convert Netflix to MP4 and MKV while keeping the original quality
- Support exporting Netflix content to videos, audio, and subtitles
- Allow to choose multilingual subtitles and soundtrack for Netflix
- Offer an abundant of features like automatic task completion
Part 5. Summary
The problem of Netflix search not working used to bother many users. But now, you can resolve it easily and effectively through all the useful solutions in this post. It’s not difficult to fix the issue as long as you follow the detailed tutorial stepwise. What’s more, this post also introduces the best way to help you save your favorite Netflix videos as local files forever. Now, try the Tunelf Netflix Video Downloader. Believe me, you will not regret it.
Get the product now:
Get the product now:





