As the premier streaming service in the industry, Netflix has received widespread popularity around the world. Renowned for its extensive library and a variety of helpful functionalities, Netflix continues to enhance the viewing experience for its subscribers. One notable feature is playback control, which allows users to adjust the playback speed of the Netflix content they are watching. If you have no idea how to do that, this post can serve as a comprehensive guide to help you modify the playback speed on Netflix across multiple devices, including mobile phones, computers, and smart TVs. Whether you seek to watch Netflix content at a faster or slower pace, this guide will provide clear and detailed instructions on how to change Netflix playback speed. Explore the best way to enhance your viewing experience on Netflix by reading the following content.
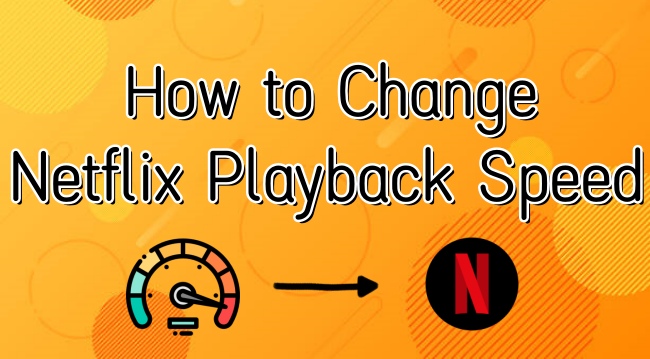
Part 1. Can You Change Playback Speed on Netflix?
To help you get full control over the current video you are watching, most streaming services provide functionalities such as playback control. Netflix is no exception. Netflix offers multiple valid speed options to suit your preferences. These options can be easily accessed through the official Netflix app or web player. Furthermore, third-party tools are available to adjust playback speed on Netflix, offering additional flexibility. Depending on your individual demands, you can select the most convenient method in the next parts to customize your viewing experience.
Part 2. How to Change Netflix Playback Speed [Official Method]
Since Netflix offers available speed options for you, utilizing these options is the most straightforward method to change Netflix’s video speed. You can find this feature on almost all devices. Follow the steps below to get the speed you want on Netflix.
2.1 Adjust Netflix Speed on iPhone/Android
Mobile phones are the most common device for people to access Netflix content. Here is how to change the video speed while using Netflix on your phone. Whether you are streaming online videos or playing offline videos, these steps are all available.
1. Open the Netflix app on your iPhone or Android phone and choose one video to play. You can either choose one from its home page or play your downloaded video.
2. In the Now Playing screen, you need to pause the video first. Then, tap the screen to bring up the video settings.
3. Next, select the Speed icon at the bottom. You can now choose the speed you want.
2.2 Change Netflix Playback Speed on Desktop
Apart from mobile phones, you can also watch Netflix videos on your computer. You have two options – the Netflix app or the Netflix website. The steps to change the playback speed are pretty similar to those on mobile phones.
1. Launch the Netflix app on your desktop. Or, you can visit the Netflix website on your browser. Then, sign in to your account.
2. Find your favorite TV show or movie and start to play it.
3. Move your cursor to the bottom of the screen to find the player setting bar. Then, click the Speed icon. It is located at the bottom right corner.
4. You can now choose one playback speed from the list of available options. Simply click it and you can change the video speed.
2.3 Reset Netflix Playback Speed on TV
If you like to enjoy Netflix shows and videos on a big screen, maybe a smart TV is a better choice. As long as you can install the Netflix app on your TV, you can perform the steps below to change the playback speed.
Note
If you are casting or mirroring Netflix from your mobile device to the TV, the playback speed feature is not available.
1. Fire up your smart TV and find Netflix from the App section. If you don’t have one, you need to install it from the application store first.
2. Launch the Netflix app and play any video you like.
3. Pause the video you are playing. Then, you should choose the Speed icon from the settings bar. Then, you can set the playback speed as you wish.
Part 3. How to Adjust Playback Speed on Netflix via Extensions
Netflix only offers 5 different speed options for you. If they can not satisfy your needs and you need a faster or slower speed, you need the help of a third-party tool, such as an extension. It can provide more options while using Netflix on its web player.
1. Open the Google Chrome browser on your desktop and visit the Chrome web store.
2. Search for a valid speed changer, like Netflix Speeder.
3. Click Add to Chrome to add it to your extensions.
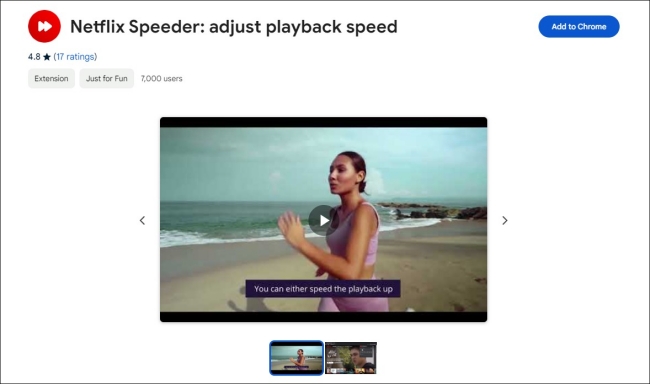
4. Once done, you can go to the Netflix website and play the show or movie you like. Next, click the puzzle icon at the top right corner of your Chrome browser.
5. Here you can see all your extensions. Click the Speeder icon to enable it. Then, you can try different speeds.
Part 4. How to Set Netflix Playback Speed Freely [Best Method]
The aforementioned two methods are both helpful whenever you need to change the playback speed of your favorite Netflix videos. But they also have some limitations. Is there a method that allows you to set the Netflix playback speed freely? The answer is yes. All you need to do is to download your preferred Netflix videos locally. Then, import them to other players that provide a better playback control feature.
When doing this, you may be blocked by the restriction that Netflix applied to its downloading feature. What you download from Netflix are all cached files that can not be played beyond the Netflix app and will expire after a period of time. Fortunately, the Tunelf Netflix Video Downloader can assist you in getting rid of all the restrictions.
Equipped with advanced decryption technology, the Tunelf Netflix Video Downloader is your best choice to download Netflix videos locally in MP4 or MKV format. With its help, you can get Netflix video as a plain video file and then easily import it to other players with the speed you want. What’s more, the Tunelf software automatically keeps the ID3 tags, original multi-lingual audio tracks, and subtitles of the Netflix videos to ensure your viewing experience. If you need it, the Tunelf software also supports you in changing the video output settings. With simple 4 steps, you can watch Netflix videos on a third-party player offline at the speed you like.

Key Features of Tunelf Netflix Video Downloader
- Download TV shows, movies, anime, and various content on Netflix
- Convert Netflix to MP4 and MKV while keeping the original quality
- Support exporting Netflix content to videos, audio, and subtitles
- Allow to choose multilingual subtitles and soundtrack for Netflix
- Offer an abundant of features like automatic task completion
Step 1 Access Netflix content via the Tunelf video
Depending on whether you are using a Windows computer or a Mac computer, you need to download the right version of the Tunelf software on your desktop. Then, launch it and you can see the official Netflix website on its interface, where you should sign in to your Netflix account to browse and download the videos you like.

Step 2 Personalize the basic output settings
Move your cursor to the top right, and then click the menu icon. Choose Preferences from the list and you can begin setting the video parameters according to your needs. You should first choose one video format. The Tunelf software provides 2 options for you – MP4 or MKV. If you want to watch the Netflix video in a higher definition, you should consider setting the video quality to High and choose Surround 5.1 as the audio channel. Don’t forget to select the language of the audio tracks and subtitles.

Step 3 Decide on which videos to download
After finishing the basic settings, you can now head to the Netflix library and find the TV show or movie you want to watch at a slower or faster speed. Simply click it and choose the big red Download icon. Then, there will pop up a new window to let you finish the advanced settings. You should choose the episodes you want. Also, you need to set parameters like video quality, subtitle mode, video codec, and so on.

Step 4 Download Netflix videos to change their speed
When everything is ready, you just need to click the Download button and the video will be saved directly to your computer as a local file. Alternatively, you can choose Add to List first. Then, add all the videos to download them at once on the Download List tab. When the downloading process is finished, you need to go to the History tab and click the file icon next to each video to find their location. Next, you can import the downloads to other players to change the playback speed easily.

Part 5. Conclusion
How to Change Netflix Playback Speed on your devices? This post shows you three effective methods. You are allowed to do it with the official Netflix method or utilize a third-party program. But the best method to let you adjust the speed of Netflix videos is to use the Tunelf Netflix Video Downloader. After using it to get local Netflix video files, it’s a breeze for you to import them to other players and get the speed you want.
Get the product now:
Get the product now:





