Undoubtedly, watching videos on an online streaming platform is one of the best methods to relax and entertain. You can either enjoy your preferred Netflix videos alone or share one interesting TV show/ movie with your friends. When you guys are not in the same place, the only way to watch Netflix together with your friends is via some third-party applications. Zoom is the choice of many people. This post will walk you through the guide on how to share your screen and ensure everyone in the video call can watch Netflix on Zoom. Besides, you can learn the ultimate method to download content from Netflix to your device locally, and then share it as a local file on Zoom.
In other words, this post offers 2 different methods in order to make sure you can watch Netflix on Zoom successfully. Depending on your personal situation, you can choose one of them and perform the steps in the following parts. Let’s explore them together.

Part 1. Can You Watch Netflix on Zoom?
Many users wonder if it is possible to show Netflix on Zoom. Theoretically speaking, this is indeed possible. Zoom’s Screen Share feature allows you to play Netflix videos on your device and share your screen with every Zoom participant. So, everyone in this meeting can watch Netflix on Zoom in real-time. To do this, you will need an active Netflix subscription and a stable Internet connection. Additionally, you should be aware of the terms of service for both Zoom and Netflix, especially concerning sharing copyrighted content. After sharing your screen, you should also check the option to share computer sound so that participants can hear the audio of the Netflix video.
Part 2. How to Share a Netflix Movie on Zoom Online
To have a better viewing experience, we suggest you share Netflix videos on Zoom by using your computer. You will need to download the Netflix app and the Zoom app on your desktop in advance. Alternatively, you can visit the Netflix official website if you don’t want to download its app. When you are prepared, just follow the steps below to share Netflix content on Zoom.
Step 1. Launch the Zoom app on your desktop and start to host a meeting by hitting the New Meeting button.
Step 2. Proceed to invite participants by clicking Participants > Invite.
Step 3. After that, you can go to the Netflix app or its web player. Sign in to your account and find the TV show or movie you want to share.
Step 4. Once everyone is connected, you need to go back to Zoom. Then, click the Share Screen button at the bottom of the current window.
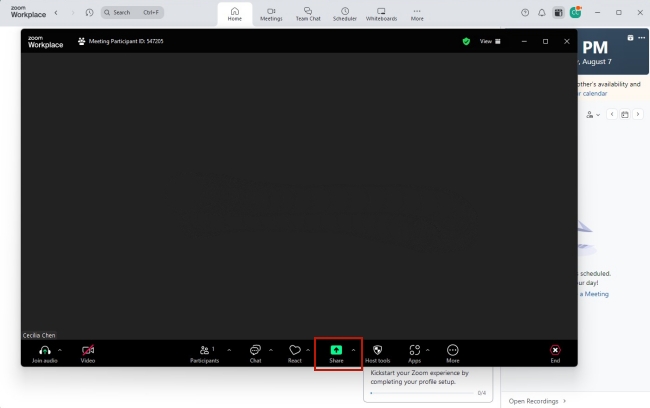
Step 5. In the new window, select the Netflix app or your browser window that shows the Netflix web player.
Step 6. Don’t forget to toggle on the Share sound option and the Optimize for video sharing option. Next, choose Share.
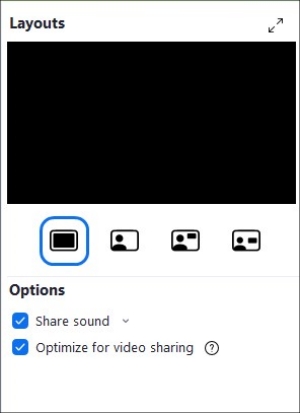
Step 7. Now you can play the Netflix video you select. Everyone in this meeting can watch it in real-time.
Note
If you encounter some problems while sharing Netflix content on Zoom, you can fix them by enabling the Hardware acceleration option on both the Zoom app and the Netflix app/ your browser.
Part 3. How to Download Netflix Video Offline for Sharing on Zoom
The steps to share your Netflix playing screen on Zoom are not difficult. You can easily reach it with your Netflix membership. However, many users have complained that they were facing a black screen while streaming Netflix content. Other participants can only hear the audio. The possible reason why this issue happens is because of the copyright management rules. This is a common situation among streaming services. In such a case, you can consider sharing Netflix on Zoom via an alternative method. That is to download your favorite Netflix videos as local files, and then, share the local video on Zoom. This is a helpful way to minimize black screen problems. More so, playing the Netflix video as a local file means you will not be obstructed by interruptions like network lagging. Then, the question comes: how can you download Netflix videos as local files on your device? The answer is Tunelf Netflix Video Downloader.
Tunelf Netflix Video Downloader provides a one-stop answer to all your problems. You can utilize its advanced decryption technology to remove the DRM protection of Netflix TV shows and movies and download them as local files in MP4 or MKV format. As a result, you have the ability to save them on your computer forever and import them to other players or devices for offline watching at any time you want. To ensure your viewing experience, the Tunelf software smartly retains the original video quality and audio tracks/ subtitles in diverse languages. Beyond that, the Tunelf software even allows you to reset the video settings according to your personal demands. After using it to download the Netflix videos you like locally, there is nothing easier than sharing Netflix videos on Zoom.

Key Features of Tunelf Netflix Video Downloader
- Download TV shows, movies, anime, and various content on Netflix
- Convert Netflix to MP4 and MKV while keeping the original quality
- Support exporting Netflix content to videos, audio, and subtitles
- Allow to choose multilingual subtitles and soundtrack for Netflix
- Offer an abundant of features like automatic task completion
Step 1 Access to Netflix content in the Tunelf software
Which version of the Tunelf Netflix Video Downloader to download depends on whether you are using a Windows or Mac computer. Just click the download button above and wait for a while, then you can launch the Tunelf software on your desktop. In its interface, you need to enter your credentials to sign in to your Netflix Premium account.

Step 2 Preset the video output settings
Before downloading your preferred Netflix videos, you’d better set some output settings in advance. Move your cursor to the top right corner of Tunelf’s interface, then click the menu icon > Preferences. When it pops out a new window, you can start to change the setting. The most important one is to choose one video format. The available options contain MP4 and MKV. Also, you need to decide on other settings, such as video quality, audio channel, video codec, subtitle type, audio language, and more. Click OK to save all your changes.

Step 3 Browse and find Netflix videos to download
Now you are in the Home page of Netflix. You have the ability to browse its vast library in different genres. If you already know which video to download, you can make use of the top search box to find it quickly. Select the video and click the red download icon. Then, you will see a new window where you need to finish advanced settings.

Step 4 Initiate the downloading and converting process
Whenever you are ready, you can begin downloading and converting the Netflix videos with one simple click on the Download button. If you need to download many videos at once, you can choose Add to List first. Then, go to the Download List section and click the Download button to download all the videos you add at once. All the downloaded videos will be saved on your computer automatically. You can go to History > the file icon to get their exact location.

Step 5 Share downloaded Netflix videos on Zoom
Congratulates! You download the Netflix videos as local files successfully. It’s time to go to a Zoom meeting and share them by hitting Share Screen.
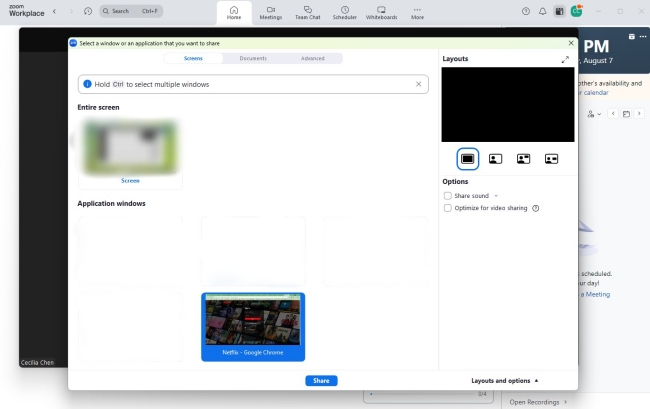
Part 4. Conclusion
Many users wonder how to share and play Netflix on Zoom. This post offers 2 feasible methods and you can try them depending on your situation. To avoid streaming problems, the best method to get Netflix videos on Zoom is to download and share them as local files. To reach it, the Tunelf Netflix Video Downloader is your best helper undoubtedly.
Get the product now:
Get the product now:





