When talking about electric vehicles, Tesla is the name you can not ignore. It is famous for its cutting-edge technology and superior performance. Beyond that, Tesla has one of the most advanced infotainment systems in the automotive industry. You are allowed to access a wide range of online streaming services on your Tesla vehicle with ease, making your driving more colorful. For users who love to listen to music on the road, the available music platforms on Tesla include Spotify, Tidal, Amazon Music, Apple Music, and so on. Apart from the music services, some users want to know if it is possible to watch videos on Tesla and how to watch Netflix on Tesla. If you are also bothered by these questions, you are in the right place. This post has collected 3 feasible ways to help you get Netflix on your Tesla car with ease. All you need is to keep reading and follow the tutorial stepwise.
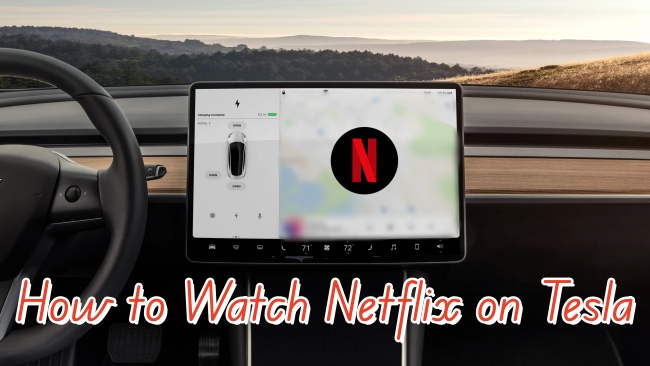
Part 1. Can You Watch Netflix on a Tesla?
Let’s make it clear first. Yes, you can watch Netflix on Tesla. The Tesla Theater feature allows you to stream video content from streaming platforms like Netflix, YouTube, Hulu, and more. You can watch your favorite video content on the car’s central touchscreen directly. But you should notice that this feature is only available when the car is in park, charging, or during other stationary moments. To find the Tesla Theater feature, you can head to the Entertainment section of the car’s infotainment.
In some other cases, you may need to stream a video for passengers while driving. When the Tesla Theater can not be enabled, you can try the alternative method – casting Netflix videos from your mobile phone to Tesla’s screen. Additionally, in case there is no Internet connection, this post will also teach you the best method to download Netflix videos for offline watching on your Tesla car.
All these valid methods are listed in the following parts respectively. You can simply choose the one that suits your situation and enjoy Netflix on Tesla easily.
Part 2. How to Watch Netflix on Tesla Online [Official Method]
Before streaming Netflix on Tesla, you’d better check the status of the Internet connection and your Netflix subscription. Make sure that the Internet is stable enough to load a video and that your subscription is still valid so that you can access Netflix content. Netflix service is available on the touchscreen of your Tesla car. Now, you can park your car and follow the steps below to start your Netflix journey on Tesla.
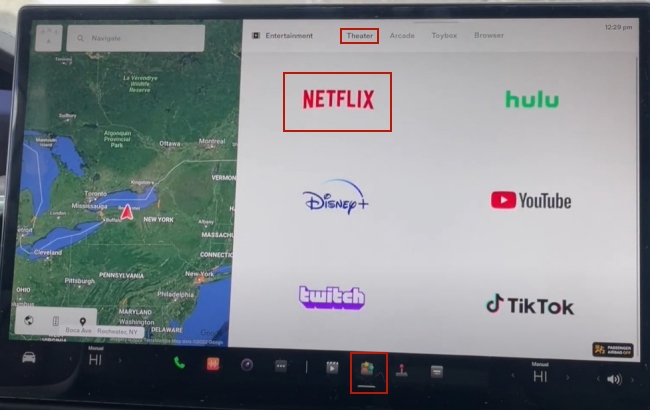
Step 1. At the bottom of the Tesla screen, you should tap the toy box icon.
Step 2. Then, choose Theater at the top toolbar.
Step 3. Here you can see all the available streaming services. Select Netflix.
Step 4. Once you enter the Netflix service, you can sign in and play the video you like to watch on Tesla.
Part 3. How to Cast Netflix from Your Phone to Tesla
If you have the Netflix app installed on your mobile devices, another feasible to get Netflix videos on Tesla is through casting. You can screen mirror the Netflix video that is played on your phone to the screen of Tesla. To do that, you will need the help of a third-party tool – TesDisplay. It is accessible on the App Store. You can use it to mirror various video apps. Here are the precise steps on how to cast Netflix from your phone to Tesla.
Step 1. Open the App Store on your mobile device and install the TesDisplay app in advance.
Step 2. Enable the cellular data on your phone and open Personal Hotspot in Settings.
Step 3. Then, launch the TesDisplay app on your phone. Tap Start > Phone Start > Start Broadcast.
Step 4. Once done, you can go to the touchscreen of Tesla. Go to Controls and connect Tesla to the Hotspot of your phone.
Step 5. After that, tap Wi-Fi Settings > My iPhone > Remain connected in Drive.
Step 6. Next, go to the browser and visit https://tesdisplay.com so that you can see your phone screen shown on Tesla’s screen.
Step 7. Go to the Netflix app on your phone and stream the video you like. It will be played on Tesla’s screen as well.
Part 4. Best Method to Get Netflix on Tesla Offline via USB
The above 2 methods all allow you to watch Netflix videos on your Tesla car. But they also have a high requirement for the stability and speed of the Internet. You may encounter problems like network lagging while streaming Netflix. Therefore, the best way to have an uninterrupted viewing experience is to download Netflix content for offline playback. It’s easy to say but hard to achieve. Everyone knows that Netflix puts DRM protection on its videos. You can only download videos and play them within the Netflix app on your device. In other words, it’s not possible to download Netflix videos on Tesla directly. No worries. We have found the best alternative for you. You can download your favorite Netflix videos through a third-party downloader instead of the Netflix app. Why don’t you try the Tunelf Netflix Video Downloader?
As an all-featured and professional downloader, Tunelf Netflix Video Downloader has advanced technology to help you remove the DRM of Netflix videos and download them as normal video files in MP4 or MKV format. It also smartly keeps the ID3 tags and original multilingual audio tracks and subtitles. To ensure your personalized watching experience, the Tunelf software even supports resetting the video parameters. You can choose video format, video quality, audio channel, and subtitle type as per your needs. After downloading your favorite Netflix videos locally, it’s a breeze for you to watch them on Tesla via a compatible USB drive. Let’s explore the detailed steps together.

Key Features of Tunelf Netflix Video Downloader
- Download TV shows, movies, anime, and various content on Netflix
- Convert Netflix to MP4 and MKV while keeping the original quality
- Support exporting Netflix content to videos, audio, and subtitles
- Allow to choose multilingual subtitles and soundtrack for Netflix
- Offer an abundant of features like automatic task completion
4.1 How to Download Netflix on Tesla Without Limits
Tunelf Netflix Video Downloader provides different versions for Windows and Mac computers. You should install the right one that can be performed on your operating system properly. Then, perform the simple 4 steps to get local Netflix videos with ease.
Step 1 Sign in to Netflix on the Tunelf software
Launch the Tunelf Netflix Video Downloader on your desktop after installation. Then, you will be navigated to the official Netflix website on Tunelf’s interface. You can sign in to your Netflix account by entering your credentials.

Step 2 Reset the video parameters depending on your needs
After login, you can click the menu icon which is located at the upper right corner of the interface. Then, choose Preferences and you can reset the video output settings as you like. The first step is to choose one video format. Then, you can adjust other settings, like video quality, video codec, etc. If you want to get a better viewing experience, you can set the video quality as High and change the audio channel to Surround 5.1. Click OK and you are done.

Step 3 Browse and find Netflix videos to download
Now you are ready to search for the videos you like on Netflix. You can browse the Netflix library in different genres, languages, and so on. You can also make use of the search feature to find one specific video quickly and effectively. Once you decide, select the video and click the right download icon. Then, the Tunelf software will begin to analyze it automatically. When it pops up a new window, you need to finish the advanced settings.

Step 4 Download Netflix videos offline to watch on Tesla
Click the Download button and the video you choose will be saved as a local file stored on your computer. You can also choose the Add to List option first. Then, after adding all the videos you want to download, you can go to the Download List tab to download them at once. All the downloads can be checked on the History tab.

4.2 How to Import Netflix Downloads to Tesla for Offline Watching
That’s it! You now have the Netflix videos you like as local files. You can import the video files to your Tesla vehicle and watch them offline via a USB drive. Here is how to.
Step 1. Insert an available USB drive into your computer. Then, copy and paste the downloaded Netflix videos to the USB folder.
Step 2. Once done, you can plug it out. After that, launch your Tesla car and insert the USB drive into a front USB port.
Step 3. Tap Media Player on the Tesla screen. Then, you can select your USB drive and tap the folder that contains the Netflix downloads.
Step 4. Now you can choose any video to play it on your Tesla car offline.
Part 5. Final Thoughts
Is it possible to watch Netflix on Tesla? Absolutely yes! Through the effective 3 methods above, you can easily get Netflix content on your Tesla vehicle. To stream Netflix videos on Tesla online, you can go to the Tesla Theater feature. Alternatively, you can cast the Netflix videos from your phone to the Tesla screen. However, if you want to watch Netflix on Tesla offline, the best tool for you is the Tunelf Netflix Video Downloader.
Get the product now:
Get the product now:





