Nintendo Switch is a hybrid game console developed by Nintendo. It has become the most popular gaming console around the world since its release. The various functionalities of the Nintendo Switch appeal to more and more users. The best thing about Switch is that it allows you to access a lot of online streaming services on your Switch devices, like Hulu, YouTube, Spotify, and more. Thus, many Netflix users want to know if is possible to play Netflix on Switch. Well, you can find the answer in this post. In the following parts, we will teach you how to get Netflix on your Nintendo Switch in 3 efficient ways. You can find a comprehensive tutorial that contains all the detailed steps below. Now, let’s explore the 2 methods together and follow the tutorial step by step.
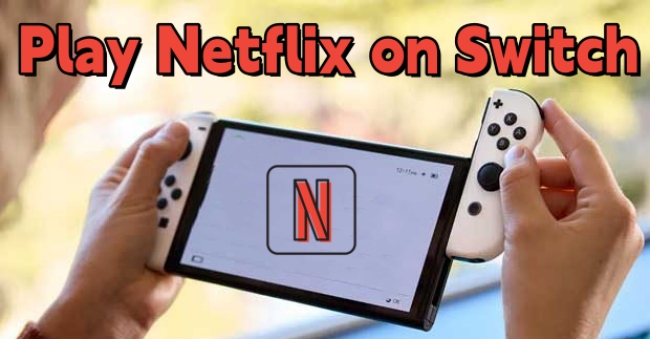
Part 1. Can you Get Netflix on Switch?
You can not only use the Switch as a game console but also use it as an entertainment device. There are some online streaming apps you can get from the eShop on your Switch device. But it is a pity that Netflix is not one of them. In other words, whatever Nintendo Switch models you are using, you can neither install the Netflix app nor access the shows or movies you like.
Fortunately, we have found some alternative methods for you. You can use a useful third-party tool to download Netflix content instead of using the official way. Or, you can download the Android OS system on Switch, and then you can install the Netflix app. If you think this operation is complicated, there is a trick that can help you to visit Google. Then, you can go to the Netflix web player to watch Netflix content. For more detailed information, you can check the next parts.
Part 2. How to Access Netflix on Switch via Web Browser
Nintendo Switch does not offer you a browser directly. But you can use a trick to reach the Google browser and then visit the Netflix web player. This method requires you to insert a DNS address. This operation is risky and you should consider it carefully. Because whoever runs the DNS can see what sites you visit.
1. Run your Switch device and go to System Settings by hitting its icon on the home screen.
2. Then, scroll down to choose Internet > Internet Settings.
3. Select your WiFi connection, and then tap Change Settings > DNS Settings.
4. Here you should change Automatic to Manual.
5. Next, select Primary DNS and enter this address: 045.055.142.122. Then hit OK > Save.
6. Now, you should select Connect to This Network > Next on the following screen.
7. Wait for a while, there will pop out a new window. Here, choose Continue to Google.
8. Next, you can see the Google interface. To access Netflix, you just need to enter netflix.com into the search bar and log in to your account.
9. When you finish watching Netflix, don’t forget to change DNS Settings back to Automatic.
Part 3. How to Get Netflix on Nintendo Switch via Tunelf Software
An outstanding way of downloading Netflix titles is to get help from the Tunelf Netflix Video Downloader. Equipped with advanced decryption technology, Tunelf Netflix Video Downloader is the best utility to help you crack Netflix DRM protection and download your preferred shows and movies in MP4 or MKV files. After that, the downloaded video files will be saved on your computer. You have the ability to keep them permanently and transfer them to other devices for offline watching, including your Switch device. Besides, you can keep the original high-resolution video quality, multi-language audio tracks, and subtitles.
In response to your individual requirements, Tunelf software allows you to set the video output parameters as you want. Since MP4 is the most commonly used format, you can choose it as the output format of Netflix videos. For a better viewing experience, you should set the video quality to High and the audio channel to 5.1 Surround Sound. According to your personal needs, you can also change other parameters, like audio language, subtitle mode, and subtitle language. To help you save time, Tunelf software supports you to download Netflix videos in batches. You are able to get all your videos locally at once.

Key Features of Tunelf Netflix Video Downloader
- Download TV shows, movies, anime, and various content on Netflix
- Convert Netflix to MP4 and MKV while keeping the original quality
- Support exporting Netflix content to videos, audio, and subtitles
- Allow to choose multilingual subtitles and soundtrack for Netflix
- Offer an abundant of features like automatic task completion
Step 1 Install Tunelf software and sign in

Tunelf Netflix Video Downloader provides the Windows version and the Man version for users. You can click the Download button above to get the right version that is compatible with your computer system. Once it is installed, just click its icon on the desktop to launch it. Then, you can log in to your Netflix account on its interface.
Step 2 Configure video settings as you want

The menu icon is located in the top right corner. You should click it and enter the Settings section. Here, choose one video format you like. Then, you can set the video codec and quality. To enhance your viewing experience, you can change other parameters, including audio channel, audio language, subtitle type, and so on. Don’t forget to save your change by hitting OK.
Step 3 Search and find Netflix titles to download

Using the top search bar is the most effective way to locate the shows or movies you like. If you don’t have a specific video you want to download, you can browse the Netflix video in the Home section. Once you find the video you like, the Tunelf software will analyze it with a simple click. Next, choose the video quality and other settings on the new pop-out window.
Step 4 Download Netflix videos for watching on Switch

Now you are fully prepared. Click the Download button and you are done. If you want to download videos in batches, you should choose Add to List first. Then, repeat this step until you add all the videos you like. Then, you can go to the Downloading tab to download them at once. When the downloading process is finished, you can go to the Downloaded tab and find their location on your computer.
Step 5 Transfer downloaded Netflix videos to your Switch
Congratulations! You already have the Netflix videos as local video files. You can save them on your computer or watch them on other devices whenever you want. It’s high time to transfer the files to your Switch device to watch.
Since Switch does not have a built-in media player to play MP4 Netflix video, you can not transfer the files via USB or SD card directly. Therefore, we recommend you upload the MP4 files to your YouTube channel and then watch them on your Switch device via the installed YouTube app. After that, you can enjoy the downloaded Netflix videos on Switch with ease.
Or you can use a video plugin like PPlay Switch to watch MP4 video on Switch. Here’s how to:
1. Connect a compatible microSD card to your computer and download PPlay Switch on the card.
2. Once finished, you should insert the microSD card into your Switch device and open it.
3. Now you can use the left/right button to choose one downloaded Netflix video and watch it with ease.
Part 4. How to Download Netflix on Nintendo Switch via Android System
Another method to get Netflix content on Switch is to install an Android OS system on your Switch. As a result, you are able to download the Netflix app on Switch and access your favorite shows and movies. However, this method is not recommended due to its risks. You will need to hack your Switch to install the Android OS, which may break your console or make it not work anymore. Therefore, this method should be used with caution
1. Check if your Switch can be hacked or not
Not all Nintendo Switch models can be hacked and get the Android OS system. You will need to check your device first. Just go to ismyswitchpatched.com and your Switch serial number. This tool will let you know if your device is patched or not. If your device is patched, you can go to Part 2 to use Tunelf software to get Netflix on your Switch.
2. Download Android OS and other files
XDA is a forum focused on Android software and can help you to get all the necessary files. There are some risks involved in this step that you need to take on yourself. Go to this page and download the following files: ROM for your SD card size, Shield-ifier, Reboot2Payload, GApps, TegraRcmGUI , balenaEtcher, and Hekate version 5.0.
3. Insert the SD card into your computer
Insert a new and compatible SD card into your computer and open beleneEcher. Then, should select the “android-XXgb.img.gz” image and your SD card. Next, click the Flash button. This process may take 30 minutes or more. Once it is finished, you can close balenaEcher. Then, there will pop out 2 drives in your Windows Explorer – one larger one and the other one is 2GB. Here you should place the GApps, Shield-ifier, and/or Reboot2Payload ZIPs in the 2GB drive.
4. Launch your Switch to enable the recovery mode
Eject the SD card and place it into your Switch. Your Switch should be closed in this time. To enter RCM, you should modify the Switch mode by using some ways, like alter your Joycons with a metal bridge, plastic jig, or other things. Note that modifying your Switch in this way may cause damage.
5. Launch TegraRcmGUI on your device
Go back to your computer, and select Settings > Install Driver. Then, go back to the Payload tab and choose Hekate.bin file. Now you should connect the Switch device to your computer via a compatible cable. When the connection is finished, TegraRcmGUI should say “RCM OK. Next, select Inject Payload and you will see the GUI on your Switch. It’s time to disconnect it from your computer.
6. Set the SD card to your Switch
Insert the SD card into your Switch device. Then, tap More Configs and you should hold the volume up button. After that, select Switchroot Android until you get the TWRP menu. In the menu window, select Keep Read Only > Mount. Hit the home button and then tap Install > Select Storage > Micro SD card > OK.
7. Install the necessary files
Select the GApps, Shield-ifier, and Reboot2Payload ZIPs on your Switch and disable the Reboot after installation is complete option. Then, swipe the slider to the right. When it is prompted, you should wipe the Dalvik cache. Now, re-flash your SD card and install GApps to boot Android.
8. Download Netflix to watch
When you open the Android system, you can go to the Google Play Store and install Netflix on your Switch. Once the installation is finished, tap Open to access the Netflix shows and movies.
Part 5. Conclusion
With the help of these 2 potent methods, you can now easily play Netflix on Switch. You can access the Netflix library via an installed Android OS or a web browser on your Switch device. But these methods are risky. We are more likely to recommend you download Netflix titles via the Tunelf Netflix Video Downloader, which is a safe and versatile tool to help you resolve all your problems and give you the best Netflix viewing experience.
Get the product now:
Get the product now:





