Entertainment consumption has changed a lot since the rise of streaming services. Nowadays, more and more users choose to watch TV shows and movies on an online streaming platform. Among all platforms, Netflix is the most popular one around the world. To get a better viewing experience, many Netflix users will choose to watch Netflix on Roku TV. There is nothing better than watching your favorite shows and movies on a big screen with surround sound. Therefore, this post will provide 3 effective methods to help you get the best experience. What’s more, all the detailed steps are listed, and you just need to follow them stepwise. Without further ado, let’s explore them together in the next parts.
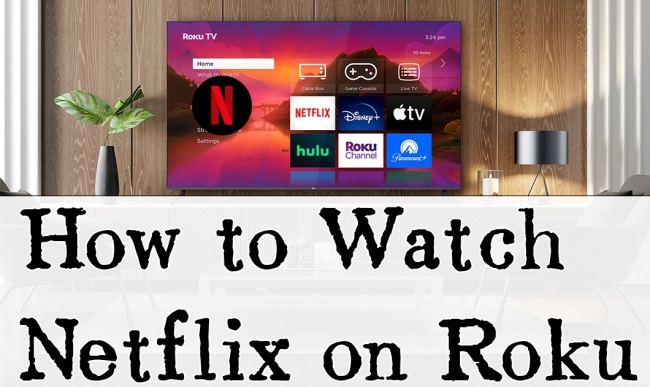
Part 1. How to Access Netflix on Roku TV via App
Roku offers access to various applications, games, and other content. You have the ability to install apps and get services from multiple streaming platforms on your Roku device. The good news is that Netflix is one of the available services. That is to say, you can definitely watch your preferred Netflix content on Roku. The steps below will teach you how to install the Netflix app and stream videos. Before doing so, please make sure that your Roku device is connected to a stable network,
1. Run your Roku TV and press the Home button on the remote control.
2. Then, find and choose Search on the home screen. You can use the on-screen virtual keyboard to type and enter “Netflix” in the search box.
3. Choose Netflix under the Channels section. After that, hit Add channel to install it on your Roku device.
4. When it’s finished installing, click go to channel in this screen to launch this app.
5. After that, you will be navigated to the Netflix home screen. Choose Sign In, then a code will appear. You should make a connection between your account and your Roku TV by going to netflix.com/activate on your smartphone.
6. Follow the on-screen instructions to finish all the necessary settings. Now, you can browse and stream the Netflix videos on Roku freely.
Part 2. How to Watch Netflix on Roku TV via Netflix 2nd Screen
Apart from the Netflix app, another way to watch Netflix videos on a Roku screen is via casting. If you have an installed Netflix app on your mobile device, you are able to utilize the 2nd screen feature of Netflix, which allows you to sync to select TVs and streaming media players. At the same time, you can control the Netflix streaming settings from your phone or tablet.
1. Make sure that your mobile device and your Roku TV are connected to the same WiFi network.
2. Go to the Netflix app on your mobile device. Also, you should make sure that the Netflix app on your Roku TV is opened and that you already logged in to your account on both devices.
3. On the Netflix app on your mobile device, select the Cast icon. It may located at the upper or lower right corner of the screen.
4. Next, you need to select your Roku device from the list.
5. Once the connection is established, you can play the show or movie you like. It will be played on the screen of your Roku TV.
Part 3. How to Watch Netflix on Roku without WiFi
The above 2 methods are suitable for users who want to stream Netflix online. However, online streaming has a high requirement of network speed. If you want to have an uninterrupted watching experience, it’s better for you to download Netflix videos and watch them offline. Sadly, the Netflix app on Roku TV does not provide such a function. But don’t worry. We have found the best alternative for you – Tunelf Netflix Video Downloader.
Except for the official method, many third-party tools can help you to download your favorite Netflix content as well. Tunelf Netflix Video Downloader is the best one among them. Designed with professional decryption technology, the Tunelf program is the best utility to help you remove the DRM protection of Netflix videos and save them in MP4 or MKV format. Since it supports downloading in batches, there is no doubt that it can facilitate your downloading process. Once you get Netflix shows and movies locally via this tool, you can import the downloaded files to a USB drive and watch them directly on your Roku TV.
The best thing about the Tunelf program is that it allows you to personalize your watching experience by adjusting the video settings according to your personal demands. The settings you can change, including but are not limited to, video format, video quality, audio channel, language, subtitle, and more.

Key Features of Tunelf Netflix Video Downloader
- Download TV shows, movies, anime, and various content on Netflix
- Convert Netflix to MP4 and MKV while keeping the original quality
- Support exporting Netflix content to videos, audio, and subtitles
- Allow to choose multilingual subtitles and soundtrack for Netflix
- Offer an abundant of features like automatic task completion
Step 1 Log in to Netflix on the Tunelf program

Install the Tunelf Netflix Video Downloader on your desktop. You can choose the Windows version or the Mac version. Launch it and you should sign in to its interface with your email address and password.
Step 2 Adjust regular video settings

You can set the video parameters according to your needs. Just go to Settings by hitting the menu icon at the top right corner of Tunelf’s interface. In this window, you can choose one video format. We recommend you choose MP4 because it can played on many devices, including your Roku TV. Then, set the video codec, quality, audio channel, audio language, subtitle type, and any other settings you want to change. Click OK so as to make a confirmation.
Step 3 Search for Netflix shows or movies

Now you can go to the Home section to browse Netflix videos and find the one you like. The top search box is also available for you. Once you find the video, simply click it and there will pop up a detailed window, where you need to choose the episode, video quality, and other settings.
Step 4 Download Netflix videos locally

Click the Download button at the bottom and you can get the video locally. For downloading in batches, you will need to choose Add to List first. Then, repeat this step until you add all your preferred videos in the Downloading section. Now, it’s time to go to this section and download them at once. Congratulation! You can go to the Downloaded tab to get the downloads. If you want to find the downloading path on your computer, you can click the file icon next to each video.
Step 5 Import Netflix downloads to USB and play them on Roku
Prepare a valid USB drive that has sufficient storage space. After inserting it into your computer, you can import the downloaded videos to the USB’s folder via dragging and dropping or copying and pasting. When it is finished, you can plug it to your Roku device and watch the downloads on its built-in player.
Part 4. How to Fix Netflix Not Playing on Roku
The Netflix app on Roku is not as perfect as you think. Many users complain about the problem that Netflix not working on Roku. If this problem also bothers you, you can try the following solutions to fix it.
1. Check your network connection. Sometimes Netflix can not work normally because of the lagging network. Since video streaming requires a stable Internet connection, you should check about the WiFi condition. If there is something wrong with your WiFi, you can try to reset the router and make a refreshment.
2. Delete the Netflix app and reinstall it on your Roku device. Another reason why Netflix not playing on Roku is that there are some bugs or errors in the Netflix app. You can try to delete it completely. Then, reinstall it on your Roku by following the complete tutorial on Part 1.
3. Reset the Roku device. The errors that stop you from using Netflix on your Roku device smoothly may come from the internal Roku device. In this case, you should try to reset Roku. Just go to the Home screen on your Roku TV, then press the Home button 5 times, the Up button once, and the Rewind button twice. Next, tap the Fast Forward button twice so that the Netflix cache will be cleaned. And you can resume using it to stream videos.
Part 5. Final Thoughts
After reading this post, you will know how to watch Netflix on Roku TV in 3 effective methods. You can install the Netflix app on your Roku TV or cast video from the Netflix app on your mobile device to your Roku TV. These 2 methods let you enjoy Netflix shows and movies online with ease. But if you want to watch Netflix on your Roku TV offline, you can not miss the Tunelf Netflix Video Downloader. It can help you download Netflix titles without limitation. As a result, you will have the ability to import the downloads to other devices and watch them freely, including Roku TV.
Get the product now:
Get the product now:





