Talking about exercise equipment, Peloton stands out as a household name. Peloton is famous for its cutting-edge exercise equipment and immersive digital experience. Thanks to the spacious and high-definition screen on its bikes and treadmills, users have the ability to access not only exercise instructions but also a diverse array of entertainment options. To satisfy users’ need to listen to music while working out, Peloton seamlessly integrates with popular music streaming services like Spotify and Apple Music. It’s no surprise that many users are intrigued by the possibility of watching Netflix on Peloton. If you find yourself wondering how to do so, fear not! This post will teach you the precise steps in detail. 3 helpful methods are introduced in the following content. Let’s dive into it to explore these methods together!
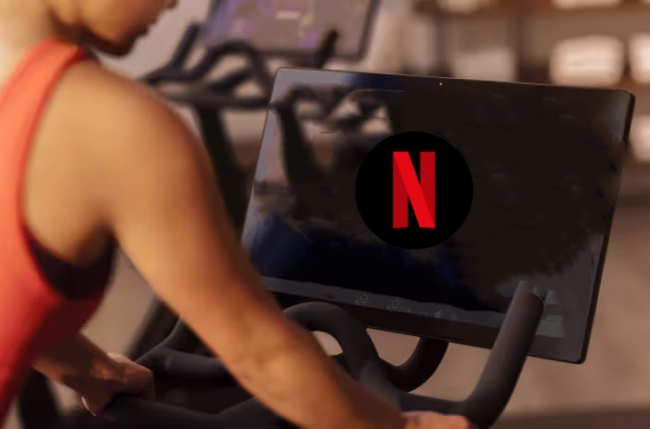
Part 1. Can You Watch Netflix on Peloton?
The answer to this question is positive. Peloton has an Entertainment tab, where you can access diverse streaming services, including Netflix. But this integration with streaming services is in beta and may not be stable enough. Thus, it is possible that you encounter some problems while streaming Netflix videos. The second way to watch Netflix videos on your Peloton device is to utilize its hidden web browser. You can visit the Netflix web player on it and play the videos you like. If you are looking for a stable and secure method to watch Netflix shows and movies on your Peloton device without any limitations, we recommend you use the offline method in Part 4.
Part 2. How to Stream Netflix on Peloton via App
Last year, Peloton started rolling out official integration with various online streaming services, like Netflix, Disney+, NBA, and YouTube TV. This integration allows users to seamlessly stream content from these services via the Entertainment section on the Peloton device. The viewing experience remains consistent with that of other devices, ensuring you can enjoy your favorite shows and movies with ease. If you have trouble finding the Entertainment section, here are some steps that you can take as a reference.
1. Open the screen on your Peloton device and enter the interface. Pay your attention to the bottom toolbar and tap Entertainment.
2. Then, you will be asked to choose an experience. You can swipe left or right to find and select Netflix.
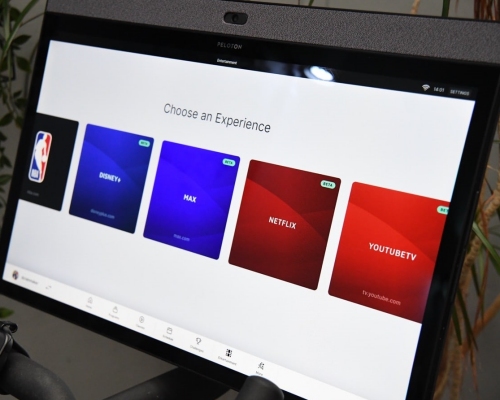
3. Once it is loaded successfully, you can log in to your Netflix account and begin playing the shows or movies you like.
4. On the right side of the screen, you can still see your workout stats. Now feel free to enjoy your Netflix videos and exercise.
Part 3. How to Get Netflix on Peloton via Hidden Browser
Although you can not find a browser app on your Peloton device directly, it does have a hidden browser where you can visit websites with ease. But the steps to reach it might be a little bit complicated. Follow the steps below to have a try.
1. Tap the three dots icon at the right bottom of your Peloton screen. Then choose About.
2. In the new pop-up window, tap it in the bottom right-hand corner seven times.
3. After that, you can see the WebView Browser Tester option. Select it and you can enter the browser.
4. Tap the top box and enter netflix.com on it. Next, you can sign in to watch Netflix shows and movies you like on the web player.
Part 4. How to Watch Netflix on Peloton Offline Without Limits
If you’re finding the Netflix app and web player less reliable, here’s a superior alternative for enjoying Netflix content without constraints. That is to download your favorite shows and movies from Netflix to your local computer. Then, you can effortlessly play the downloaded Netflix videos on your Peloton device via a USB drive. But you will be obstructed by Netflix’s DRM protection. How can you remove it? Well, the savior comes – Tunelf Netflix Video Downloader.
Tunelf Netflix Video Downloader is designed as a powerful video downloader, helping you to eliminate DRM protection and download Netflix videos in standard MP4 or MKV formats. Once downloaded, these video files can be securely stored on your computer permanently, unlike their counterparts on the Netflix app, which will expire after a period of time. What’s more, you can transfer them to other players or devices for offline watching with ease, as long as the player or device supports the MP4 or MKV videos. With the Tunelf program, you’re empowered to personalize various video parameters as you wish, like video format, video quality, language of audio tracks, subtitles, and more. The Tunelf program is the best choice to tailor your viewing experience to your preferences without much effort.

Key Features of Tunelf Netflix Video Downloader
- Download TV shows, movies, anime, and various content on Netflix
- Convert Netflix to MP4 and MKV while keeping the original quality
- Support exporting Netflix content to videos, audio, and subtitles
- Allow to choose multilingual subtitles and soundtrack for Netflix
- Offer an abundant of features like automatic task completion
Step 1 Get the Tunelf program on your desktop

Tunelf Netflix Video Downloader contains 2 different versions for Windows users and Mac users. You can click the Download button above to download it on your local computer. Please choose the version that is compatible with your computer’s operating system. Once it is finished, double-click its icon so that you can launch it. In Tunelf’s interface, you should sign in to your Netflix account with your email address.
Step 2 Customize video output settings

Now, move your cursor to the top right corner of the interface and click the menu icon. Then, choose Preference. In this section, you have the ability to choose the video format you need – MP4 or MKV. You should also choose the quality and codec you want. Other settings like some parameters of the audio tracks and subtitles are all changeable. After changing, clicking the OK button will help to make a confirmation.
Step 3 Find Netflix shows or movies you like

Since you are already on the home screen of the Netflix web player, it’s time to decide which video you want to download. You can go to different categories for browsing, or you can quickly find one show via the search box. Click the video you want and choose the download icon. Then, there will pop up a new window. Here you need to decide on some detailed settings about this video, including which episode you want to download, the video resolution, the language of the audio tracks, the subtitle mode, and more.
Step 4 Download Netflix videos to watch on Peloton

To download the Netflix video, the Tunelf program offers 2 options for you – Add to List or Download. If you choose the first one, the video will be stored and listed temporarily in the Downloading section. Until you add all the videos you want to download, you can go to the Downloading section and download them at once. If you choose the Download button directly, you can simply get this video as soon as possible. All the downloads are stored in the local folder of your computer. To find their location, you just need to go to the Downloaded section and click the file icon next to them.
Step 5 Watch downloaded Netflix videos on your Peloton device
With all the downloaded files, you can simply transfer them to a valid USB drive by dragging and dropping. Then, you can insert the USB to the USB port of your Peloton device and enjoy the Netflix videos offline without limits.
Part 5. Troubleshoot: Netflix Not Working on Peloton
As we mentioned above, the Netflix app on Peloton is in beta, which means it’s possible that you will encounter some problems while using it. If you find that Netflix not working on your Peloton device, here are some possible solutions. But they don’t work 100%. For a good Netflix experience on Peloton, the Tunelf Netflix Video Downloader is still your best choice.
Check Internet connectivity
Netflix is a streaming service based on the Internet connection. Only a stable and fast network can ensure your smooth user experience. Thus, if you find Netflix not working, you can first check the Internet connectivity of your Peloton device. You can try the steps below to refresh your network.
1. Go to the Settings screen on your Peloton screen, then choose WiFi.
2. Select your network and choose Forget.
3. Shut down the touchscreen and unplug the power cable of your Peloton device.
4. Reboot the touchscreen and connect to the WiFi again to see if the issue is fixed.
Restart the app
Sometimes you can not use the Netflix app due to its lagging issue. You can try to close the Netflix app on the touchscreen completely. Then, wait for a while and restart it.
Factory reset your Peloton
If the issue does not come from the app, then maybe there are some glitches on your Peloton device and causing this issue. One possible solution is to factory reset your device. But this operation will erase all your pre-saved user settings and login credentials.
1. Tap Settings > Device Settings on the touchscreen.
2. Find and select Factory Reset > Reset Now > Erase Everything.
3. Wait for the screen to reboot. Then, you can connect to your WiFi and try to access Netflix service again.
Contact the support team for help
If none of the above solutions help, you can contact Peloton’s support team to ask for more professional suggestions.
Final Thought
It’s not difficult to watch Netflix on Peloton since you have the ability to access its app and web player on your Peloton device. But if you find they are not stable enough, we recommend you to use the Tunelf Netflix Video Download to get Netflix videos locally without any limitations. Then, it’s a piece of cake for you to enjoy the downloaded Netflix videos on any player or device you want.
Get the product now:
Get the product now:





