The Amazon Echo Show, a smart display that integrates Alexa with a touchscreen, has gained worldwide popularity for its versatility. It has become a top choice for many users seeking relaxation and entertainment. One of its standout features is the ability to stream content from platforms like Amazon Prime Video, YouTube, Netflix, and more. If you also have an Echo Show device and want to know how to watch Netflix on Echo Show, this post is here to help. We’ve outlined both online and offline methods to ensure you can easily access your favorite Netflix TV shows, movies, and Netflix original content. Simply follow the detailed tutorial for a seamless experience. Let’s dive in!
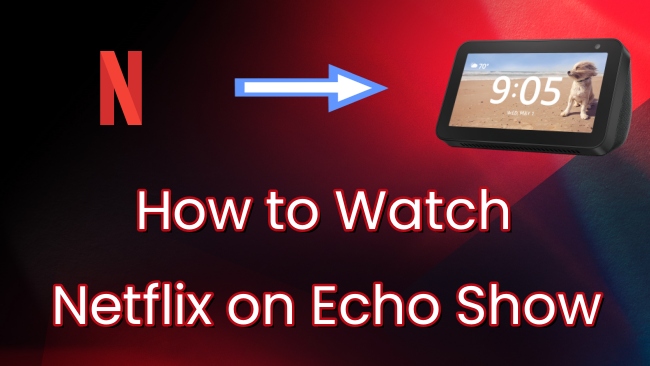
Part 1. Can You Watch Netflix on Echo Show?
Of course, you can watch Netflix on Echo Show. Echo Show allows you to access some available streaming services, and Netflix is one of them. The streaming features that you can get on the Echo Show device include Browse, Navigation, Subtitles, Alternate Audio, and so on. More so, you are able to control the video’s playback via voice-activated controls with Amazon Alexa. However, you should know that not all Echo Show models support Netflix. Here are the eligible devices:
▪ Echo Show 1st and 2nd generation
▪ Echo Show 5 1st and 2nd generation
▪ Echo Show 8 1st and 2nd generation
▪ Echo Show 10
▪ Echo Show 15
After logging in to your account on the Echo Show device, you can stream the videos online easily. It’s a pity that currently the Netflix app on Echo Show does not provide the downloading feature. For users who want to watch Netflix videos offline, it is necessary to use a third-party tool like Tunelf Netflix Video Downloader. You can jump to Part 3 for more detailed steps.
Part 2. How to Stream Netflix on Echo Show Online
When it is the first time you set up Netflix on your Echo Show, you’d better check and make sure you are using the latest software. Consequently, you need to check for updates by going to Settings > Device Options > Check for Software Updates. As long as you are using an eligible Echo Show device with the latest software, you will find that the Netflix app is installed automatically on your device. To connect it to your Echo Show, you can follow the steps below.
How to set up Netflix on Echo Show
1. Fire up your Echo Show device and head to its home screen.
2. In the home screen, swipe up and select Video.
3. Here you can select Netflix. Then, follow the on-screen introductions to finish the settings.
4. Or, you can open Netflix via voice commands. Just saying “Alexa, open Netflix”.
5. After that, select Member Sign in.
6. You can enter your Netflix email address and password and click Continue to sign in.
How to sign out of Netflix on Echo Show
1. Open Netflix on your Echo Show device.
2. Select Menu > Sign Out. You may need to tap it twice to make a confirmation.
Note
Your Echo Show can only stream Netflix videos up to 540 SD resolution.
Part 3. How to Watch Netflix on Echo Show Offline
Now that we’ve covered the online method for watching Netflix on your Echo Show, let’s shift our focus to the offline option. It is a pity that the Netflix app on Echo Show does not allow you to download videos directly. But don’t worry. You can still reach it via an alternative method – using a third-party tool. This alternative method allows you to access your favorite Netflix content even without a stable internet connection, making it perfect for times when you’re on the go or experiencing network issues. Tunelf Netflix Video Downloader is exactly what you are looking for.
Full-featured, powerful, professional, versatile – all these words can used to describe the Tunelf Netflix Video Downloader. It is not exaggerated to say that it is one of the best video downloaders designed for Netflix users. Regardless of what Netflix plan you subscribe to, you can install and use it on your desktop easily. With the help of its decryption technology, you can remove the DRM protection of all your preferred Netflix videos and save them as local MP4 or MKV files. Therefore, you can watch them freely on multiple devices. Additionally, you can back them to a Cloud service or USB since they will not expire like the downloads in the Netflix app. To enhance your viewing experience, the Tunelf keeps all the ID3 tags and allows you to get a personalized viewing experience by changing the video settings. You can watch the Netflix shows you like in high resolution.

Key Features of Tunelf Netflix Video Downloader
- Download TV shows, movies, anime, and various content on Netflix
- Convert Netflix to MP4 and MKV while keeping the original quality
- Support exporting Netflix content to videos, audio, and subtitles
- Allow to choose multilingual subtitles and soundtrack for Netflix
- Offer an abundant of features like automatic task completion
Step 1 Sign in to Netflix on Tunelf’s interface

As shown above, click the download button and you can easily install the Tunelf Netflix Video Downloader on your computer. Please pay attention to the version you get since there are different versions for Windows and Mac. Launch the Tunelf software, and you will be navigated to the Netflix website where you should enter credentials to sign in to your Netflix account.
Step 2 Personalize the video output settings

Put your eyes in the upper right of Tunelf’s interface, and then click the menu icon. You can personalize various video settings in this new window. The most important one is to decide on the output format. If you need to, you can also change settings like video quality, audio channel, audio language, subtitle type, and so on. Don’t forget to click OK and save your changes.
Step 3 Find the videos you like to download

Now, you can browse the video library and find the title you may be interested in. The top search box can also help you to find one specific title quickly. Select the video you want to download. After that, click the red download icon in the lower right so that the Tunelf software can analyze it. Once done, it will prompt you to set some advanced settings and ask you to pick the episodes you want to download.
Step 4 Start to download Netflix videos to watch on Echo Show

Whenever you are ready, click the Download button and you can begin downloading this video. If there are a lot of videos you need to download, you can choose the Add to List option first. Then, after adding all the videos you need, you can head to the Download List tab to download them in batches. Wait for a while, and you can find all the downloaded videos on the History tab.
Step 5 Play Netflix downloads on Echo Show
Congratulations! Now you already have your favorite Netflix videos saved as local files. It’s time to play them on your Echo Show device. There are several available methods to help you do so. You can upload the Netflix downloads to your YouTube account, and then visit YouTube on your Echo Show device to watch them. Alternatively, you can first transfer the downloads from your computer to your mobile device via a compatible USB cable. Then, play the video on one media player on your device. You can cast the video to your Echo Show when both devices are connected to the same network.
Part 4. Conclusion
This post provides both online and offline methods to help you watch Netflix on Echo Show with ease. If you own an eligible Echo Show device and a valid Netflix subscription, you can stream Netflix on your device directly. But if your Echo Show does not have a built-in Netflix or you want to access high-resolution videos offline, the Tunelf Netflix Video Downloader should be your choice. It can save any Netflix content you like as local files so that you can watch them on any device without hassle.
Get the product now:
Get the product now:





