Talking about the digital media players, which one is the best? Many users will choose Apple TV as the answer. Apple TV offers a convenient and feature-rich way to stream online digital content on your TV. As a small entertainment device, Apple TV is designed to be used with HDTV and allows you to access multiple popular streaming services, like Hulu, Disney+, Amazon Prime Video, Spotify, Apple Music, and so on. Of course, Netflix can be accessed on it as well due to its popularity and user base. Enjoying a vast catalog of shows and movies on your Apple TV is the best experience. If you have no clue about how to play Netflix on Apple TV, this post will show you the best and most comprehensive tutorial, which teaches you how to watch any content you like on your Apple TV online or offline in detail. Now, let’s concentrate on finding the most suitable way for you.
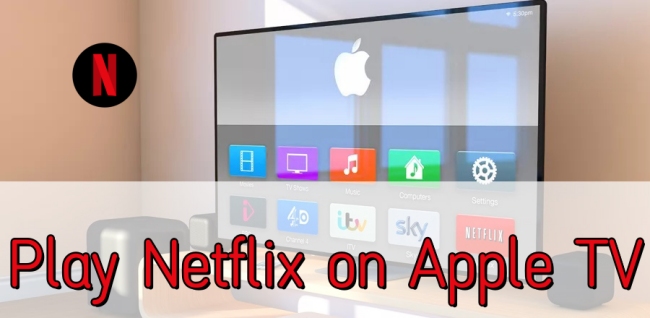
Part 1. Can You Watch Netflix on Apple TV?
In order to satisfy users’ diverse demands to the most extent, Netflix has established cooperation with a lot of devices. So, you can enjoy Netflix shows and movies on iPhone, iPad, Android device, Amazon Fire tablet, Windows computer, and more. Apple TV is one of the available devices. That is to say, you can get Netflix content on your Apple TV for watching.
Depending on your TV model, you can find the Netflix app on the menu or the App Store on your device. Once you install the app, there is nothing easier than streaming its videos on your Apple TV online. But it is a pity that Netflix does not provide the downloading feature on Apple TV. If you want to watch its content offline on Apple TV, you will need the help of a third-party tool like the Tunelf program. You can dive into the next parts to explore these 2 effective methods.
Part 2. How to Get Netflix on Apple TV via Official App
The app is available from Apple TV 2nd generation to Apple 4th generation. If you use Apple TV 4K, you can also download the official app on your device. If you don’t know how to get the app, you can take the steps below as a reference.
• For Apple TV 2nd and 3rd Generation Users:
1. Fire up your Apple TV and head to the main Apple TV menu.
2. Find Netflix and choose it.
3. Then, select Already A Member? Sign In. If you are not a Netflix subscriber yet, you should set up the membership on the web browser on your mobile device by visiting netflix.com.
4. Now, you can enter the email address and password of your Netflix account to log in.
5. Once the connection is finished, you are able to stream the Netflix shows and movies as you wish.
• For Apple TV HD/4K Users:
1. Go to the home screen of your Apple TV, and then select App Store.
2. Type “Netflix” into the search bar to find the app.
3. When you find it, select it and tap Get to install it on your Apple TV.
4. Next, go back to the home screen and you can find the Netflix app. Open it.
5. Select Sign In to log in to your Netflix account with your email and password.
6. After that, your Apple TV will be connected to your account. Feel free to stream shows and movies from the Netflix library to your device.
Part 3. How Do you Watch Netflix on Apple TV via Tunelf Program
For those who want to download Netflix shows and movies to watch offline on Apple TV, there is no official way to do so. But downloading Netflix content can give you an uninterrupted experience, and you don’t need to worry about the network connection anymore. In this case, what should you do to reach the offline watching on Apple TV? Tunelf Netflix Video Downloader provides a one-stop answer to your difficulty.
Tunelf Netflix Video Downloader is the best choice for you to watch Netflix content offline on your Apple TV and other devices. Thanks to the advanced technology of the Tunelf program, you can utilize it to crack the DRM protection of Netflix videos and download them as normal MP4 or MKV files. As a result, you have the ability to save the downloaded videos forever. If you want, you can transfer them to any device for offline watching, as long as the device supports MP4 or MKV format.
More than that, the Tunelf program smartly keeps the original high resolution and 5.1 surround sound of Netflix shows and movies, ensuring video quality and your viewing experience. You can even personalize the video settings on this program if you want. By changing output settings like video format, codec, audio channel, language, and subtitle type, you will get a unique video that suits your demands best. It’s time to follow the steps below and start enjoying Netflix on your Apple TV.

Key Features of Tunelf Netflix Video Downloader
- Download TV shows, movies, anime, and various content on Netflix
- Convert Netflix to MP4 and MKV while keeping the original quality
- Support exporting Netflix content to videos, audio, and subtitles
- Allow to choose multilingual subtitles and soundtrack for Netflix
- Offer an abundant of features like automatic task completion
Step 1 Log in to your Netflix account on the Tunelf program

You can click the download button above to install the Tunelf Netflix Video Downloader on your desktop. But you should notice that there are Windows version and Mac version. Please download the right one that matches your computer system. Then, you can open this app and log in to your Netflix account in the interface.
Step 2 Adjust the video settings

The menu icon is located in the upper right corner. You should click and choose Settings. Here you need to adjust the video settings according to your needs. The most important one is to decide the video format. You can also change other parameters about the video or audio, even its downloading path on your computer. Lastly, click OK to make a confirmation.
Step 3 Browse Netflix library and find videos to download

Now you can browse the whole Netflix library and find the videos you want to watch on Apple TV. Or, try to search videos by typing keywords at the top search bar. Click the video you like, then the Tunelf program will analyze it. You will see a new pop-up window, and you can set the video quality and other settings here. If you choose TV shows, you will need to choose the episode to download. When you have a special need to download the audio or subtitle only, you just need to change the downloading content by hitting the panel at the left bottom.
Step 4 Initiate the downloading process

Everything will be done as long as you click the Download button. When the downloading process is finished, you can go to the Downloaded tab to find all the downloads. If you want to find their location on your computer, just click the file icon next to each video. Tunelf program also supports you to download Netflix videos in batches. To do so, you should choose Add to List first. After you add all the videos you like, you can go to the Downloading section and download them at once.
Step 5 Watch Netflix downloads on Apple TV via Home Sharing
To stream downloaded Netflix videos on your Apple TV, you can use the Home Sharing feature to stream videos from your computer or iOS device. Just make sure that you signed in with the same Apple ID on both your Apple TV and your device and turned on the Home Sharing feature. Then, you can follow this official guide from Apple to watch the downloaded Netflix videos on your Apple TV.
Part 4. FAQs about Netflix Apple TV
Q1: How to sign out of Netflix on Apple TV?
A: The precise steps to sign out of Netflix on Apple TV are different depending to your Apple TV model. You can try the steps below:
• On Apple TV 2nd and 3rd generation
1. Open your Apple TV and head to the home screen of Netflix.
2. Select Switch Profiles > Sign Out. If your account does not have profiles, you can choose Sign Out directly.
• On Apple TV HD/4K
1. Go to the Netflix app on your Apple TV. Then, press the menu button on your remote.
2. Select Settings > Sign Out.
Q2: Can you get Netflix Dolby Atmos on Apple TV?
A: Only the Apple TV 4K users can get Netflix Dolby Atmos. Also, your Apple TV 4K should have the latest version of tvOS so that you can enjoy Dolby Atmos smoothly.
Q3: Why can’t I watch Netflix on my Apple TV?
A: Sometimes, when you open Netflix on your Apple TV, you may receive a message like “ Netflix is currently unavailable”. This problem can occur when there are some bugs or errors shown in the Netflix app or your Apple TV. Here we have prepared some fixes for you.
1. Check Netflix status
To start with, you should check the status of the Netflix app. If Netflix is down, it won’t work on any device, including Apple TV. In order to check the Netflix status, you will need to go to the Netflix status page on its official website.
2. Check your Internet connection.
Netflix requires a stable network connection to stream high-quality video. One of the possible reasons that you can not watch Netflix content is the lagging network. Thus, you’d better check the WiFi you have connected. If the network is too slow, you can consider changing one.
3. Update the Apple TV system
The latest version of the Apple TV system can ensure your viewing experience on Netflix. You can open Apple TV and go to Settings > System > Software Updates > Update Software. If there is a new version, you can choose Download and Install to update the system.
4. Reinstall the Netflix app
Another solution is to delete the Netflix app and reinstall it. Just go to Settings on your Apple TV. Then, choose General > Manage > Storage > Netflix > Delete. After that, you can follow the steps in Part 1 to install it again.
Conclusion
A big screen can bring you a better Netflix viewing experience. Apple TV can be a good choice. This post will teach you how to watch Netflix on Apple TV in 2 methods. You can stream Netflix content online via its app on Apple TV. If you want to watch Netflix videos offline, you can not miss the best tool – Tunelf Netflix Video Downloader. It can help you download Netflix shows and movies without limitations. After downloading, you will get full control over Netflix videos and watch them on different devices as you want.
Get the product now:
Get the product now:





