Android Auto is an application developed by Google. It is designed as a driving companion for Android users because it helps to keep your focus on the road by bringing apps to your car display. You can control diverse apps and other features like navigation, maps, calls, messages, and music via the touchscreen or voice command. Many users like to enjoy music like Spotify and Amazon Music on the road, while others want to watch their favorite Netflix shows and movies in the car. If you are also a die-hard fan of Netflix and want to watch Netflix on Android Auto, you come to the right place. Can you play Netflix videos on Android Auto? How to do that? All the questions on your mind will be cleared after you read this post. As long as you follow the comprehensive tutorial below, you can get 2 helpful methods to enjoy Netflix on Android Auto with ease.
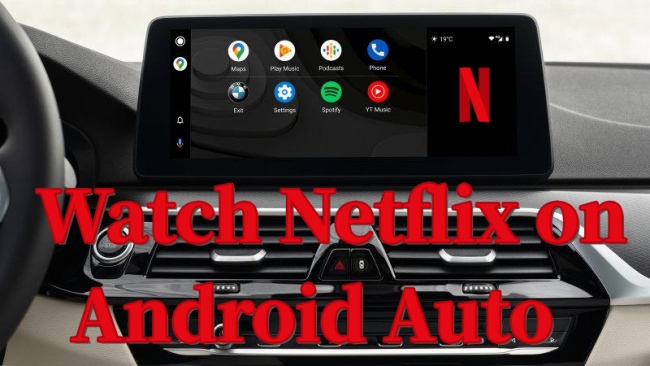
Part 1. FAQs about Watching Netflix on Android Auto
Q1: Can you watch Netflix on Android Auto?
A: Let’s be clear right away: the answer to this question is no. For security reasons, Android Auto does not allow you to watch videos on it. Thus, video streaming apps like Netflix and YouTube are blocked on Android Auto by default. You can not access the Netflix app and stream its content online directly. But we have found some alternative methods to help watch the videos you like. You can go to Part 2 and Part 3 for more detailed information.
Q2: What are the requirements to run Android Auto on my car display?
A: To use Android Auto, you will need a compatible car and an Android phone that runs Android 8.0 or higher. In addition, a high-quality USB cable is indispensable to make a connection between your car and your Android phone. If you are not sure about whether your car is compatible with Android Auto or not, you can contact your car manufacturer.
Q3: How to set up Android Auto?
A: After making sure that your Android phone and car both meet the minimum requirements of Android Auto, you can try the following steps if you are using it for the first time.
1. Make sure that your car is in park. Then, turn on the infotainment system on your car.
2. Plug a USB cable into the USB port of your car, and insert the other end to your Android phone.
3. Then, follow the on-screen instructions to finish setting up Android Auto.
4. If your phone supports a wireless connection, you can also utilize Bluetooth to make a connection. Just go to Settings > Bluetooth on your phone, then choose your car from all available devices.
5. Once your Android phone is paired with your car, Android Auto will start automatically in a few seconds. You can now access the app you like on your car’s dashboard.
Q4: What other apps can you add to Android Auto?
A: Android Auto allows you to use a lot of applications, including services for music, messaging, news, and more. You can go to this detailed page to check all the available apps on Android Auto.
Part 2. How to Get Netflix on Android Auto via App
Although you can not access the Netflix app on Android Auto directly, there is a third-party tool that can help you unblock the Netflix service. With its help, you can easily watch Netflix on Android Auto. This tool is AAAD. It stands for Android Auto Apps Downloader. It can help you to install all your favorite apps on Android Auto and ensure smooth use. This tool offers a free version and a paid version. If you choose the free version, then you can only download one app per month. Here are the steps to use AAAD, and you can take it as a reference.
1. Open any browser on your Android phone and visit the GitHub page of AAAD to install its APK files on your phone.
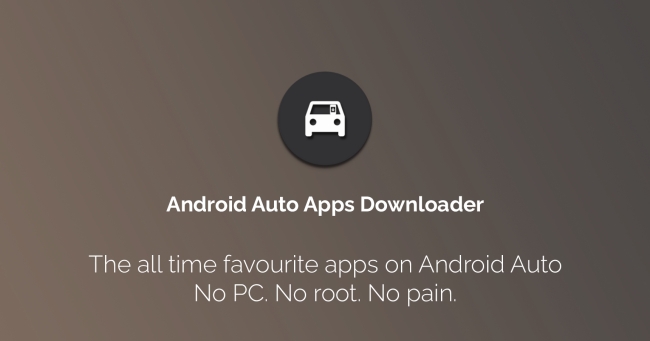
2. Once the installation is finished, you can launch AAAD. Then, tap CARSTREM under the Multimedia Apps section and download its newest version.
3. After that, connect your Android phone and your car via a USB cable or Bluetooth. So, you can now enter Android Auto on your car screen.
4. Tap CarStream from the app list on Android Auto to open it. Then, it will lead you to the YouTube website by default. You can now tap the icon on the far right top corner to add the Netflix website to it.
5. You should sign in to your Netflix account on its web player. After that, you are able to stream Netflix videos on Android Auto. You can control the video by tapping the screen of your car.
6. Alternatively, you can download one app from the Mirroring Apps section on AAAD. Then, you can cast the Netflix videos from your Android phone to your vehicle. But this method does not allow you to control the video streaming on your car’s screen directly.
Note
For safety, please make sure that your car is parked before watching Netflix videos.
Part 3. How to Watch Netflix on Android Auto via USB
AAAD is a convenient and free program for you to use Netflix on Android Auto. But it has some limitations. If you want to watch Netflix shows on your car screen without any limitations or interruption, the best choice is to download Netflix titles on a USB and watch them in your car offline. However, this is not easy to reach due to the DRM protection in the Netflix videos. Luckily, you have the Tunelf Netflix Video Downloader to help you take care of everything.
Tunelf Netflix Video Downloader is a versatile software equipped with advanced technology. It is designed for all Netflix users, aiming to help you download all your favorite shows and movies from Netflix to your local computer. During the downloading process, it will smartly remove the DRM protection and let you save the videos in normal MP4 or MKV format, which can be saved and transferred freely. Additionally, the Tunelf software will keep the original video quality, audio tracks, and subtitles. That means you can still get the 1080p high-quality video, 5.1 surround audio, and multi-lingual subtitles for offline watching. What is listed next are the exact steps to download Netflix shows and movies with Tunelf software and play them in your car.

Key Features of Tunelf Netflix Video Downloader
- Download TV shows, movies, anime, and various content on Netflix
- Convert Netflix to MP4 and MKV while keeping the original quality
- Support exporting Netflix content to videos, audio, and subtitles
- Allow to choose multilingual subtitles and soundtrack for Netflix
- Offer an abundant of features like automatic task completion
Step 1 Access Netflix content on Tunelf software

Install and launch the Tunelf Netflix Video Downloader on your desktop. It is easy to get on both Windows and Mac computers. In the main window of Tunelf, you will be navigated to the Netflix web player. You should enter your email address and password here to sign in to your Netflix account.
Step 2 Set video settings depending on your needs

In order to meet the diverse needs of different users, the Tunelf software released the output settings section, which allows users to set the video settings personally. Click the menu icon at the top right corner, then choose Settings. Here are some regular settings of the video you want to download. You can set the video format, change video quality, codec, audio channel, and many other parameters. When you finish all the settings, you should click OK to save them.
Step 3 Find Netflix shows or movies to download

You are now in the main window of the Netflix web player. You can browse the Home section to find any video you might be interested in. If you have a specific preferred show or movie, you can find it quickly via the top search box. Click the video and wait for a while. Then, there will pop up a new window to let you adjust advanced settings. To get the best viewing experience, we recommend you set the video quality to 1080p.
Step 4 Begin downloading and converting Netflix video

With one simple click on the Download button, the Tunelf software will start to download the video automatically. If you want to download many videos at once, Tunelf also supports you in downloading them in batches. You just need to choose Add to List first, then after adding all videos, you can go to the Downloading tab and download them at once.
Step 5 Transfer Netflix downloads to USB to play in the car
Now you already download Netflix videos locally. You can click the file icon next to each video, then you can find their location on your computer. Insert a USB into your computer and copy the video files to its folder. After that, you can plug the USB into your car and watch the downloaded Netflix videos offline in your car via a built-in player.
Part 4. Conclusion
Taking safety into consideration, there is no official method for you to watch Netflix on Android Auto directly. But some alternative methods can help to solve your problem. You can utilize a third-party tool like AAAD to unblock Netflix service and then stream the video you like online on Android Auto with ease. If you are looking for a method to watch Netflix in your car screen offline, you should try the Tunelf Netflix Video Downloader. It can download all your favorite Netflix shows and movies offline and provide an uninterrupted and wonderful viewing experience.
Get the product now:
Get the product now:





