Talking about a versatile and outstanding media platform, Amazon Fire TV is the name you can not ignore. It allows you to access not only live TV channels but also diverse popular streaming services like Amazon Music, Apple Music, Tidal, etc. By bringing a wide array of entertainment options directly to users’ television, Amazon Fire TV has received acclaim and popularity around the world. If you install one streaming app like Netflix on your Fire TV or Fire Stick, you are able to watch movies, TV shows, and on-demand content in high definition or even 4K Ultra HD and HDR, depending on the model. You may have no idea how to get Netflix on Amazon Fire TV. Well, that is easy. This article will walk you through the exact steps to do so. There are 3 workable methods for you to choose from. It’s a breeze to watch your favorite videos on your Amazon TV as long as you follow the comprehensive tutorial below.
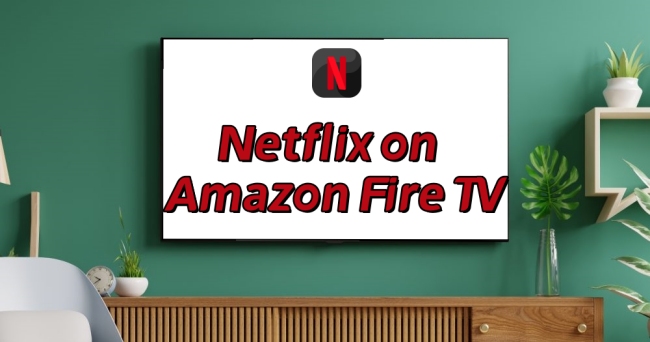
Part 1. Can I Watch Netflix on Amazon Fire TV?
Let’s be clear right away: you can watch Netflix videos on your Fire devices with ease. To meet users’ demands for watching Netflix on diverse devices, Netflix prepares different app versions on different devices. Thus, you can easily find and install the Netflix app on your Fire devices. As long as you have a valid Netflix membership, its app will provide a wide range of TV shows and movies for you to enjoy. If you don’t want to install the Netflix app on your Fire device, you can consider mirroring Netflix videos from your mobile phone. For users who want to watch Netflix videos on Amazon Fire devices offline, downloading videos as local files is a better method. After downloading, you can import the downloads to your TV via a USB drive and start an unlimited enjoyment. Now, let’s explore these methods together in the following parts.
Part 2. How to Download Netflix on Amazon Fire TV/Fire Stick
Whenever you want to stream Netflix TV shows or movies on your Amazon Smart TV, the Netflix app is the easiest and most straightforward way to help you. It can be found on the application store on the Fire OS TV operating system. You’d better make sure the system is set up and up to date, and then you can follow the precise steps below to install and use Netflix.
Step 1. Open your Amazon Fire TV device. Then, press the home button on the remote control to enter the Home page.
Step 2. Go to the Apps section, where you need to search for Netflix via the top search box.
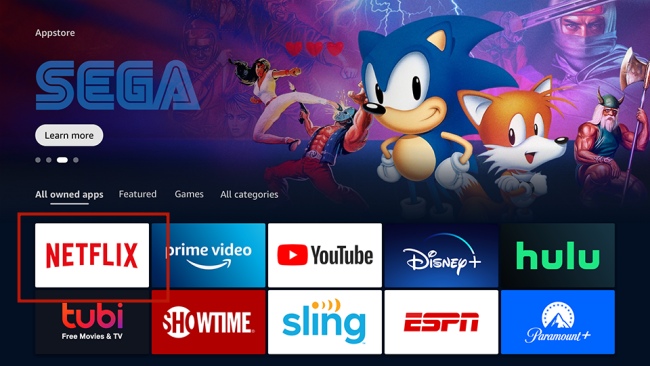
Step 3. Then, you need to choose Netflix from the search results. After entering its detailed page, select the download button to install it straight away on your TV.
Step 4. Once done, open the Netflix app and sign in to your Netflix account by entering your email and password. Alternatively, you can use your mobile phone to scan the QR code shown in the screen to bypass the fiddly login process.
Step 5. When the login process succeeds, you are ready to go. Feel free to stream the videos you like on your Fire TV.
Part 3. How to Get Netflix on Amazon Fire Device by Mirroring
If you think installing the Netflix app is a little bit complicated, you can also choose to mirror Netflix videos from your mobile phone to the Fire TV directly. Once done, you are able to control the video streaming on your mobile phone directly. To ensure smooth mirroring, you’d better connect both your smartphone and Fire TV to the same WiFi network.
Step 1. Fire up the Netflix app on your mobile phone and sign in to your account.
Step 2. Then, select the Mirror icon in the upper or lower right corner of the screen.
Step 3. Choose your Fire TV from all the available devices and set it as the destination.
Step 4. Once connected, you can start to stream a TV show or movie by pressing Play.
Part 4. How to Watch Netflix on Amazon Fire TV Offline via USB
The 2 methods mentioned above are good guides for users who want to stream Netflix videos online. With a stable network connection, Netflix content is easy to access. But if you prefer to have an uninterrupted Netflix viewing experience, downloading the videos for offline playback should be your choice. For most Netflix members, one annoying issue is the Netflix time restriction. You can only save the downloaded Netflix shows and movies for a limited time. Usually, the downloads will expire after 48 hours to 7 days. It is an obstruction for users who want to save the videos for later offline watching. Therefore, here this post comes to help by providing the best alternative method to help you download Netflix titles. All you need is the Tunelf Netflix Video Downloader.
Adopting an advanced decryption technology, Tunelf Netflix Video Downloader is the best tool to help you remove DRM protection and save videos from Netflix to your local computer. With its help, you can easily save your favorite Netflix videos as normal MP4 or MKV video files. They will not expire anymore and you can watch them at any time you want. If you want, you can even import the files to other players and devices to enjoy offline without hassle. The Tunelf software has also made a great effort to ensure your viewing experience. For example, it smartly retains all the original multilingual audio tracks, ID3 tags, high video quality, and so on. You can get the same viewing experience as you do online. Additionally, the Tunelf software allows you to personalize the video settings, including video format, video quality, audio channel, subtitle type, etc. Tunelf’s hardware acceleration will also offer an ultrafast download speed to save your time.

Key Features of Tunelf Netflix Video Downloader
- Download TV shows, movies, anime, and various content on Netflix
- Convert Netflix to MP4 and MKV while keeping the original quality
- Support exporting Netflix content to videos, audio, and subtitles
- Allow to choose multilingual subtitles and soundtrack for Netflix
- Offer an abundant of features like automatic task completion
Step 1 Visit the Netflix website via the Tunelf software

Tunelf Netflix Video Downloader has 2 different versions for Windows and Mac users. You should pay attention to the app version while downloading it. Once install the app on your desktop, you can launch it. In the interface of the Tunelf software, you will be led to the home page of Netflix. Choose Sign In and enter your email address and password or your Netflix account.
Step 2 Reset the video output settings

At the top right, you should click the menu icon. Then, choose Preferences from the drop-down list. After that, you can begin setting up the videos you want to download. The most important one is to choose one video format. Then, you can also change other parameters, including video encoding, video quality, audio channel, and so on. Once done, you need to click OK to save the changes.
Step 3 Choose Netflix videos to download

Now, you can decide on which videos you want to watch offline on your Fire TV and download them. To find the target videos, you can choose to either use the top search box or browse the Netflix library. When you find the video you like, simply select it and click the red download icon. It will take a few seconds for the Tunelf software to analyze this video. Then, it will pop up a new window, where you can change the advanced video settings and choose the episodes to download.
Step 4 Download Netflix videos for playing on Fire TV

You are fully prepared. Simply choose the Download button and wait for the videos to be downloaded. But when you need to download many videos at once, you should choose the Add to List button instead. You can repeat this adding step, and then switch to the Download List tab to download them in batches. Once the downloading process is done, head to the History section and you can check all the Netflix downloads.
Step 5 Transfer Netflix downloads to Amazon Fire TV to watch offline
Congratulations. You now have all the local DRM-free files of the Netflix videos you like. To play them on your Fire TV, you can use its local media player. With just one valid USB drive, you can finish this whole procedure easily.
1. Plug in one valid USB drive to your computer. Then, you can create a new folder named Netflix on its storage.
2. Find all the Netflix video files on your computer, then copy and paste them to the folder on your USB drive. You can also try to drag and drop them directly.
3. Once transferred, you need to insert the USB drive into the USB port on your Fire TV.
4. Now, you need to install a media player app like VLC on your Fire TV. You can find them on the Amazon App Store.
5. After that, open the player app and navigate to your USB drive. Choose the Netflix folder and play any video you like.
Part 5. FAQs about Amazon Fire TV Netflix
Q1: Is Netflix free on Amazon Fire TV Stick?
A: No, Netflix service is not free on Fire TV Stick. Netflix is a subscription-based streaming service. You must pay for its membership so that you can stream TV shows or movies online through its app or website. If you want, you can also download them for offline watching. Only the Netflix app offers the downloading feature.
Q2: How to Fix Netflix not working on Amazon Fire TV?
A: Sometimes, you may encounter the Netflix app not working issue on your Fire TV. Here are some feasible solutions you can try.
1. Make sure your Fire TV system and the Netflix app are up to date. You can check your Fire TV system by going to Settings > My Fire TV > About > Check for System Update.
2. Clear the Netflix cache and restart it. Open your Fire TV, and select Settings > Applications > Manage Installed Applications > Netflix > Clear cache.
3. Force stop and reboot your Fire TV. You can unplug the power adapter for several seconds. Then, plug it back in.
4. Delete the Netflix app and reinstall it later.
5. Factory reset your Fire TV. But you should notice that this step will clear all data and settings on your device. Just go to Settings > My Fire TV > Reset to Factory Defaults.
Q3: What devices does Netflix support?
A: Netflix supports many devices. As long as your device can connect to the Internet and have the Netflix app, you can access the Netflix content you like. Mainly, you can get the Netflix app on most mobile phones, tablets, and computers like Windows, Mac, and Chromebook. More so, Netflix supports smart TVs like Apple TV, Roku, Philips, TCL, Vizio, and so on.
Q4: How to sign out of Netflix on Fire TV?
A: To disconnect your Netflix account from your Amazon Fire TV device, you can try the steps below.
1. Go to the Home page of your Amazon Fire TV and select Settings.
2. Select Applications > Manager All Installed Applications.
3. Then, you should find Netflix from all the apps.
4. Select Netflix > Clear Data.
Part 6. Conclusion
To watch Netflix on Amazon Fire TV or Fire Stick, you have a variety of valid options. You can either install the Netflix app or cast Netflix videos from your mobile phone to stream Netflix on your Fire TV online. If you want to play Netflix on your Fire device offline, the Tunelf Netflix Video Downloader will do you a favor. Once you use it to download Netflix videos locally, it’s your freedom to import the local Netflix video files to any player or device for offline playback.
Get the product now:
Get the product now:





