Netflix won’t load on Samsung Smart TV. I am having an issue connecting to Netflix on my smart TV. It works on my phone and other consoles but not the TV. If anyone has some advice on what solutions I should try it would be greatly appreciated.
— User from RedditThere is nothing better than enjoying your favorite Netflix shows after a hard day. You can access various TV shows and movies on the Netflix app on your mobile device, computer, and smart TV. However, the app does not always work well on all its compatible devices. Recently, many users have reported the issue that Netflix not working on Samsung TV. Is your Netflix app acting up on your Samsung TV? Whether it’s freezing, not loading, or crashing unexpectedly, it can be incredibly frustrating. Fortunately, there are effective solutions you can try to resolve these issues and get back to binge-watching in no time. In this guide, we will explore some practical troubleshooting tips to fix the problem. Keep reading to get the best Netflix watching experience on your Samsung TV.

Part 1. Why Is Netflix Not Working on My Samsung TV?
Before diving into the solutions, it’s helpful to understand what might be causing Netflix to malfunction on your Samsung TV. Here are some common culprits:
1. The Netflix app version or your Samsung TV firmware is outdated.
2. Your home network is slow or unstable.
3. Problems with the Netflix server itself.
4. Some temporary bugs or errors on the Netflix app prevent it from functioning.
5. Your Netflix subscription expires.
6. Overwhelming and corrupted Cache files on your Samsung TV, causing apps to become unresponsive.
Part 2. How to Fix Netflix on Samsung Smart TV Not Working [External Settings]
As the statement above, several external factors can hinder Netflix functionality on your Samsung TV. These include Netflix’s current service status, your internet connection’s stability, and the validity of your Netflix subscription. To swiftly diagnose and rectify the problem, it’s advisable to prioritize checking these external factors.
Solution 1. Check Netflix Status
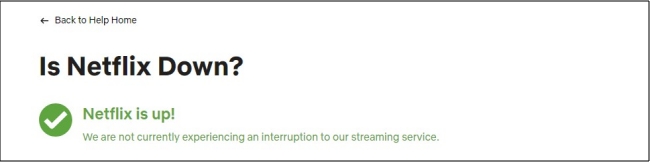
Sometimes the problems come from Netflix itself instead of the device you are using. Thus, it’ crucial to check Netflix service status. Through doing so, you can quickly determine where the issue comes from. There are several methods to check the Netflix status. You can choose to visit the official Netflix Service Status page, which provides real-time updates on any known issues or maintenance activities that might be affecting the service. In addition to that, some third-party websites like Downdetector can also provide helpful information.
Solution 2. Check Your Home Network
As everyone knows, Netflix requires a stable internet connection to stream videos. When you find the Netflix app not working on your Samsung smart TV, you should check your home network and make sure it is stable for streaming Netflix content. You can press the Home button on your remote, and then go to Settings > General > Network > Network Status to check whether your Samsung TV is connected to the network and how fast it is. If the WiFi connection is unstable, you can try to reboot the router. Also, placing your router closer to the TV is also helpful.
Solution 3. Check Your Netflix Plan
Netflix operates on a subscription-based model, requiring an active plan to access its vast library of content. If you’re encountering difficulties streaming Netflix on your TV, you’d better verify that your subscription remains valid. If your subscription plan expires, you need to renew it before watching Netflix on your TV.
Part 3. How to Fix Netflix Not Working on Samsung Smart TV [Internal Settings]
If the basic troubleshooting steps haven’t resolved the issue, it’s time to ask some advanced fixes for help. You need to delve into the internal factors that might be causing the Netflix app not working on smart TV problem. By systematically examining the following settings, you can pinpoint the root cause and implement the necessary solutions.
Fix 1. Update Netflix and Samsung TV System
An outdated Netflix app or TV firmware may cause compatibility issues. It’s always a good idea to use the newest version of the Netflix app, which not only provides full features but also enhances your watching experience. Using the latest operating system can also help you remove some temporary bugs.
Update Netflix:
1. Fire up your Samsung TV and press the Home button so as to enter the home screen.
2. Enter the Apps section.
3. Then, select the Settings icon in the upper right corner.
4. Now, you can select the Auto Update button and toggle it on by pressing Enable.
Update Samsung software:
1. After opening your Samsung smart TV, you should navigate to the TV menu by pressing the Menu or Home button on your remote control.
2. Then, select Settings > Support > Software Update > Update Now.
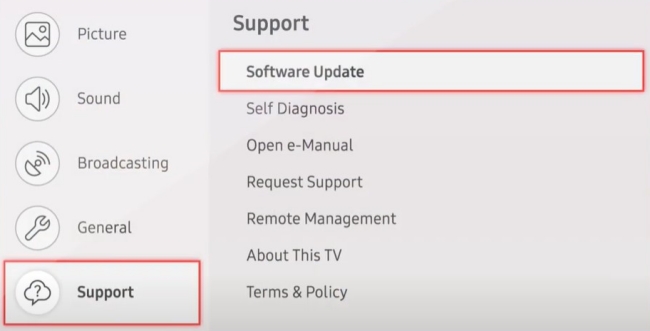
3. You can also enable the Auto Update option.
Note
If you find the Software Update option is grayed out, you need to check whether there is any app running in the background. If yes, please press Samsung TV Plus on the remote.
Fix 2. Reload the Netflix App
One possible situation is that you open the Netflix app on your TV and it shows an error message. The most straightforward method to resolve this issue is reloading the app. This is a helpful step to remove minor glitches or temporary issues. By restarting, you can refresh the app essentially.
1. On the error screen, you can select the More Details option via your remote control.
2. Then, select Reload Netflix.
3. Now you can reboot the Netflix app and try it again.
Fix 3. Reboot Samsung TV Completely
If reloading the app does not fix this issue, you can try to reboot your TV completely. But you need to know that the TV does not actually turn off after you press the power button on the TV remote. Instead, it will enter sleep mode to prevent you from waiting too long the next time you want to boot up the TV. To exit the sleep mode and reboot your TV completely, you need to perform the following steps.
1. When the TV is on, press and hold the power button on your TV remote.
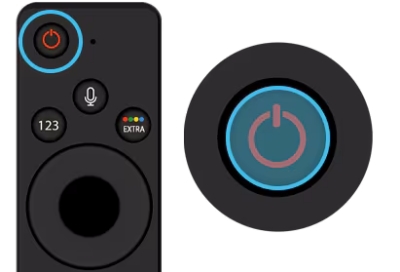
2. Now you can see the screen turn off immediately. Don’t let go of the power button. You need to keep pressing until the TV turns on again.
3. When you see the Samsung logo appear, you are done.
4. Alternatively, you can turn the TV off and unplug it for about 30 seconds. Then, reconnect the TV and turn it on again.
Fix 4. Sign out of Netflix
According to Netflix, signing out of your account and then signing back in can be an effective solution for resolving minor issues that may be preventing the app from working correctly. After doing so, the data stored on your device will be refreshed and temporary glitches can be solved.
1. Enter the Netflix app on your Samsung TV.
2. From the home screen, you need to go left and open the menu.
3. Select Get Help at the bottom. Then, select Sign out > Yes.
4. Wait for a while, and you can sign back in and try Netflix again.
5. Alternatively, you can sign out via the error screen. Simply select More Details > Sign out.
Note
If you can not find the Get Help or Sign out option on your device, you can try another method. That is to press your remote button in the following order: Up, Up, Down, Down, Left, Right, Left, Right, Up, Up, Up, Up. Once done, you can see the Sign out option on the menu that appears.
Fix 5. Uninstall and Reinstall the Netflix App
Reinstalling the Netflix app can be a beneficial solution when the non-working issues persist and cannot be resolved. This process completely removes the app and all the remaining problems, ensuring a clear refreshment.
1. Open your TV and press the Home button on the remote control.
2. Then, head to the Apps tab.
3. Find the Netflix app and press the down button on the remote. Then, select Remove to delete the app.
4. When it is finished, you can go to the Apps section and download it back.
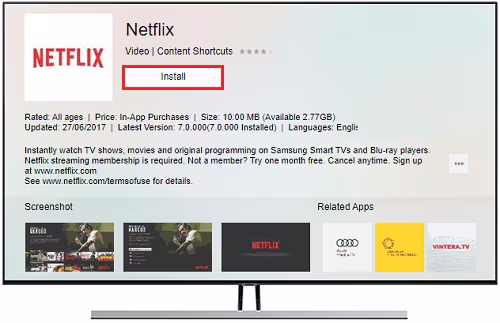
Fix 6. Disable Samsung TV Instant On
Samsung TV provides one convenient function called Instant On, which allows your TV to start up more quickly than usual. When this feature is enabled, the TV stays in a low-power standby mode rather than completely shutting off. However, it can be the culprit of your Netflix app not working on TV. Thus, you can try to disable it to bring normal Netflix back.
1. Open your TV and head to Settings.
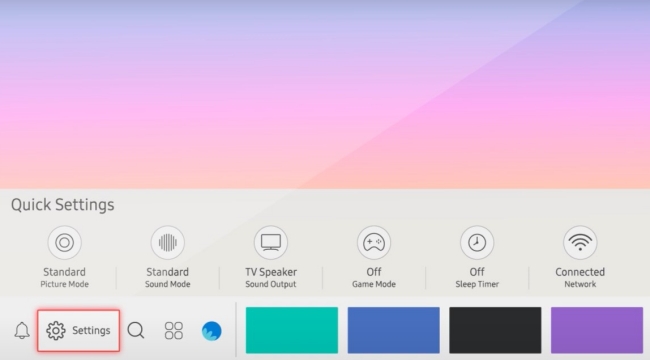
2. Select General > Instant On and toggle it off.
Fix 7. Reset Samsung TV Smart Hub
If the Netflix app is still not working properly, another method you can try is to reset the Smart Hub. Smart Hub is the intelligent menu system for Samsung Smart TVs. Through the Smart Hub, you have access to diverse streaming apps. When you reset the Smart Hub, all the downloaded apps, including Netflix, are initialized and all the settings will turn back to the factory default. This progress and make a force refreshment and help you to clear all the remaining bugs on Netflix.
1. From the Home screen of your Samsung TV, you need to select Settings > All Settings.
2. Then, head to the Support section and select Device Care.
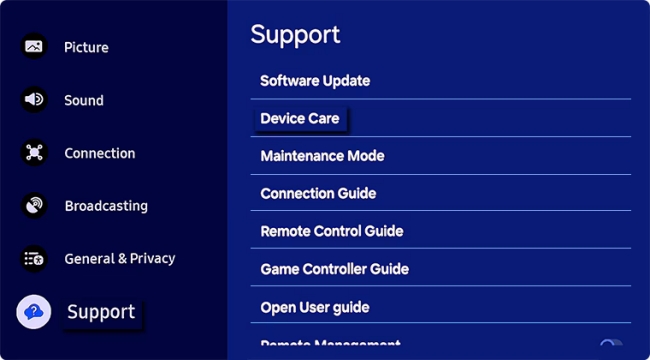
3. After that, choose Self Diagnosis > Reset Smart Hub.
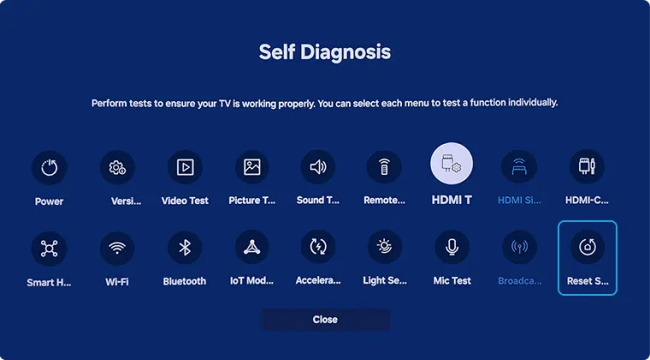
4. Next, enter the PIN for your TV to finish the progress. If you don’t know the PIN, you can try 0000, the default PIN.
Fix 8. Contact Samsung Support
If none of the troubleshooting steps have resolved the issue with Netflix on your Samsung TV, it may be time to reach out to Samsung Support for further assistance. There could be a more complex issue with your TV’s hardware, software, or settings that require professional attention. Samsung’s customer service team can provide guidance tailored to your specific model and situation, helping resolve your issue effectively.
Part 4. Ultimate Fix When Netflix App Not Working on Samsung TV
For users who are frequently experiencing Netflix issues on the Samsung TV, trying all the solutions above every time can be inconvenient. If you want to get rid of different Netflix app problems and have a seamless and uninterrupted watching experience, a handy workaround is to download your favorite shows and movies for offline viewing. However, Netflix applied DRM protection on its videos, because of which, you can not download Netflix titles on your TV directly. In this case, you will need the help of some third-party tools, like the Tunelf Netflix Video Downloader.
Tunelf Netflix Video Downloader is a professional and versatile video downloader that is possessed with advanced technology. You can use it to download all your favorite videos from Netflix to your local computer without DRM protection. In other words, you are able to save the videos as normal files. Once done, it is a breeze for you to transfer the downloaded videos to a USB drive and play them on your Samsung TV offline. If you need, you can also transfer the downloaded video files to any device for watching at any time. Since the Tunelf software smartly keeps all the ID3 tags and original video quality, you can still have the same watching experience as online. Furthermore, the Tunelf software allows you to change the video output settings. Thus, you can personalize your Netflix experience according to your demands.

Key Features of Tunelf Netflix Video Downloader
- Download TV shows, movies, anime, and various content on Netflix
- Convert Netflix to MP4 and MKV while keeping the original quality
- Support exporting Netflix content to videos, audio, and subtitles
- Allow to choose multilingual subtitles and soundtrack for Netflix
- Offer an abundant of features like automatic task completion
How to Download Netflix Videos Locally
To start with, you need to install the Tunelf Netflix Video Downloader on your desktop. Please pay attention to the version you get and make sure it is compatible with the operating system of your computer. Once installed, you just need to follow the steps below and you can save the Netflix videos you like.
Step 1 Sign in to Netflix on the Tunelf software

After installing, you can double-click the Tunelf software’s icon to launch it. You will be led to the official Netflix website on Tunelf’s interface. Here you can enter your credentials to sign in to your Netflix account.
Step 2 Reset the video settings

Click the menu icon at the top right of Tunelf’s interface, and select Settings from the drop-down list. Then, you can see a new pop-up window, where you can change the output settings as you want. You need to decide on the video formats and other parameters, including video quality, audio channel, language, subtitle type, and more. When you finish, click the OK button to save your preferences.
Step 3 Find your favorite videos to download

Now you are on the home page of Netflix. You can browse its library to find something you are interested or locate one specific title via the top search box. Select the video you want to download, and then click the download icon in the lower right. It will prompt and ask you to finish some advanced settings. If you select one TV show, you should pick the episodes you need as well.
Step 4 Download Netflix videos for offline watching

The last step is to click the Download button. After that, the Tunelf software will begin downloading this video automatically. You can also choose the Add to List option. It is used for downloading multiple videos at once. If you click it, you can keep adding the videos you like. Then, download them at once on the Download List tab. All the downloaded videos will be saved on the History tab. Click the little file icon next to each video and you can see its location on your computer.
How to Play Downloaded Netflix Videos on Samsung TV
To watch all the downloaded Netflix videos on your Samsung TV, you need to transfer them via a USB drive. Simply plug the USB into your computer, and then you can copy and paste the downloaded files to the USB folder. Next, try the following steps to watch Netflix offline on your TV.
1. Insert your USB drive into the USB port at the back of your TV.
2. Then, press the Source button on the TV remote.
3. Select USB Drive USB on the screen. Or, you can press the Home button and select Source > USB Drive/Connected Device.
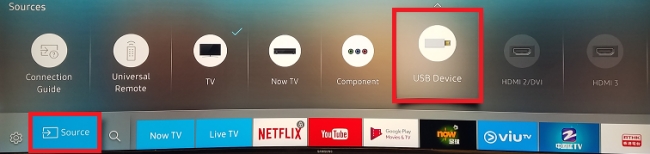
4. After that, you can select the Netflix file that you want to play. Press the Enter button to show the control panel and play it on your Samsung TV.
Part 5. Summary
Netflix not working on Samsung TV is a frustrating issue. If you encounter this issue, you can try all the troubleshooting methods shared above. In most cases, they can help you resolve the Netflix app not working issue and restore your watching experience. If none of them work, you can still get an uninterrupted viewing experience via the ultimate method. That is to use the Tunelf Netflix Video Downloader to save all your favorite TV shows and movies locally. This way, you’ll always have your favorite movies and shows ready to watch, even if Netflix runs into issues again.
Get the product now:
Get the product now:





