When it comes to the best streaming platforms for enjoying videos, Netflix is the on-go choice for many users around the world. It provides a lot of TV shows, movies, and original video content for users to enjoy both online and offline. You can easily access the colorful content on the Netflix app or website. However, sometimes issues like Netflix not working on Chrome happen, bringing frustration and inconvenience for Netflix fans. Whether you encounter error messages, buffering issues, or a blank screen, this guide will help you resolve the problem quickly.
In this article, we’ll discuss why Netflix may not work on Chrome and provide solutions ranging from quick fixes to advanced troubleshooting steps. If you’re still facing issues, we’ll also introduce an ultimate method to watch Netflix videos offline without any interruptions.
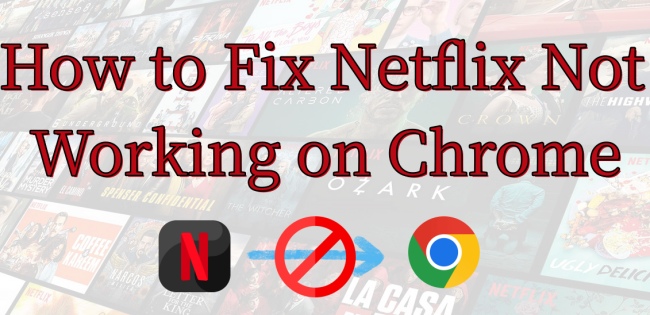
Part 1. Why Is Netflix Not Working on Chrome
Before diving into solutions, it’s essential to understand why Netflix might fail to work on Chrome. Some of the most common reasons include:
1. Outdated Browser Version. Older versions of Chrome may not be compatible with Netflix’s service and latest features.
2. Cache or Cookies Issues. Corrupted or overwhelming cache data can interfere with streaming performance on the Netflix website.
3. Network Connectivity Problems. Poor or unstable internet connections may disrupt the playback of Netflix videos.
4. Chrome Extensions. Certain extensions can block Netflix scripts, causing errors.
5. Content Protection Errors. Netflix requires Chrome to support protected content playback, which might be disabled. If so, you can not stream Netflix videos properly.
Part 2. Quick Methods to Fix Netflix Not Working on Chrome
If you’re encountering issues while streaming Netflix on Chrome, don’t worry – there are several quick fixes you can try to resolve the problem. These troubleshooting steps are designed to help you pinpoint the cause of the issue and get Netflix running smoothly again in no time. No matter where the problem stems from, following these tips can save you time and frustration.
2.1 Check If Netflix Is Down
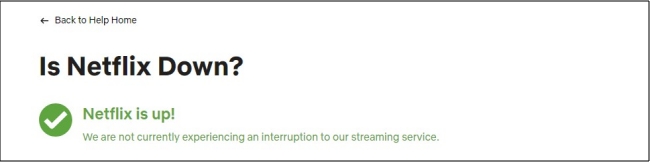
This problem may be uncommon but it can happen. If there’s something wrong with Netflix itself, then you can do nothing but wait until it’s resolved. Thus, the first thing you need to check is the status of Netflix’s service. Visit Netflix’s official status page or use platforms like DownDetector to check if Netflix is facing server issues.
2.2 Check the Network Connection
As a streaming service, Netflix has a high requirement for your Internet connection. Ensure your internet connection is stable. It’s better to test the speed as well. If there is a lagging issue, try to switch to a different WiFi network or restart your router if needed.
2.3 Check the Chrome Version
To watch Netflix successfully, your Chrome version should be 109 or later. You can check the version of your browser by going to Settings > About Chrome. If you haven’t updated your Chrome in a long time, follow the steps below to update it to the latest version:
1. In the upper right corner of your Chrome browser, click the More icon.
2. Select Help > About Google Chrome.
3. Then, wait for a while. Chrome will check for new updates automatically.
4. If a new update is available, click Relaunch. After that, you can try Netflix again.
2.4 Verify the Web Address
It’s necessary to double-check the URL. Make sure that you’ve typed netflix.com into Chrome’s address bar and there are no typos or redirects. If you still can not visit the Netflix website after verifying the web address, continue troubleshooting below.
2.5 Reload Netflix Web Page
Normally, refreshing the page or closing and reopening the browser can resolve minor glitches. You can try to click the Reload this page icon at the top toolbar. Also, you can press Ctrl + F5 on your keyboard to force a refresh.
Part 3. Advanced Fixes for Netflix Not Working on Chrome
If the quick methods don’t work, we prepared some advanced troubleshooting techniques for you in this part. You can try them one by one to fix your problem. However, if you think trying all of them is inconvenient or time-consuming, you can directly jump to Part 4 and use the ultimate fix. It works 100% and can bring back your normal Netflix watching experience immediately.
Fix 1. Reinstall Chrome
When there is no new Chrome version, another helpful solution to fix the bugs and errors within the Chrome software is to perform a clean reinstallation. Uninstalling and reinstalling Chrome can ensure you have a clean version without corrupted data.
Fix 2. Clear Chrome Cache
One possible situation is that Chrome stored information that prevents the browser from loading the Netflix page. Under such circumstances, you need to clear and delete the cache data.
1. Hover your cursor over the top right corner of the Chrome browser, and then click the three dots icon.
2. Click Delete browsing data.
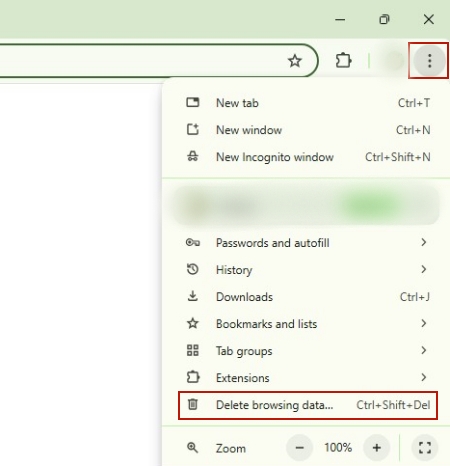
3. In the new window, you need to select All time next to Time range.
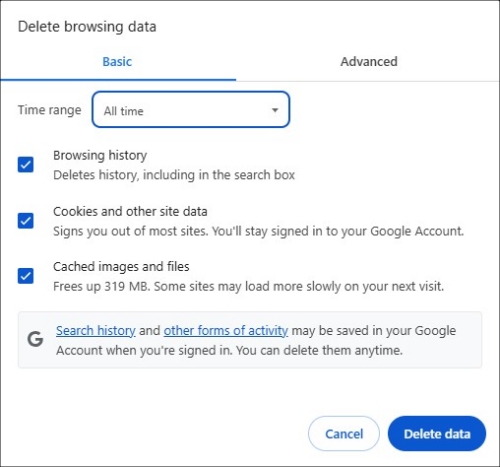
4. Now you can select the outdated or corrupted data.
5. Once done, click Delete data.
6. Try to reload the Netflix page again.
Fix 3. Check If Chrome Can Play Protected Content
It is known that all Netflix videos are protected by DRM. Thus, you need to make sure that your Chrome can play protected content smoothly. You can try the following steps to check this setting:
1. Open your Chrome and enter this into the address bar: chrome://settings/content/protectedContent. Then, press Enter on your keyboard.
2. Make sure you have enabled the Sites can play protected content option. Then, try Netflix again.
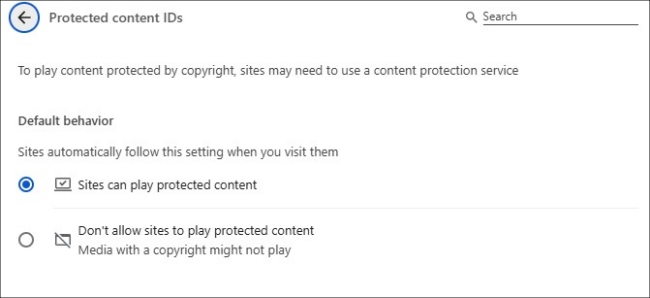
3. Alternatively, you can head to the Settings section on your Chrome. Then, select Additional content settings under Content.
4. After that. Click Protected content IDs > Sites can play protected content to enable it.
Fix 4. Update Chrome’s Content Protection Feature
Chrome’s Content Protection feature plays a crucial role in enabling smooth and secure playback of streaming services like Netflix. Outdated or improperly configured content protection can lead to various issues, including Netflix playback issues. If you encounter such an issue, you need to update it.
1. Type chrome://components into the address bar on your Chrome browser, then press Enter.
2. Scroll down to find Widevine Content Decryption Module in the list. If you don’t see the option, you should update your browser to the latest version first.
3. Click Check for Update.
4. When the browser shows Status – Component not updated, it means the component is updated already. When it shows Status – Component updated, you can restart Chrome and try Netflix again.
Fix 5. Close Other Tabs
Too many open tabs on your Chrome can consume system memory, leading to performance issues. You can try to close all other tabs, and then restart Chrome to free up resources. After doing so, only open one tab to try Netflix again.
Fix 6. Remove Chrome Extensions
Extensions are useful tools when you using Chrome. However, some of them may interfere with Netflix. They can be the culprit of your Netflix not working on Chrome issue especially when you can access the Netflix page on an Incognito window. It’s a good idea to remove all your extensions and try Netflix again.
Fix 7. Restart Your Computer
Occasionally, background processes and other applications can consume significant system resources, leading to performance issues within the Chrome browser. Restarting your computer effectively clears system memory and resolves any underlying software conflicts that may be interfering with Chrome’s functionality. This clean reboot can often resolve minor glitches and ensure that Chrome operates optimally.
Fix 8. Disable Hardware Acceleration
Hardware acceleration is a feature designed to enhance browser performance by offloading certain tasks to your computer’s graphics card (GPU). While this typically improves browsing speed and video playback, it can sometimes cause compatibility issues with certain websites, including Netflix. Thus, you can consider disabling hardware acceleration to resolve the issue you are experiencing.
1. Launch Chrome on your computer and enter the Settings section by clicking the menu icon > Settings at the top right.
2. Select System in the left.
3. Find the Use hardware acceleration when available option and turn it off.
4. Then, restart Chrome and check if Netflix is working.
Part 4. Ultimate Fix: Download Netflix Videos as Local Files
Through the feasible solution above, you now should be able to enjoy your Netflix videos. If Netflix still doesn’t work, you should try the ultimate fix in this part. That is to download your favorite videos from Netflix to your computer locally. Once the videos are saved as local files, you can play them on any other platform offline and stay away from all the Netflix app or website issues easily. To do so without being prevented from Netflix’s DRM protection, you will need the help of Tunelf Netflix Video Downloader.
Tunelf Netflix Video Downloader is a powerful and professional downloader that provides diverse features. Thanks to its decryption technology, you can easily remove Netflix DRM protection and download all the TV shows and movies you like as local files in MP4 or MKV format. Then, all the downloaded videos can be saved on your computer permanently. You can choose to play them offline on the media players on your desktop or transfer them to other devices for playing. The best thing is that the Tunelf software keeps all the original video quality, multi-language audio tracks, and subtitles to ensure your viewing experience. It definitely offers a seamless and uninterrupted Netflix viewing experience on any device. Click the download button to get it on your computer now!

Key Features of Tunelf Netflix Video Downloader
- Download TV shows, movies, anime, and various content on Netflix
- Convert Netflix to MP4 and MKV while keeping the original quality
- Support exporting Netflix content to videos, audio, and subtitles
- Allow to choose multilingual subtitles and soundtrack for Netflix
- Offer an abundant of features like automatic task completion
Part 5. Conclusion
Netflix not working on Chrome can be caused by various issues. This guide has outlined both quick fixes and advanced solutions to help you resolve these errors and enjoy seamless streaming. However, if Netflix continues to fail on Chrome, downloading videos as local files using Tunelf Netflix Video Downloader offers a convenient alternative. With this tool, you can enjoy Netflix content offline without being bothered by Netflix app or website bugs and errors.
Get the product now:
Get the product now:





