Netflix has transformed the way we consume entertainment, allowing us to stream our favorite movies and TV shows on demand. It is one of the most popular streaming platforms in the market and can be used on diverse devices. Due to its endless entertainment options, many users like to enjoy their favorite Netflix videos on a bigger screen like Apple TV. However, encountering issues like Netflix not working on Apple TV can be frustrating. If you also encounter the issue, no worries. This guide provides practical solutions to fix Netflix’s problems easily and effectively. What’s more, we also offer the ultimate fix to help you bring back your seamless and uninterrupted Netflix watching experience. Without further ado, let’s explore the detailed information together!
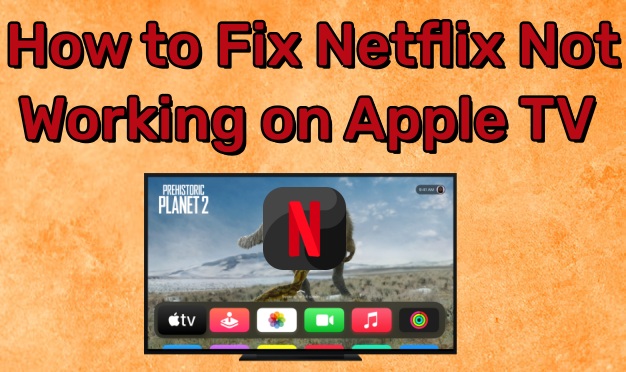
Part 1. Why Is My Netflix Not Working on Apple TV?
Before diving into the practical solutions, it’s important to figure out the possible reasons behind the issue of Netflix not working. We have collected some reasons and you can take them as references.
1. Home Network Issues
One of the common reasons why Netflix can not work properly on Apple TV is the weak or unstable Internet connection. It can disrupt your seamless streaming and cause issues like no response and lagging.
2. App-related bugs and glitches
Most performance issues on the Netflix app is associated with the internal bugs and glitches. These bugs can occur when you have not updated the app for a long time or when there are too much cache data.
3. Outdated Apple TV system
Older Apple TV software can lead to compatibility issues. Thus, the apps on your Apple TV can not perform all its features and functions normally, including Netflix.
4. Netflix Account Issues
Another possible reason why your Netflix not working on Apple TV is the issues with your account. For example, you log in with incorrect credentials, your Netflix subscription expires, or your account has a syncing problem.
Part 2. Common Checklist to Fix Netflix Does Not Work on Apple TV
You now have a general understanding of the potential causes behind Netflix app issues on your Apple TV. To assist you in pinpointing the source of the problem, we’ve created a checklist. By following these steps, you can efficiently troubleshoot and resolve the issue.
2.1 Check the Internet Connection
As we mentioned above, the Internet connectivity issue is one of the most common reasons behind many Netflix problems. Since Netflix is a streaming platform, it’s essential to have a stable and fast-speed network so as to perform it smoothly. When you can not use the Netflix app on your Apple TV, the first thing you should check is the WiFi connection. You just need to go to the Settings > Network > Wi-Fi page on Apple TV and you can check its connection. If there are minor glitches, try to restart the router to refresh the connection.
2.2 Check If Netflix Is Down
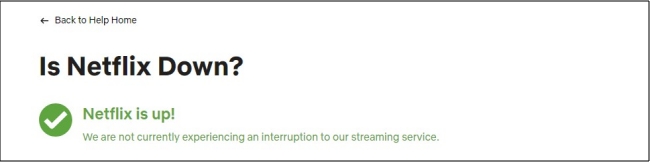
Sometimes, Netflix itself might be experiencing technical difficulties that affect a large number of users. If this is the case, troubleshooting your network connection won’t resolve the issue. To confirm if a Netflix outrage is happening, you can check the Netflix Service Status website. You can also check on third-party websites like Downdetector.
2.3 Check Your Login Status
When the Netflix app is grayed out on your Apple TV and you can’t open or download it, it typically is related to a sign-in issue with your iTunes account. In this case, you need to make sure that your Apple TV is signed in to iTunes. Try the steps below:
1. Fire up your Apple TV and head to the Home screen. Select Settings.
2. Select Accounts > iTunes and App Store > Sign In.
3. Here you can enter your iTunes email and password. Once finished, try Netflix again.
2.4 Check Your Netflix Subscription
Netflix requires an active subscription plan to access its streaming service on Apple TV. Verify that your subscription hasn’t expired currently and that the payment method associated with your account is valid. Also, some Netflix-compatible devices can’t be used with an ad-supported Netflix plan. Thus, you can consider upgrading your subscription if you can not use the Netflix app on your Apple TV.
2.5 Check Your Apple TV Model
Starting in July 31, 2024, Netflix won’t be available on some older Apple TVs, such as Apple TV 2nd generation and Apple TV 3rd generation models. You can check your Apple TV model on Apple’s support site. If your TV is not compatible with the Netflix app, you may not be able to find the Netflix app you already downloaded. The app might be hidden or inside an app folder on your TV, you can find the Netflix app again by changing how apps appear on the Home screen of your Apple TV.
Part 3. How to Fix Netflix App Not Working on Apple TV
Once you identify the possible cause of this issue, here are the best solutions to help you fix it. In your personal situation, you can pick a solution that can fix your issue. If you are not sure about the exact reason why the Netflix app not working on your Apple TV, you can try the following solutions one by one in this part. For users who want to fix the issue once and for all, there is an ultimate way to help you. Jump to Part 4 to check the exact steps.
Solution 1. Restart Netflix
The most straightforward and easiest method to resolve issues with the Netflix app on your Apple TV is to restart it. If an error message appears, you may have the option to restart the app directly from the error window. However, if this option is unavailable, you can manually force close the app and relaunch it from the Home screen. Restarting the app helps clear temporary glitches or bugs, providing a quick fix to restore its functionality.
Solution 2. Update the Netflix App & Apple TV Software
Have you checked when you last updated your Netflix app? If it has been a while, it’s time to consider updating it to the latest version. Software updates often include bug fixes and performance improvements that resolve issues present in older versions. In addition, it’s a good idea to update your Apple TV software as well. Keeping both the Netflix app and your Apple TV system up-to-date helps prevent compatibility problems and ensures smooth performance. It is the best way to not only fix existing errors but also enhance security and provide access to new features.
Update the Netflix App:
1. Fire up the Apple TV and go to the App Store app from the Home screen.
2. Select Purchased at the top of the screen.
3. Find Netflix from the app list and select Update.
4. Once done, you can try Netflix again.
Update the Apple TV:
1. On the Home screen on your Apple TV, select Settings.
2. Then, choose System > Software Updates > Update Software.
3. When there is an available new version, select Download and Install.
4. Now try the Netflix app again.
Solution 3. Delete and Reinstall Netflix
When there is no new version of the Netflix app or it’s still not responsive, reinstalling Netflix is another choice. To delete Netflix, you should navigate to the Netflix app on the Home screen of your TV. Then, press and hold the click pad or touch surface on your remote. Select Delete App > Delete. Once the app is successfully removed, head to the App Store to reinstall Netflix and check if the issue is resolved.
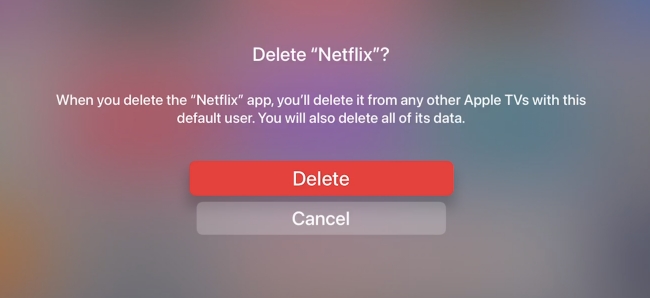
Solution 4. Sign out and Sign Back In
The Netflix not working issue can also be related to your account. In this case, you can choose to sign out of your Netflix account. Here are the detailed steps:
From the menu screen:
1. Go to the Netflix home screen, and press left to open the menu.
2. Select Get Help > Sign out > Yes.
3. Once done, you can sign back in to try Netflix again.
From the error screen:
1. If it pops an error screen, you can select More Details.
2. Select Sign out or Reset.
3. You can then sign back in to try Netflix again.
Solution 5. Power Cycle Apple TV
If the above solutions do not work, the issue may come from your Apple TV instead of the Netflix app. In this case, one useful solution is to reboot your TV. Close your Apple TV and unplug its power for at least 30 seconds. Next, plug the power back into the Apple TV and try Netflix again to see if the issue is fixed.
Solution 6. Factory Reset Apple TV
Factory resetting your Apple TV is also an available option. But you need to notice that a factory reset will delete all data and preferences settings. Also, it will bring your TV back to default settings. You must need to install the Netflix app after resetting.
1. Navigate to the Apple TV Home screen and launch the Settings app.
2. Then, select System > Reset.
3. Pick Reset or Reset and Update and you are done.
4. Keep your Apple TV plugged into power until the process finishes. Then, you can reset your TV and install the Netflix app to try again.
Solution 7. Close All Other Apps
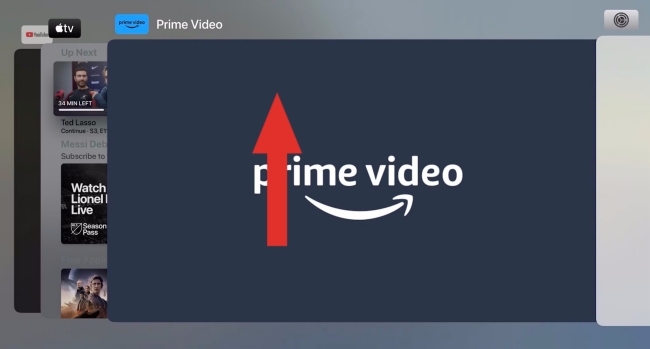
Running too many apps on your Apple TV simultaneously can sometimes lead to performance issues, including problems with the Netflix app. When too many apps are open, they may consume system resources, causing Netflix to lag, freeze, or stop responding. To fix it, you can try closing all other apps running in the background. Simply double-press the TV icon twice quickly, and then you can see all the apps appear in a row on the screen. Then, swipe up on each app to close it. Once all unnecessary apps are closed, relaunch Netflix and see if the problem persists.
Solution 8. Contact Netflix Support
After trying all the methods above, you should now be able t be able to watch Netflix videos properly. But if none of them have worked, it may be time to reach out to Netflix support for further assistance. The complex technical problem on your Netflix app may require professional help. To contact Netflix support, you can visit their help center on the official Netflix website or use the in-app support options on your Apple TV.
Solution 9. Try Another Way to Watch Netflix on Apple TV
For users who don’t want to struggle with Netflix app problems, the alternative solution is to explore another way to watch Netflix content on your Apple TV. One option is to use AirPlay to stream Netflix from your iPhone, iPad, or Mac directly to your Apple TV. Alternatively, you can also try using another device to stream Netflix. You can read the post below to explore more available methods to play Netflix on Apple TV.
Part 4. Ultimate Fix: Watch Netflix on Apple TV Offline Without Limits
Even with the best troubleshooting steps, Netflix issues may occasionally persist due to server outages or software bugs. In such cases, having an alternative method to watch Netflix can be incredibly useful. We’d like to recommend you download all your favorite Netflix videos as local files. Therefore, you can only get rid of any Netflix app bug but also have the freedom to watch Netflix videos offline on diverse devices without limits. You don’t need to worry about Netflix’s DRM protection, because the Tunelf Netflix Video Downloader can do you a favor.
Tunelf Netflix Video Downloader is a professional and functional video downloader designed for all Netflix users. You can use it to download all your favorite TV shows and movies as MP4 or MKV video files. As a result, they can be transferred to any device you like for offline watching. Unlike the downloads on your Netflix app, the downloaded videos via the Tunelf software will not expire even after your subscription ends. If you need to, you can even change the video settings to have a personalized watching experience. The best thing about the Tunelf software is that it smartly retains all the original ID3 tags, video quality, multilingual audio tracks, and subtitles. You don’t need to worry about your viewing experience at all.

Key Features of Tunelf Netflix Video Downloader
- Download TV shows, movies, anime, and various content on Netflix
- Convert Netflix to MP4 and MKV while keeping the original quality
- Support exporting Netflix content to videos, audio, and subtitles
- Allow to choose multilingual subtitles and soundtrack for Netflix
- Offer an abundant of features like automatic task completion
Part 5. Conclusion
Netflix not working on Apple TV can be frustrating, especially when you’re in the mood to binge-watch your favorite shows. Fortunately, most problems can be resolved through simple troubleshooting steps above. For users seeking a long-term solution to avoid Netflix interruptions, downloading videos for offline viewing is a great option. The best tool that can help you to do so is the Tunelf Netflix Video Downloader, ensuring your access to Netflix downloads anytime without interruptions.
Get the product now:
Get the product now:





