Re: Netflix app laggy and crashes Roku. I have 4 Roku TVs in my home and all 4 of them have lagging issues with Netflix. I recently purchased a Google TV and I haven’t had a single problem with the Netflix app. This seriously seems to be a Roku problem with the Netflix app. I’m seriously considering buying Google TVs to replace the rest of the Roku TVs. These are not devices but actual Roku TVs.
— Use from the Roku CommunityRoku TV is a smart television developed by Roku Inc., providing users with access to thousands of streaming channels, including popular platforms like Tidal, Spotify, Netflix, Hulu, and more. Roku TV is the best choice for many users who are looking for an affordable, feature-rich smart TV experience without the need for additional streaming devices. However, recently, many users have reported the problem of Netflix keeps crashing on Roku TV. It is quite pesky for users who want to have a great Netflix experience on a big screen. If you also encounter this issue, you’ve come to the right place. Keep reading the following parts and you can get 8 potent solutions to help you resolve this issue. In addition, this post provides complete guidance. All you need is to follow it stepwise. Now, let’s get right into it.

Part 1. Why Does Netflix Keep Crashing on My Roku TV?
When facing the Netflix crashing issue, you may be curious about why it happens and how you can fix it. The reasons behind this problem vary depending on different situations. Here we listed some possible reasons for your reference.
1. Slow or unstable Internet connection.
2. Outdated Netflix app or Roku operating system.
3. Corrupted or overwhelming cache data.
4. Temporary bugs and errors on the Netflix app or your Roku TV.
Part 2. How to Fix Netflix on Roku TV Keeps Crashing
You now have a basic understanding of why Netflix crashes on Roku TV. It’s high time to resolve them. If you already know the exact cause of the problem with your device, you can jump straight to the specific section to quickly fix the problem. Otherwise, you may need to try all the solutions in this section one by one.
Solution 1. Checklist for Quick Netflix Issues Solving
In order to determine if external factors are causing Netflix keep crashing on Roku TV, the easiest and most effective solution is to check Netflix server status, Internet connection, and the version of Netflix and Roku TV whenever you first encounter this problem. This step will help you quickly identify where the problem comes from and fix it.
Check Netflix status
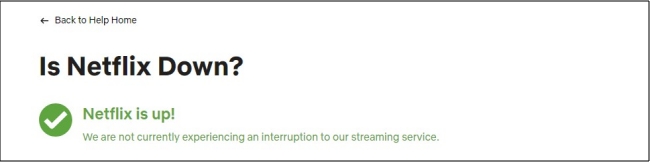
If you have trouble using Netflix service on your device, the first potential reason is that Netflix is down. In such a case, you can do nothing but wait for Netflix to fix the problem. To see whether Netflix is down, you can visit the Netflix Service Status website. Or, you can follow Netflix on some social media platforms. It may be posted when there are outages. Some third-party websites, such as Downdetector, will also report current problems with Netflix.
Check the connected network
Another possible reason you can not use the Netflix app on your Roku TV properly is the unstable WiFi network. You should check whether the WiFi works on your other devices and has lagging issues. If so, you can reset the network settings to get a better signal. Here is something you can try.
1. Switch to another WiFi or use your cellular data directly.
2. Restart the router.
3. Move the router to your Roku TV closer and make sure there is no obstruction between them.
To check the Internet connection of your Roku TV, you can open your TV and go to Settings > Network > About. If your Roku device is not connected to the Internet, you can select Set up connection and follow the on-screen instructions.
Check the version of the Netflix app and Roku system
If you want to get a smooth and proper Netflix experience, the latest version of the Netflix app is necessary. Because new updates often include fixes for bugs and glitches that may have caused the Netflix app to crash. More so, you will need the latest version of the Roku TV’s operating system to ensure that there is no incompatibility issue.
Update the Netflix app:
1. Fire up your Roku TV and access the Home page by pressing the Home button on the remote control.
2. Scroll down to find the Netflix app.
3. Select Netflix and press the * button on your remote control. After that, choose the Check for updates > OK.
Update Roku system:
1. Open your Roku TV and press the Home button on the remote control.
2. Scroll down to select Settings.
3. Then, choose System > Software Update > Check Now. Your Roku device will update automatically.
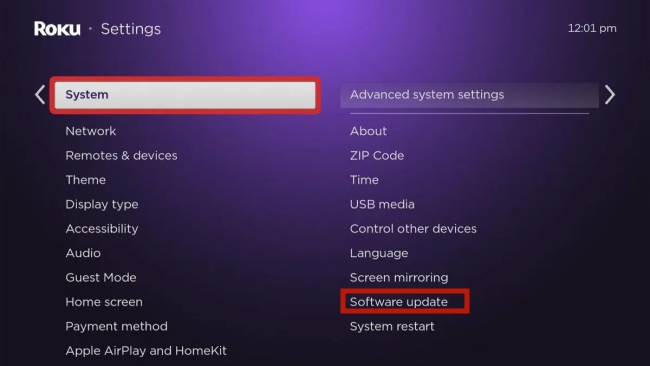
4. Once done, you’d better restart your TV before using Netflix again.
Solution 2. Clear App Cache
Like the statement aforementioned, app cache data is one major reason why the Netflix app keeps crashing on your Roku TV. It’s always a good idea to clear app data. When you encounter any issue on the Netflix app, clearing the cache can help you stabilize the app’s performance.
1. Press the Home button on your Roku remote control.
2. Then, enter the Settings section.
3. Select Advanced system settings > App. Here you can see all your installed apps.
4. You need to choose Netflix from the list. After that, tap Clear cache and you are done.
Solution 3. Reinstall the Netflix App
After clearing the cache, if the Netflix app still does not work on your Roku TV, you should consider reinstalling it. Reinstalling the app can assist you in clearing any corrupted files or settings. Then, you can fix the frequent crashes or errors of the Netflix app. Follow the steps below to remove the Netflix, and then install it again.
1. Fire up your Roku TV and press the Home button.
2. Then, move to the right and select Netflix. Once done, press the * button on the remote control.
3. Select Remove channel > Remove. You can delete the Netflix app completely.
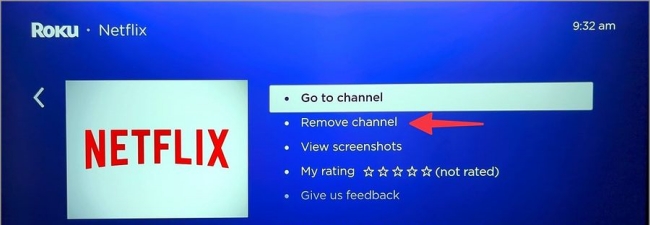
4. Wait for a while, you can reinstall the app back by going to Home > Store > Netflix > Add channel > OK.
Solution 4. Reboot Your Roku TV
If there are no visible bugs or errors within the Netflix app itself, it’s important to consider whether the issue might be originating from your Roku device. Various factors related to your Roku could be causing problems. The easiest solution is to reboot your TV to fix the potential problems and ensure a smoother experience with Netflix.
1. Go to the Settings section on your Roku TV. Then, select System > Power > System restart > Restart.
2. Or, you can go to the home menu and press the following buttons on your remote control: press the home button 5 times, press up once, rewind twice, fast forward twice. Once finished, the screen will freeze for about 30 seconds. Then, the device will reboot successfully.
Solution 5. Factory Reset Your Roku TV
Now you should be able to stream Netflix videos on your Roku TV. But rebooting the app does not work every time, you can also try to factory reset the TV to clear the remaining bugs that prevent you from using Netflix normally.
1. Fire up your Roku TV and go to Settings > System.
2. Then, select Advanced system settings > Factory reset.
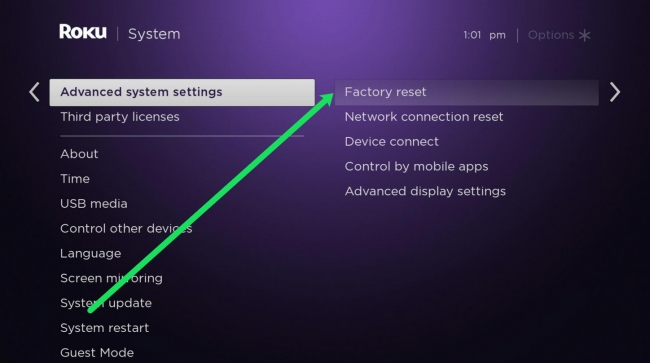
3. Now you can follow the on-screen instructions to reset your device. If possible, you can also unplug the power cord.
4. Wait for about 30 seconds, then plug it back in and open your Roku device again.

Solution 6. Report Tracker ID to Roku
After trying all the solutions above, if the problem still exists, you will need the help of a professional. When Netflix crashes on your Roku TV, you can press the Home button five times on your remote control, and then press the Back Arrow button five times to get the Tracker ID. Next, you can contact the Roku Support Team and report this ID so that they can give you professional suggestions and solutions.
Solution 7. Turn off Auto Play Preview
One user from the Reddit forum found that turning off the autoplay preview setting can fix the Netflix crashes problem. You can try to go to the Netflix app on your Roku device, and then enter the profile settings section to disable this feature to see if you can play Netflix videos normally.
Part 3. Ultimate Fix: Play Netflix on Roku TV Locally via USB Drive
Feel frustrated by the continued Netflix problems on your Roku TV? Here is the ultimate solution. That is to download Netflix videos as local files and play them on your Roku TV through the local media player instead of the Netflix app. Therefore, you can get rid of all kinds of Netflix bugs and errors and enjoy the videos you like without interruptions. However, when you try to do so, you may be blocked by the DRM protection of Netflix videos. Is it possible to remove this obstruction? The answer is positive. All you need is a professional downloader – Tunelf Netflix Video Downloader.
Tunelf Netflix Video Downloader is a video downloader that possesses advanced decryption technology, helping users to download Netflix TV shows, movies, and other content locally in DRM-free MP4 or MKV format. After downloading, you can save your preferred videos forever and watch them at any time you want. They will not expire. Additionally, you can transfer them to any MP4-supported or MKV-supported device for offline watching. In order to ensure your watching experience, the Netflix app smartly keeps the ID3 tags and multi-language audio tracks. If you need, you can even set the video settings depending on your needs. Learn how to play Netflix local videos on your Roku TV by following the steps below.

Key Features of Tunelf Netflix Video Downloader
- Download TV shows, movies, anime, and various content on Netflix
- Convert Netflix to MP4 and MKV while keeping the original quality
- Support exporting Netflix content to videos, audio, and subtitles
- Allow to choose multilingual subtitles and soundtrack for Netflix
- Offer an abundant of features like automatic task completion
Step 1 Visit the Netflix website on Tunelf

Install the Tunelf Netflix Video Downloader on your desktop. You can choose to install the Windows version or the Mac version. Once done, launch it by double-clicking its icon. In the interface or the Tunelf software, you will be led to the official Netflix website. Click Sign In and enter your email and password to log in to your Netflix account.
Step 2 Personalize the video settings

Now you can set the video output settings according to your needs. What you can change includes video format, video quality, video encoding, audio channel, audio language, subtitle type, and more. You just need to choose the Menu icon at the top right, and then select Preferences. Once you finished, don’t forget to click OK to save your preferences.
Step 3 Choose Netflix TV shows or movies to download

It’s high time to find the videos you like and want to watch on your Roku TV offline. You can browse the Netflix library on the Home page or locate one specific title through the top search box. When you find one, simply select it and click the red download icon in the lower-right corner. So, the Tunelf software will begin analyzing the video automatically. Once done, it will pop up a new window, where you should finish some advanced settings and decide on which episodes to download.
Step 4 Start to download Netflix videos and play on your Roku device

Whenever you are ready, just click the Download button and the Tunelf software will begin downloading the videos you choose. Wait patiently, and then you can check the downloaded videos on the History section. If you want to find them on your computer, simply click the file icon next to each video. For some users who need to download many videos at once, the choice should be the Add to List option. You need to repeat the adding process until you get all the videos you need. Next, head to the Download List section and you can download videos in batches.
Step 5 Transfer downloaded Netflix videos to Roku TV via USB
Congratulations! You now have all the DRM-free Netflix video files. It’s a breeze for you to import them to your Roku TV for offline playback. To do so, you will need a valid USB drive and follow the steps below.
1. Insert one valid USB drive into your computer. You can create a new folder named Netflix.
2. Then, copy and paste the downloaded Netflix video files to USB’s Netflix folder. In addition, you can drag and drop them directly.
3. After that, unplug the USB and insert it into the USB port of your Roku TV.
4. Next, open the Roku Media Player app. If it is not installed, you need to add it from the Roku Store.
5. Next, choose Video and your USB drive. Open the Netflix folder and you can play any video file you wish.
Part 4. Final Thoughts
Netflix keeps crashing on Roku TV? This can be an annoying issue that influences users’ watching experience. If you encounter this issue, you can utilize the solutions above to fix it. But when they all don’t work, you still have an ultimate solution. That is to download your Netflix videos locally and play them on your Roku TV by using the Roku Media Player app. To do so, the Tunelf Netflix Video Downloader is your best helper.
Get the product now:
Get the product now:





