Among all the streaming platforms around the world, Netflix is arguably the most popular one, known for its extensive library of TV shows and movies across various genres. However, it does have some drawbacks when it comes to user experience. Many users have reported issues while using Netflix. The most common one is Netflix keeps buffering, which disrupts the viewing experience and prevents users from enjoying their videos without interruptions. If you are also being bothered by this issue, you are lucky to read this post.
This post was created to help you resolve the Netflix buffering issue in just a few minutes without any headaches. What listed below are feasible and efficient 13 solutions to give you assistance in resolving Netflix problems and enjoying your favorite videos freely. Without further ado, let’s explore them together.
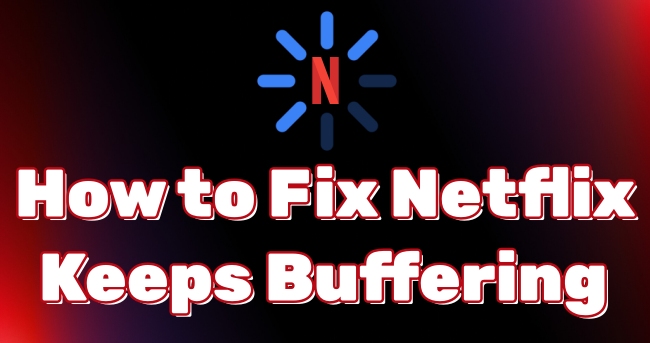
Part 1. Why Does Netflix Keep Buffering?
Many users are curious why Netflix keeps buffering and fails to load videos. The reasons behind this issue can be related to a variety of problems. For example, there may be a problem with your Internet connection, your home network settings, your device, or Netflix itself. Here are some possible reasons and you can check them to see why you encounter the buffering issue.
1. Netflix service is down.
2. Netflix is blocked by the public network you are using.
3. Your home network has a lagging issue
4. There are bugs or errors on the Netflix app or your browser app
5. Your device has a bad performance due to bugs or incompatibility issue
6. You are using an out-of-date Netflix app or operating system
7. The bandwidth of your network can not play higher-quality videos smoothly
8. There is insufficient space left on your device
Part 2. Common Solutions When Netflix Keeps Buffering
After knowing the potential reasons for the Netflix buffering issue, you can first try some common solutions to resolve the issue. Some steps below can also help you identify where the problem comes from so that you can fix it quickly.
2.1 Check Other Titles or Devices
When streaming a Netflix title online and it keeps buffering, you can close it and try to play other videos to see whether they have the same issue or not. Additionally, use another device to have a test as well. Thus, you can identify whether this issue is device-specific or not. If all of your devices can not stream all Netflix titles smoothly, one possible situation is that Netflix service is down. You can check it on the Netflix Status website.
2.2 Check Internet Issues
If you are connected to public WiFi in places like cafe, hotel, or school, you need to ask if video services like Netflix are blocked.
For users who are connected to a home network, it is important to make sure that the network performs normally. You can try to use other apps to have a check. Also, you need to know that connections like mobile hotspots, cellular, or satellite networks may be too slow to stream Netflix videos normally. You should make sure that your device is not using any VPN or DNS service.
2.3 Test the Network Speed
In order to watch TV shows and movies on Netflix, you are recommended to have a stable Internet connection with the speed shown below.
High definition 3Mbps or higher
Full high definition 5Mbps or higher
Ultra high definition 15Mbps or higher
Fast.com can help you verify your Internet speed. If your home network speed is low, you can try some tips to improve its performance:
1. Open the Airplane mode and then close it.
2. Restart your router.
3. Reposition your router and device. Make them closer to each other and make sure there is no obstruction.
2.4 Update Netflix and Your Device
It’s always a good idea to use the newest version of the Netflix app. It ensures your accessibility to full content and functions. What’s more, the new version has fixed all the old bugs and problems to enhance your user experience. After downloading the latest Netflix app, you’d better update the operating system of your device in order to prevent incompatibility issues.
Part 3. How to Fix Netflix Keeps Buffering
The Netflix buffering issue can occur across various devices, from smartphones to smart TVs. Fortunately, there are several troubleshooting tricks you can take to resolve it. If you’ve already pinpointed the cause of the buffering, you can apply the appropriate fix right away. However, if the source of the issue is unclear, you may need to try these solutions one by one to identify what works.
Fix 1. Restart Netflix
When you encounter an issue on Netflix, one of the simplest and most effective solutions is to restart the Netflix app or web player. This approach works across all devices and helps refresh the system by clearing any temporary glitches or bugs that may have built up. However, it’s important to ensure that Netflix is fully closed and not running in the background before reopening it.
Fix 2. Clear Netflix Cache/ Browser Cookies
Another useful solution is to clear Netflix’s cache data. If restarting the app doesn’t resolve the issue, clearing the cache can help eliminate lingering bugs and errors. For those watching Netflix on a web player, clearing your browser’s cookies can also be an effective way to resolve playback problems.
On iPhone:
1. Tap Settings on the home screen of your iPhone.
2. Select General > iPhone Storage.
3. Scroll down to find Netflix from the app list. Then, select Offload App.
On Android:
1. Head to Settings and find the Applications and Permissions or the Apps section.
2. Then, select App manager.
3. Here you can see all the apps on your Android device. Pick Netflix, and then tap Storage > Clear cache.
On Browser:
1. Here we will take Chrome as an example, Click the three-dot icon in the upper-right corner.
2. Select Deleting browsing data.
3. Next, select all the items and click Clear data.
Fix 3. Adjust Video Quality
If your home network has a relatively low internet speed, you may want to consider lowering the streaming quality to ensure a smoother viewing experience. Reducing the video quality can help minimize buffering and interruptions, allowing Netflix to stream more consistently even with slower connections.
On Mobile devices:
1. Open the Netflix app on your mobile device and sign in.
2. Tap My Netflix at the lower right.
3. Select Menu > App Settings > Video Quality.
4. Change the video quality to Standard.
On desktop:
1. Visit the Netflix website and log in to your account.
2. Put your cursor over the top right corner, and then click your profile icon.
3. Click Account > Manage profiles.
4. Then, you should select your profile > Playback Settings.
5. Change the video quality to Low and click Save.
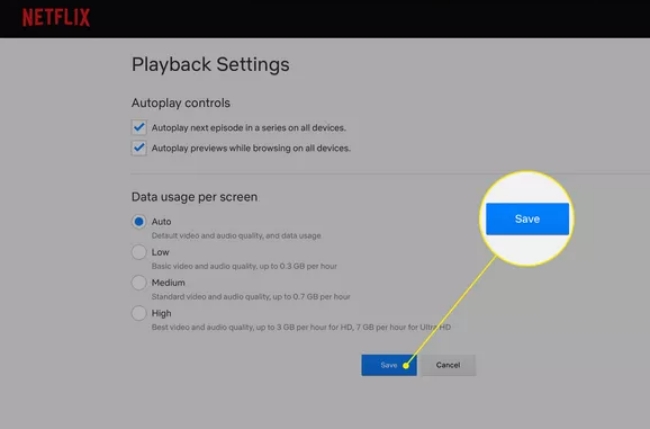
Fix 4. Reinstall the Netflix App
In some cases, reinstalling the Netflix app can be an effective solution to fix persistent buffering issues. This powerful troubleshooting step removes any corrupted files that may be affecting performance and resets the app to its default settings. A complete reinstallation also clears all cached data, which can resolve deeper issues that might not be fixed by simply clearing the cache. By starting fresh, the app is more likely to run smoothly, providing a better and more consistent streaming experience.
Fix 5. Close Unnecessary Apps
To improve Netflix’s performance, a practical step is to close any unnecessary apps running in the background. This frees up more RAM and system resources, allowing Netflix to function more efficiently. When multiple apps or resource-heavy programs are running simultaneously, they can consume a significant amount of your device’s processing power and memory, which can lead to slower performance and streaming issues. By closing these background apps, you ensure that more of your device’s resources are dedicated to Netflix, resulting in a smoother viewing experience.
Fix 6. Reboot Your Device
If none of the solutions resolve the buffering issue on your Netflix app, the problem may stem from your device itself. In this case, the simplest fix is to reboot your device. To do this, press and hold the power button to completely shut it down. Wait at least 30 seconds before restarting. This process helps clear any lingering bugs or errors within the device, potentially restoring smooth performance for Netflix.
Fix 7. Use a Supported Video Cable [Smart TVs]
Sometimes, the Netflix app may keep buffering on your smart TVs. This might be caused by an issue with the connection. To fix the problem, make sure you are using a compatible HDMI cable and you can try to reverse the ends of the HDMI cable. If it does not work, try to connect to a different HDMI port on your smart TV. For more professional help and advice, you will need to contact the manufacturer of your TV device.
Fix 8. Restore Your Device to Original Settings
If the problem still exists, there is one solution left for you: factory reset your device and restore it to the original settings, just like when you first got it. But you should think twice before you do so since this step may remove apps, data, or your preference settings. If you decide to do so, you’d better have your WiFi name, password, and Netflix’s login information ready. According to the device model, the steps to perform a restoration can be different. You can contact your device’s manufacturer to get the precise steps.
Part 4. Ultimate Fix: How to Keep Netflix from Buffering Permanently
All the solutions mentioned above can help resolve Netflix buffering issues, but if you find trying all the solutions one by one too time-consuming, there’s a more straightforward and guaranteed solution: download the Netflix titles as local files and transfer them to other media players for offline watching. Therefore, you can avoid streaming issues on the Netflix app. This method ensures 100% reliable performance, giving you the flexibility to watch your favorite TV shows and movies without any disruptions.
However, it’s important to note that Netflix applies DRM protection to all its videos, which prevents direct downloads for local storage. To save Netflix content for offline use, you’ll need to use a third-party tool to remove the DRM restrictions. The best and most ideal tool for this purpose is the Tunelf Netflix Video Downloader.
Designed for all Netflix users, Tunelf Netflix Video Downloader is a full-featured video downloader. You can use it to get unlimited downloads of all your favorite Netflix titles. It is easy to install on both Windows and Mac computers. Once downloaded, it’s a piece of cake for you to import other media players and watch them offline at any time you want. You don’t need to worry about your viewing experience since the Tunelf software smartly retains the ID3 tags and multi-lingual audio tracks. What’s more, you can decide on the video output settings, including video format, video quality, audio channel, subtitle type, and more.

Key Features of Tunelf Netflix Video Downloader
- Download TV shows, movies, anime, and various content on Netflix
- Convert Netflix to MP4 and MKV while keeping the original quality
- Support exporting Netflix content to videos, audio, and subtitles
- Allow to choose multilingual subtitles and soundtrack for Netflix
- Offer an abundant of features like automatic task completion
Step 1 Load the Netflix website on the Tunelf software

The Tunelf Netflix Video Downloader has 2 versions: Windows version and Mac version. You should install the version compatible with the operating system of your computer. Once down, launch the Tunelf software and you will be led to the Netflix website in its interface. Here you need to sign in to your account.
Step 2 Configure the basic Netflix video settings

Click the menu icon in the top right corner and select Preferences. Tunelf software will then prompt you to adjust the video settings. Start by selecting a video format, such as MP4 or MKV. Once you’ve chosen your format, you can make any additional adjustments to the settings as needed. When you are finished, click OK to save your changes.
Step 3 Find target Netflix videos to download

You can browse the whole of Netflix’s library to find the videos you like in Tunelf’s interface. If there is one specific title you want to save, you can locate it quickly via the search box. Select the title and click the red download icon. Thus, the Tunelf software will begin analyzing it automatically. Once finished, you can see a new pop-up window that asks you to choose which episodes you need and change some advanced settings.
Step 4 Start to download Netflix videos for uninterrupted viewing

Now you are fully prepared. It’s time to download the Netflix videos you selected. Just click the Download button, and then all you need to do is wait. But for users who need to download various videos at once, you should click the Add to List button instead. After that, repeat the add step until you find all the videos you need. Head to the Download List tab where you can save them in batches. All the downloads will be saved on the History tab. If you click the file icon next to them, you can find their precise location on your computer.
Part 5. Conclusion
Want to get rid of the problem of Netflix keeps buffering? All you need is this post. Just try all the workable solutions above, and you can fix this issue easily and effectively. If you want to stay away from all streaming issues of Netflix and have an uninterrupted viewing experience, your best choice is to download Netflix videos locally and watch them offline on other media players. The Tunelf Netflix Video Download is the most ideal tool to give you assistance in reaching it.
Get the product now:
Get the product now:





