Why are my netflix downloads stuck at 0%? Whenever I download something it will start to download but then nothing will actually be downloaded and it will be stuck at 0%? Is anyone else experiencing this or know how to fix it?
— User from RedditNetflix is among the most popular streaming services in the world, offering seamless access to your favorite movies and TV shows on demand. Whether through the Netflix app or website, streaming your favorite content is both easy and efficient. Additionally, with a Netflix membership, you can download videos for offline viewing. However, many users have found that Netflix download stuck at 0 on their devices. If you’ve struggled with fixing this problem and failed a number of times, then you’ve come to the right place. In this article, we provide a range of solutions and step-by-step guidance to help you resolve the issue. By following the instructions below, you’ll be able to download Netflix videos quickly and enjoy them offline without a doubt.
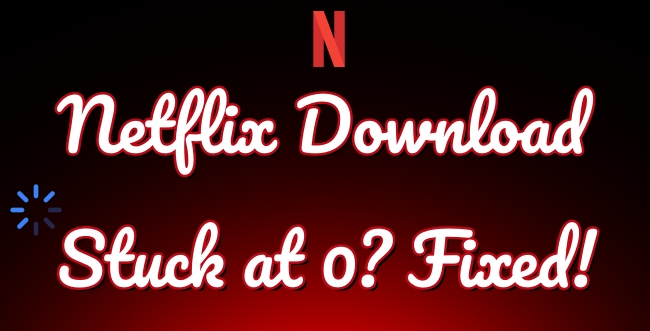
Part 1. Why Is My Netflix Stuck Downloading at 0?
For users looking to download Netflix videos for offline viewing, encountering issues where the download gets stuck can be frustrating. You may wonder why the Netflix app stalls at 0%. While the causes can vary, we’ve compiled some potential reasons to help troubleshoot the problem.
1. Unstable or poor Internet connection
2. Cache data needs to be refreshed
3. You’ve reached the Netflix download limits
4. The Netflix app or your device system is out of date
5. Bugs and errors in the Netflix app or your device
Part 2. How to Fix Netflix Download Stuck on Waiting
After figuring out the reasons behind the issue, you can try the solutions below to resolve the Netflix problem. You can pick some solutions that are compatible with your personal situation. Alternatively, you can try all the solutions one by one. If you want to fix it as quickly as possible, you can directly perform the ultimate way on Part 3, which works 100%.
Solution 1. Test Your Internet Connection
The most likely reason for your Netflix download getting stuck is the Internet issue. If the WiFi connection is unstable or too slow, it can cause interruptions, preventing your Netflix videos from downloading smoothly. Thus, you’d better test the speed of your WiFi connection by visiting fast.com on a web browser. Once the test is finished, you can see the speed of your Internet connection. When it is not fast enough, here are some tips to help you enhance the network signal.
1. Unplug your router or modem from power for at least 30 seconds to restart your home network.
2. Open the Airplane mode on your device for seconds. Then, disable it so that your device will re-search for the network signal again.
3. Move your device closer to the router. If possible, you’d better put them in the same room and make sure there is no obstruction between them.
4. Contact your Internet service provider if you need more assistance.
Note
In order to have a stable and smooth downloading process, the speed of your Internet connection should be 3 Mbps or higher when you downloading videos in High definition. If you choose Full high definition, the speed should be 5 Mbps or higher . Videos in Ultra high definition require a speed of 15 Mbps or higher .
Solution 2. Check Netflix Service Status
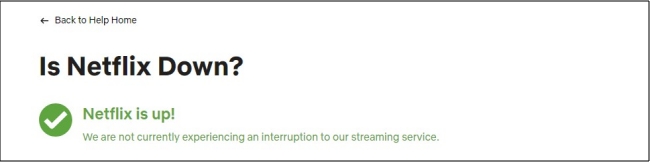
Apart from the Internet issue, another possible reason is that Netflix’s service is down. Under such circumstances, you can not access Netflix content and use its features normally. And you can do nothing but wait for Netflix to fix the problem. But, where can you check the status of the Netflix service? The answer is the Netflix Service Status website. By visiting this website on your browser app, you can know if Netflix is down or not. Also, you can check the status through some third-party websites, such as Downdetector.
Solution 3. Check Netflix Downloading Settings
If you’re having trouble downloading Netflix videos, one solution is to adjust your download settings. If the download is stuck at 0%, try lowering the video quality. Videos of lower quality tend to download faster.
1. Open the Netflix app on your device and sign in.
2. Tap My Netflix in the lower right.
3. Then, choose the Menu icon at the top. Select App Settings.
4. After that, select the Download Video Quality or Video Quality option.
5. Change the quality to Standard.
Moreover, if you are using your smartphone’s mobile data, you should make sure that you authorize Netflix to use the data. Otherwise, Netflix can not download videos using your cellular data and the download will stuck.
1. Go to the Netflix app on your device, and tap My Netflix in the lower right corner.
2. Then, choose Menu > App Settings.
3. Scroll down to the Downloads section, and then turn the switch next to Wi-Fi Only off.
Note
You need to cancel all pending and stuck downloads before changing the settings.
Solution 4. Check the Storage Space of Your Device
Netflix’s offline videos take up a certain amount of memory on your device. When your device doesn’t have enough space, Netflix won’t be able to download the videos smoothly. Thus, when you find downloads stuck, you can head to Settings > Storage on your device to check whether it has sufficient space for Netflix videos. If not, try to delete some apps and large files that you don’t need anymore to free up storage. After that, try to download the videos you like on the Netflix app again.
Solution 5. Update or Reinstall Netflix
As the statement aforementioned, the out-of-date Netflix app is also a potential cause of Netflix downloads stuck. Thus, it’s always a good idea to stay up to date. The new version of the Netflix app will fix the bugs and errors on the old version as well. Simply go to the App Store or Google Play Store on your device. Then, search for Netflix and select the Update option next to it. But if there is no new version, uninstalling and reinstalling the app is also helpful.
Solution 6. Sign out of Netflix
One solution recommended by Netflix is to sign out of your account and then sign back in. This simple step can refresh your connection to the app, potentially resolving the issue where downloads get stuck. Logging in again may help clear any temporary glitches or sync issues that could be causing the problem.
On mobile phone:
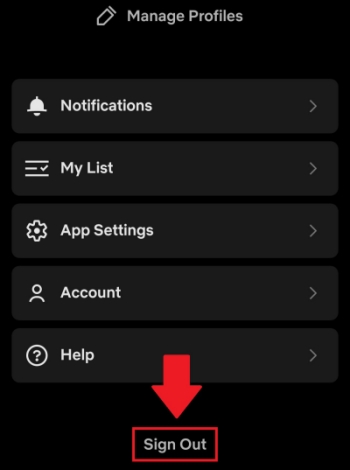
1. On the interface of the Netflix app, tap My Netflix.
2. In the upper right corner, tap Menu.
3. Scroll down to find and select Sign Out.
On website:
1. Go to the Netflix website on your browser. Then, hover your cursor over the profile icon in the top right corner.
2. Select Sign out of Netflix.
On smart TV:
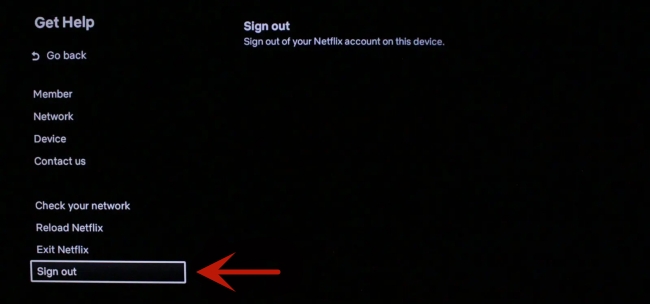
1. Go to the home screen of the Netflix app on your smart TV.
2. Press the left button on the remote control to open the menu.
3. Then, scroll down to select Get Help > Sign out > Yes.
Solution 7. Restart Netflix
After signing out of your Netflix account, it’s a good idea to close the Netflix app for a few seconds before reopening it. This extra step helps clear any lingering errors or background processes that might be causing the issue, providing a complete refresh of the app. Restarting the app in this way can improve performance and may resolve the download problem.
Solution 8. Reboot Your Device
Sometimes, the issue may not be with Netflix itself but with your device. Bugs, glitches, or background processes can interfere with app performance, including downloads. In such cases, rebooting your device can be an effective solution. To reboot, simply turn off your device completely by holding down the power button. Wait until there shows a Restart option, and you can tap it to finish closing. Wait a few seconds, and then you can turn it back on. This process clears temporary files and resets the system, potentially resolving the errors that are preventing your Netflix downloads from working properly.
Solution 9. Clear Netflix Cache Data
Cache data is the temporary file stored on your device, consisting of data that facilitate the use of the Netflix app. However, when there is too much cache or corrupted files, it can lead to performance issues. Over time, the Netflix cache can cause the app to malfunction, resulting in many bugs. Netflix downloads stuck can be one of them.
Therefore, it’s definitely necessary to clear the Netflix cache regularly. It can help resolve a variety of issues, including download problems. You can try the following steps.
1. Go to the home screen or apps list of your mobile device.
2. After that, find Netflix. Tap and hold it, and then select App info.
3. Select Storage & cache > Clear storage > OK.
4. Next, open Netflix and try to download videos again.
The steps to clear the app cache may be different according to your mobile device’s model. If you don’t know how to do so on your device, you can check the manual that came with your device. Or, you can contact the manufacturer directly.
Solution 10. Contact Netflix Support and Report the Error Code/Message
If you already tried all the solutions above but still can not solve the downloading issue, you need more specialized help. You can find the error code and report it to Netflix Support. They will give you professional suggestions to fix it.
1. Open the Netflix app on your mobile phone and tap Downloads in the upper right.
2. Find the video that has the download issue. Then, tap the Alert icon next to it.
3. Then, you can see the error code or message.
4. Contact Netflix support and tell them the error code or message to get assistance.
Part 3. Ultimate Fix: Get Netflix Videos Locally via Tunelf
The above solutions are all feasible to fix the issue of Netflix download stuck on waiting. But if you think trying them one by one is too inconvenient, here is one ultimate solution that works 100% to help you fix Netflix download problems. That is to download Netflix videos via a powerful downloader instead of the Netflix app. Tunelf Netflix Video Downloader is ideal for this purpose.
Tunelf Netflix Video Downloader is a professional and functional downloader designed for all Netflix users for use on Windows or Mac computers. It is possessed with decryption technology, helping you to remove DRM protection from Netflix TV shows and movies. As a result, it can save the videos you like as local files. After downloading, you have the ability to import them to diverse apps or devices for offline watching. In short, the Tunelf software is a good helper that assists you in removing all Netflix download problems. What’s more, the Tunelf software smartly keeps the original ID3 tags and multilingual audio tracks to ensure your viewing experience. If you need, you can even customize the video setting and change parameters including video format, video quality, audio and subtitle settings, etc.

Key Features of Tunelf Netflix Video Downloader
- Download TV shows, movies, anime, and various content on Netflix
- Convert Netflix to MP4 and MKV while keeping the original quality
- Support exporting Netflix content to videos, audio, and subtitles
- Allow to choose multilingual subtitles and soundtrack for Netflix
- Offer an abundant of features like automatic task completion
Step 1 Access Netflix content in the Tunelf software

Depending on the operating system of your computer, you can choose to download the Tunelf Netflix Video Downloader Windows version or Mac version on your desktop. Once done, launch it. In the interface, you can see the Netflix website. Click Sign In to log in to your Netflix account.
Step 2 Customize the basic video settings

After logging, it’s time to set the video settings according to your needs. To do so, you need to click the menu icon in the upper right. Then, select Preferences. You can now choose one video format. MP4 is recommended due to its compatibility. If you want to have a better viewing experience, set video quality to 1080 P. When you finish setting all the parameters, click OK to confirm your changes.
Step 3 Search for target videos to download effectively

Now you are able to find your preferred Netflix videos and prepare to download it. You can use the top search bar to find the video you like quickly. Once find it, you can select it and click the red download icon. It will prompt a new window, where you need to set the advanced settings. If you choose a TV show, you will also decide on which episodes to download.
Step 4 Download Netflix videos as local files smoothly

Click the Download button at the right bottom, and the Tunelf software will begin downloading the video automatically. For those who want to download many videos in batches, the Add to List option should be your choice. You need to repeat the adding step until you add all the videos you need. Then, switch to the Download List tab and you can download them in batches. All the downloaded videos will be saved in the Download List section. If you want to know their exact location on your computer, you just need to click the file icon next to each video. Now, you can enjoy Netflix videos without interruptions and the Internet.
Part 4. Final Thoughts
While downloading Netflix videos, many users have encountered the issue of Netflix download stuck at 0 and want to know how to fix it. If you share a similar inquiry, this article will offer you valuable insights. You can learn 11 feasible solutions to get rid of this issue and download Netflix videos smoothly. The best method to download your favorite Netflix content is using the Tunelf Netflix Video Downloader. It provides you with a fast and effective downloading process.
Get the product now:
Get the product now:





