Help! My Netflix “Continue Watching” is gone and all the titles I used to watch have vanished. Now it becomes “This title Will Appear In Your List When It Becomes Available”. What’s going on? Can someone help?
— User from RedditDefinitely, Netflix dominates a significant segment of the streaming market. It is distinct for its vast catalog of TV shows and movies. To enhance users’ watching experience, Netflix offers a convenient tool – Continue Watching. It is designed to help you easily pick up where you left off in a series or movie. When you watch a show or movie on Netflix and don’t finish it, it will save your progress. Therefore, the next time you sign in, you can find the Continue Watching row on the home screen and resume your viewing session. However, many users have found that Netflix Continue Watching gone from their devices recently. It definitely affects your Netflix experience.
If you are looking for solutions, you’ve come to the right place. This article is a detailed guidance, teaching you how to resolve this issue and get your Netflix Continue Watching row back. What you need to do is try the following 10 feasible methods one by one and follow the guidance stepwise. Now, let’s get right to it!
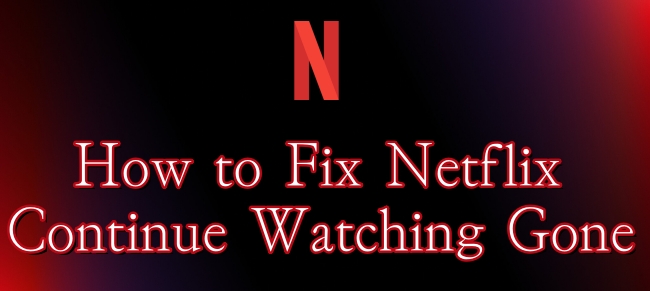
Part 1. Why Is My Continue Watching Gone on Netflix?
The potential reasons for this issue can vary widely depending on the circumstances, making it challenging to list every possibility. However, we’ve identified some common causes that may apply to your situation. You can review these potential reasons to see which ones might be relevant to you.
1. Network issues. The WiFi you have connected to may be unstable and cause lagging issues. Thus, the Continue Watching section does not show on the home screen. Or, Netflix detects you are using a VPN service and removes the TV show or movie you just watched for incompatibility issues.
2. Wrong profile. Netflix allows you to create several profiles. You may choose the wrong profile so that you can not see the videos you watched last time and access the Continue Watching feature.
3. Temporary bugs. It is possible that the Netflix app or your device has some temporary bugs, which cause the Netflix services can not be used properly and completely.
4. Failed synchronization. The Netflix app or its website has not synced your account information accurately yet.
5. The app version is too old. When you use the out-of-date Netflix app version, you are easy to encounter all kinds of errors and bugs.
6. Overwhelming or Corrupted cache files. The cache file of the Netflix app or website will be saved on your device automatically. When there are too many cache files, Netflix can be buggy.
Part 2. How to Fix Netflix Continue Watching Gone
Now you have a basic understanding of why Netflix Continue Watching will be gone on your devices, let’s concentrate on the solutions to fix this issue and methods to get your Continue Watching row back. If you think trying all of them is inconvenient, we also prepared one ultimate method, solving your issue 100% quickly and effectively. For more information, you can jump to Part 3 directly.
Solution 1. Check Your Netflix Profile
Netflix allows you to create up to 5 profiles. Each profile can have its own personalized Netflix experience, recommended videos, and even a password. One possible reason that you can not find your Continue Watching row is that you chose the wrong Netflix profile. You can try another profile to see if you can find the videos that you watched last time. To change the current profile to another, you need to click the profile icon at the top right corner. With one simple click, you can see all the available profiles of your current Netflix account.
Solution 2. Disable VPN Service
This happens a lot when you travel to a foreign country. Once you enable a VPN service and use a different IP address, Netflix may remove all titles from your Continue Watching row or the whole section will be disabled completely. Thus, you’d better disable VPN services on your device. Then, you should re-open Netflix to see if the issue is fixed or not. In addition, you should make sure of a stable network connection so that Netflix can show the titles you can continue watching properly. When there is a WiFi network lagging issue, you can try the following tips to get a better network signal.
▪ Move your device to the router closer and make sure there is no obstruction between them.
▪ Restart the router.
▪ Open the Airplane mode on your mobile device. Wait for a while, and then close it.
▪ Reset the network settings on your device.
▪ Use your device’s cellular data to see if the issue persists.
Solution 3. Try Another Browser or Device
Maybe the browser or device you are using has some temporary bugs or glitches, which cause many problems when you using Netflix. And the Continue Watching gone can be one of them. To figure out where the errors come from, you can try to sign in to your Netflix account on another browser or device. If you can access Netflix and the content you watched last time normally, you can ensure that your browser or device is buggy. The most straightforward way to turn it back to normal status is to reboot it. This step can help make a refreshment and fix some elementary problems.
Solution 4. Factory Reset Your Device
If restarting your device does not work, another workable solution is to factory reset your device. But you should notice that this method may delete all your preferences settings. Thus, it’s always a good idea to back up important files before factory reset. Depending on your device model, the steps to perform a factory reset may be different. You can contact the manufacturer of your device to get a complete guide.
Solution 5. Log out and Back in
Normally, once you log in, Netflix will sync your account information and show your personalized content. But if the synchronization process has some bugs and does not finish, you may not be able to access the Continue Watching row. The fix is pretty simple. You just need to make a refreshment by logging out. Wait for a while, and then log back in.
Solution 6. Clear Netflix Cache
Overwhelming or corrupted cache files of the app are the main reason for most Netflix problems. It is necessary to clear the Netflix cache regularly. You can follow the steps below to reach it.
On iPhone:
Step 1. Open Settings on your iPhone.
Step 2. Select General > iPhone Storage.
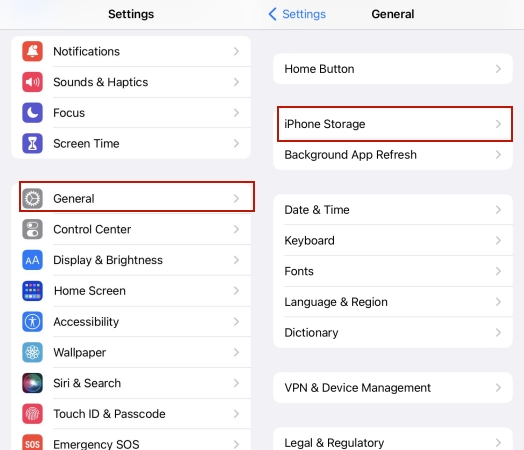
Step 3. Then, you can find and tap the Netflix app. Choose Offload App.
On Android:
Step 1. Go to Settings, and then find the Apps or App Manager section.
Step 2. Then, select Netflix from all the apps on your Android device.
Step 3. Select Storage > Clear cache.
Solution 7. Update or Uninstall the Netflix App
Out-of-date Netflix app versions tend to be buggy. If you have not updated the Netflix app for a long time, you can try to get its latest version. Then, you will find that all the problems in the old version will be fixed in the new version. Just go to the App Store or Google Play Store on your device to check for updates. If there is no update, uninstalling the app is also a useful solution. You need to delete the app from your device completely. Then, install it again.
Solution 8. Go to Watch History for Continue Watching
After trying all the fixes above, if you still can not see the Continue Watching section on the home screen, you should consider an alternative method to know where you stopped watching last time. How about the watch history feature? The precise steps are as follows:
Step 1. Visit your Netflix account page from a web browser.
Step 2. Choose Profiles and click your profile.
Step 3. Open Viewing activity.
Step 4. Here you can see a list that shows all the titles you’ve watched. Select Show More to get all the history recordings.
Solution 9. Try Third-party Extensions
Another method to get your watch history recording on Netflix when the Continue Watching feature not working is to utilize a third-party extension. Many extensions in the market have a strong feature that allows you to get a seamless Netflix-watching experience.
Step 1. Open Chrome browser on your desktop.
Step 2. Then, head to the Chrome Web Store and search for keywords like Netflix Continue Watching.
Step 3. Choose one valid extension and click Add to Chrome.
Step 4. Once done, you can enable it by clicking its icon at the top right. And then go to the Netflix website to watch the videos you like.
Part 3. Ultimate Fix: Play Netflix Videos on Other Players
Through what is mentioned above, you can resolve the problem of Continue Watching on Netflix gone. But if none of them can help you remove the problem, here is an ultimate for you. That is to download your favorite Netflix videos and play them on another player that possesses the continue-watching feature. While doing so, you will be obstructed by Netflix DRM protection, which limits you from playing the downloaded videos within the Netflix app. If you want to get rid of it, Tunelf Netflix Video Downloader is your best helper.
Tunelf Netflix Video Downloader is designed with advanced technology, allowing you to download Netflix videos as local files in MP4 or MKV format. Once it helps you to remove the DRM protection, you can easily import the downloaded videos to other players or devices for offline watching. Beyond that, it even allows you to personalize the video settings to have a personalized Netflix video. You can reset the video format, video quality, video encoding, audio channel, subtitle type, audio languages, and more. In order to get full control over the Netflix videos you like, all you need are the following steps.

Key Features of Tunelf Netflix Video Downloader
- Download TV shows, movies, anime, and various content on Netflix
- Convert Netflix to MP4 and MKV while keeping the original quality
- Support exporting Netflix content to videos, audio, and subtitles
- Allow to choose multilingual subtitles and soundtrack for Netflix
- Offer an abundant of features like automatic task completion
Step 1 Load the Netflix website on the Tunelf software
To begin with, you need to download the Tunelf Netflix Video Downloader on your desktop. You should pay attention to the version you get and make sure it is compatible with your Windows or Mac system. Then, you can launch it on your desktop. In Tunelf’s interface, you will be led to the Netflix website, where you should sign in to your Netflix account.

Step 2 Preset the video settings
Click the menu icon in the upper right corner, then choose Preferences. After that, you can set the video settings depending on your needs. The changeable options include video format, video quality, audio channel, and so on. If you want to download a high-definition video, you’d better set the video quality as High and the audio channel as 5.1 Surround. Once done, you need to click OK to save your settings.

Step 3 Find your preferred Netflix videos to download
Browse the Netflix library and choose the video you like. Select the video, then you can click the red download icon. The Tunelf software will begin analyzing it. Wait until there pops up a new window, and then you can set the video advanced settings. If you select one TV show, you will need to decide on which episodes to download as well.

Step 4 Initiate the downloading process
Now you are fully prepared. Just click the Download button and you are done. But for those who want to download multiple videos, the Add to List option should be their choice. After adding all the videos you need, just switch to the Download List tab and you can download all of them at once. All the downloaded videos can be found in the History section. Click the file icon next to each video, and you can find its location on your computer.

Step 5 Transfer Netflix downloads to another player
Now that you already have the DRM-free Netflix video files, it’s time to transfer them to a player that has a normal Continue Watching feature. Once done, you can get rid of all kinds of Netflix bugs and errors. Feel free to enjoy your videos offline.
Part 4. Summary
Don’t know what to do when Netflix Continue Watching gone? This post offers 10 feasible solutions. You can use them to fix the issue on your device. What’s more, it also introduces an ultimate way for you – download Netflix videos locally via Tunelf Netflix Video Downloader and then transfer them to other players or devices. In general, the Tunelf software is the best answer for you to get rid of all the Netflix bugs and errors.
Get the product now:
Get the product now:





