Netflix audio/video out of sync. The audio and video of Netflix on my iPhone do not match up. My phone’s ios is up to date, the app is up to date, and I have deleted the app and reinstalled in a dozen times and more but the issue is still there. What else can I do to fix the problem??
— User from the Apple CommunityNetflix, is arguably the biggest online entertainment streaming platform, providing a vast selection of TV shows and movies in various genres. But it is not perfect and many users have complained about its issues. One of the common issues is that Netflix audio out of sync. This issue can happen on diverse devices, including your mobile phone, computer, and smart TV. It can disrupt your viewing experience when you enjoy your favorite Netflix titles. The good news is that this issue is often fixable with just a few tweaks to your device settings or Internet connection. Whenever you encounter an audio delay issue on Netflix, you can find proven solutions in this post. Whatever device you are using, you can find comprehensive guidance and follow it stepwise.
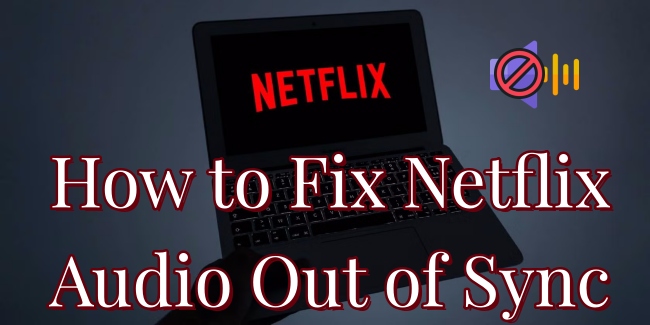
Part 1. Why Is Audio on Netflix out of Sync?
Many different factors can cause the audio out-of-sync issue on Netflix. Knowing them is helpful to identify the reason why it happens and how to fix it quickly and effectively. Here are some possible reasons and you can take them as a reference.
1. Network connection issues. Netflix is a streaming platform that is based on a stable Internet connection. When there is a problem with your home network, the audio on Netflix can be out of sync.
2. Wrong audio setting. If your device is not configured to the right settings, there may be an audio-video misalignment problem.
3. Device or hardware issue. Sometimes, audio sync problems are related to your device’s hardware or settings. This can be the case when you are using external Bluetooth devices.
4. Glitches or bugs on the Netflix app. Software bugs or glitches in the Netflix app or web browser can also lead to audio and video getting out of sync. If the app hasn’t been updated in a while, it might struggle to process video and audio in real-time.
5. Overwhelming cache data. Over time, the app will accumulate cache data. The overloaded Netflix cache can lead to a variety of problems, including audio out of sync.
Part 2. Best Way: Download Netflix Videos to Avoid Audio Delay
Through the reasons above, you may now identify where the issue comes from. You can then pick the corresponding solutions to fix it. But if you still don’t figure it out and don’t want to try all the solutions one by one, here is a more effective method that works 100% to help you fix the audio out of sync issue. That is, download your Netflix videos to get a seamless offline watching experience.
However, it is known that Netflix has built-in DRM copyright technology. It prevents you from watching videos on other platforms even if you have downloaded them. Due to this limitation, you can only get the cached files instead of the real videos. Therefore, we suggest you download your favorite video via an alternative method to get rid of the limitation – download Netflix via a powerful downloader. Why don’t you try the Tunelf Netflix Video Downloader?
Tool Required: Tunelf Netflix Video Downloader
Tunelf Netflix Video Downloader is a full-featured and functional video downloader designed for all Netflix users. It has the ability to assist you in downloading all your favorite TV shows, movies, and other original content. Thanks to its advanced technology, you can save videos as DRM-free files in MP4 or MKV formats. After downloading, you can get full control of the downloads. Whether you want to back up them on your devices permanently or play them on other apps or devices, you can easily achieve it. In addition, you don’t need to worry about your watching experience since the Tunelf software automatically saves the original ID3 tags and high video quality. If you want to get a personalized watching experience, the Tunelf software allows you to change the video settings, including video quality, video format, audio channel, subtitle type, and so on.

Key Features of Tunelf Netflix Video Downloader
- Download TV shows, movies, anime, and various content on Netflix
- Convert Netflix to MP4 and MKV while keeping the original quality
- Support exporting Netflix content to videos, audio, and subtitles
- Allow to choose multilingual subtitles and soundtrack for Netflix
- Offer an abundant of features like automatic task completion
Part 3. Common Solutions to Fix Netflix Audio and Video out of Sync
If you’re experiencing audio and video sync issues on Netflix, there are several common solutions you can try to resolve the problem. When you can not identify why this issue happens on your device, you can first try the following solutions.
Solution 1. Check the Audio Settings
One of the first things to check when dealing with audio and video sync issues on Netflix is your device’s audio settings. In some cases, incorrect audio configurations can cause a delay between the video and sound. Make sure that the audio output settings are correctly set to match your device’s capabilities.
Solution 2. Check Your Network Connection
Network connection issues are one of the most common reasons why audio and video get out of sync on Netflix. Streaming services like Netflix rely on a stable internet connection to deliver high-quality video and audio. You will need to check your home network and make sure its speed is not slow or unstable. When there is a noticeable delay, you can try to reset your home network by restarting the router.
Solution 3. Force Close and Restart Netflix & Your Device
Sometimes, you may encounter temporary glitches and bugs on the Netflix app or your device. They can cause audio out of sync on Netflix videos. One simple and efficient method to fix them is to force close the app, and then restart it. This is a useful step to refresh the system, potentially fixing any syncing issues. Additionally, if restarting the app doesn’t help, try restarting your device altogether. By giving both the app and your device a fresh start, you can quickly eliminate small bugs and restore smooth playback.
Solution 4. Update Netflix & Device System
Keeping your Netflix app up-to-date is crucial for fixing Netflix issues. The latest version often includes bug fixes and performance enhancements that can resolve common issues, including the syncing issue. If you haven’t updated your app for a long time, visit the App Store or Google Play Store to check for available updates. After that, you’d better update the system of your device as well to avoid the compatibility issue.
Part 4. How to Fix Audio out of Sync on Netflix [Mobile Devices]
Most users are accustomed to watching Netflix videos on their mobile devices. The audio sync issue can arise for a variety of reasons. If you encounter the issue on your iPhone or Android device, you should try the following fixes to bring your Netflix videos back to normal.
Fix 1. Check If Other Videos Work
To pinpoint the root cause of the audio-video sync issue, it’s essential to determine if the problem is isolated to one specific Netflix video or not. When you find the audio is out of sync on one Netflix video, you should try to stream other videos on the Netflix app and check if they work fine. If the sync issue only happens on one specific video, you should report the problem to Netflix and ask them to fix it. If the issue happens on all Netflix videos, it may be related to your Netflix app or device. You should continue trying the following solutions.
Fix 2. Disconnect Bluetooth Devices
Here is a feasible method to fix the sync issue from one user’s experience on the Reddit community. That is to disconnect the Bluetooth device that is connected to your mobile phone. The user from Reddit found that when their phone is connected to Bluetooth headphones, Netflix will pause for a second on start. Then, the audio will be ahead of the video. But this issue disappears when they disconnect the Bluetooth devices. You can try this solution if you are using a Bluetooth device for streaming videos.
Fix 3. Clear the Netflix App Cache
Netflix cache is a temporary data that stores data to improve the app’s performance and reduce loading times. However, over time, this cache can become corrupted or outdated, leading to various issues, including audio-video sync problems. By clearing the cache, you remove these potentially problematic files and allow the app to start fresh, which can help resolve synchronization issues.
On iPhone:
1. Go to Settings on your iOS device.
2. Then, scroll down to select General > iPhone Storage > Netflix.
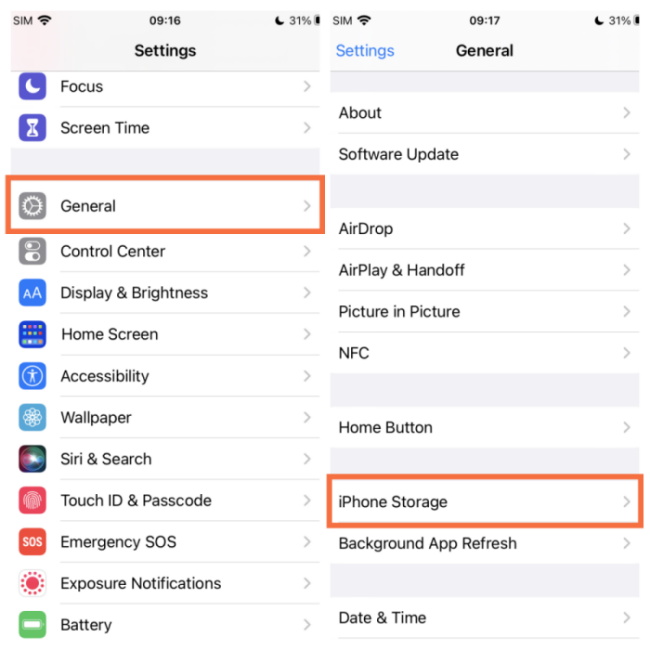
3. Tap the Offload App option to clear the cache data of Netflix.
On Android:
1. From the home screen of your Android device, you need to find the Netflix app.
2. Tap and hold the Netflix icon.
3. Then, tap App Info.
4. Select Storage cache > Clear Storage > OK.
5. If you can not find the above options, you can try to go to Apps > Netflix > Storage > Clear Cache.
Fix 4. Delete and Re-install the Netflix App
If clearing the app’s cache doesn’t resolve the audio-video sync issue, reinstalling the Netflix app can be an effective solution. By uninstalling and then reinstalling the app, you can ensure a fresh, clean installation, free from any corrupted files or settings that may be causing the problem. This can help resolve a variety of issues, including audio-video synchronization problems.
Part 5. How to Fix Netflix Audio out of Sync on Desktop
When watching Netflix on your computer, there are several factors that could cause audio to fall out of sync. These include browser issues, poor internet connection, or problems with the settings on your device. Here are some troubleshooting tips:
Fix 1. Use Different Browser
Trying another browser on your desktop can help you identify whether the issue is related to your browser or not. By trying a different browser, you can isolate the problem and potentially resolve it. If the audio sync issue persists across multiple browsers, it’s likely that the problem lies with your device’s settings or a specific issue with the Netflix platform.
Fix 2. Clear Browsing Data
When the issue comes from the browser you are using, you should try to clear its cache and cookies. By doing so, you can remove temporary files and settings that may be interfering with the smooth playback of Netflix content. Here we will take Chrome as an example.
1. Open the Chrome browser app on your desktop.
2. Click the More icon at the top right. Then, select Delete browsing data.
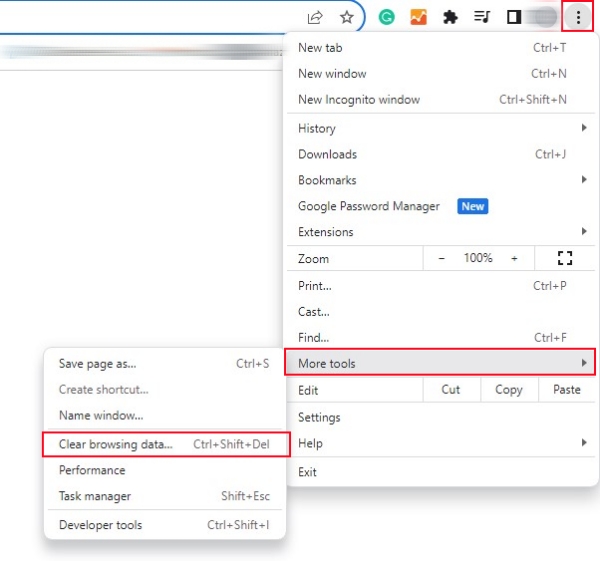
3. In the new window, you can choose the time range, such as Last hour or All time.
4. Click Delete data and you are done.
Fix 3. Disable Browser Extensions
You may have a lot of extensions on your browser app. Some of them may affect your Netflix watching experience. It’s always a good idea to disable the extensions on your browser when you encounter the audio sync issue.
1. Click the three-dots icon in the upper right corner.
2. Choose Extensions > Manage Extensions.
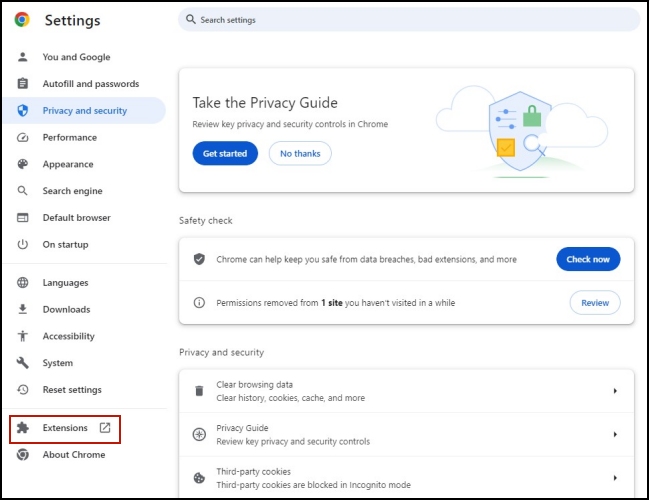
3. Remove your extensions or disable them.
Fix 4. Update Audio Driver
An audio driver is a type of software that allows your operating system to communicate with your audio hardware. It acts as a translator, converting digital audio signals into a format that your audio devices can understand and process. If you’re experiencing issues like no sound, distorted audio, or sync issues, updating your audio driver might resolve the problem.
Fix 5. Downgrade Netflix’s Video Quality
Sometimes when your network is lagging, playing high-quality video will produce audio and video misalignment problems. Thus, you need to downgrade Netflix’s video quality and disable HD streaming to ensure a seamless and smooth watching experience.
Part 6. How to Fix Audio on Netflix out of Sync on Smart TVs
Smart TVs are also one of the most common devices where users encounter audio sync issues. These problems often stem from issues with the TV’s audio settings and connections. Here’s how to address these common causes:
Fix 1. Change Netflix Audio Settings
If the audio on Netflix is out of sync with the video on your smart TV, one of the first things to check is your Netflix audio settings. Since the process of finding settings may be different due to the TV models. Here we will take the Apple TV as an example.
1. Fire up your Apple TV and head to the settings menu.
2. Then, select Video and Audio.
3. Scroll down to find and select Audio > Audio Format.
4. Then, choose Change Format > New Format > Dolby Digital 5.1.
5. Once done, you can try Netflix again.
If you are using other TVs, you can contact your device or sound equipment manufacturer for more help.
Fix 2. Check the Device Connections
It is important to check your device’s connection when you are using an external audio receiver, sound bar, or speakers. You need to ensure that your speakers are connected to your receiver properly. After that, you need to make sure the HDMI or optical connections are plugged in correctly as well. Thus, you can avoid audio-video out-of-sync issues.
Conclusion
Netflix audio out of sync can be frustrating, but with the right troubleshooting steps, you can quickly resolve them. Whether you’re watching Netflix on a Smart TV, computer, or mobile device. Additionally, downloading Netflix content for offline viewing can help you avoid sync problems altogether. All you need is the best tool – Tunelf Netflix Video Downloader.
Get the product now:
Get the product now:





