As a dominant platform in the video streaming market, Netflix has captivated worldwide popularity since its debut in 2007. With a vast library of TV shows and movies spanning various genres, users can easily find something they enjoy. Streaming online or downloading content for offline viewing is seamless. However, some users may face limited storage space when downloading their favorite Netflix titles. Fortunately, Netflix offers a great solution: download Netflix to SD card. By doing so, you can save more content you like without running out of space. It is the best choice when you traveling or in areas with no Internet access. If you have trouble doing so, you should not miss this post. In the following parts, you can get a complete tutorial that orients you on how to download Netflix content to an SD card step by step.
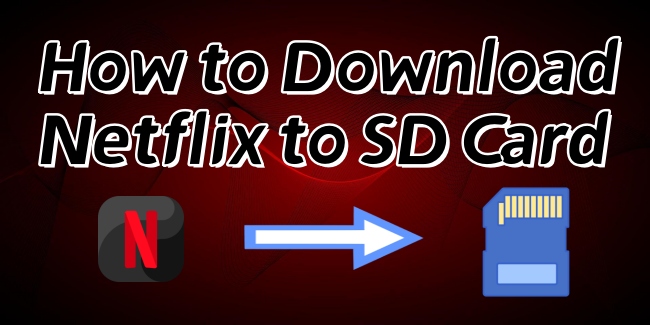
Part 1. Can I Move Netflix Downloads to SD Card?
A lot of Netflix users wonder, “Can I download Netflix videos to an SD card?” The answer is positive. Netflix allows you to choose the location of Netflix downloads stored according to your own demands. The available options include your device’s internal storage and the SD card. After setting the SD card as the default location, you can download videos to the SD card directly. However, you need to know that you can not transfer the already downloaded videos to an SD card directly due to the DRM protection.
To download Netflix videos to an SD card, you will need an available Android or Amazon Fire device with an SD card slot. Before downloading, you also need to check the SD card you use and make sure it is compatible with your device and has sufficient storage space to save your Netflix downloads. Additionally, to ensure a smooth downloading experience, confirm that your Netflix subscription is active and your internet connection is stable.
Part 2. How to Change Netflix Storage to SD Card [Official Method]
Once the above requirements are met, you can insert the SD card to your device and start to set it as download location. To finish the setting, you should go to the latest version of the Netflix app on your mobile device and follow the steps below.
1. Tap the Netflix app icon on the home screen of your device to open it. Then, sign in to your account.
2. Select My Netflix at the lower right bottom.
3. In the upper right corner, tap the Menu icon. Then, head to App Settings.
4. Scroll down to the Downloads section. Here you should tap Download Location and select your SD card to set it as the download destination.
5. Once done, you can go to download the videos you like. Just select the movie or TV show and tap the Download icon next to it.
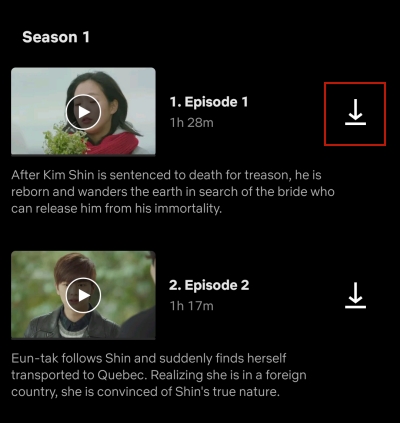
6. The video will then be downloaded directly to your SD card, and all future downloads will be saved there as well.
Part 3. How to Download from Netflix to SD Card [Unlimited Method]
As what mentioned above, even if you can download Netflix to an SD card, you can not play them out of the Netflix app. Sometimes, you may encounter problems while setting the SD card on the Netflix app. Thus, it’s necessary to find a helpful alternative method if you want to enjoy your Netflix videos on other media players or devices without limits. Tunelf Netflix Video Downloader helps meet your need for making full use of Netflix videos.
Equipped with advanced decryption technology, the Tunelf Netflix Video Downloader is your best choice to remove DRM protection. It is easy to use for all Netflix users, helping you to download your favorite Netflix videos in MP4 or MKV files. Once downloaded, you can save the video files on your computer forever and watch them on multiple players or devices at any time you wish. What’s better, the Tunelf software keeps original video quality and multi-language audio tracks to enhance your viewing experience. If you need, you can also personalize the video settings as you like, including video format, video quality, audio channel, subtitle type, and so on.

Key Features of Tunelf Netflix Video Downloader
- Download TV shows, movies, anime, and various content on Netflix
- Convert Netflix to MP4 and MKV while keeping the original quality
- Support exporting Netflix content to videos, audio, and subtitles
- Allow to choose multilingual subtitles and soundtrack for Netflix
- Offer an abundant of features like automatic task completion
All you need is five simple steps, and then you can save all your preferred videos as local files on your SD card. Feel free to enjoy them on multiple devices whenever you want.
Step 1 Visit the Netflix website on the Tunelf software

Depending on the operating system of your computer, you can download the Tunelf Netflix Video Downloader Windows or Mac version on your desktop. When it is finished, you can double-click its icon to launch the Tunelf software. In Tunelf’s interface, you will be led to the official Netflix website. Click Sign In to enter your credentials and log in to your account.
Step 2 Personalize the video output settings

At the top right of Tunelf’s interface, click the menu icon. Then, select Settings from the drop-down list. There will pop up a new window where you can reset the video settings as you wish. Feel free to adjust all the parameters you want to change. Also, don’t forget to click OK so that your changes can be saved.
Step 3 Find target videos to download locally

When you finish the settings, you can browse the Netflix library and find the TV show or movie you like to download it. Select the video and click the red download icon in the lower right. The Tunelf software will then begin analyzing the video. Next, you can set the advanced settings. If you choose one TV show, you need to pick the episodes you want to download as well.
Step 4 Begin downloading Netflix videos to local files

Now you are fully prepared. You can select the Download button and wait for the Tunelf software to help you save the videos. If you need to download many videos in batches, you should choose the Add to List option. After that, you can keep adding the videos you need and download them at once in the Download List tab. Once the downloading process is finished, you can head to the History tab to check them. Click the file icon next to each video and you can find their exact location on your computer.
Step 5 Move downloaded videos to your SD card
Congratulations! Now you already have the local files of all your favorite Netflix videos. It’s high time to move them to your SD card. You can try to follow the steps below.
1. Insert your SD card into the compatible slot on your computer or utilize an external SD card reader.
2. Then, find the downloaded Netflix videos in your computer’s folder.
3. Copy these files and paste them into your SD card’s folder.
4. When it is finished, insert your SD card back into your mobile phone. Then, you can play them on any media player on your mobile phone without an Internet connection.
Part 4. FAQs about Downloading Netflix to SD Card
Q1: Why Won’t Netflix Download to My SD Card?
A: Some users may find that they are unable to store Netflix downloads on their SD card. This issue is often related to the SD card itself. Temporary bugs, errors, or compatibility issues between the SD card and your phone can prevent Netflix videos from downloading to the card. In this case, you can fix this issue by trying another different SD card and reinserting the SD card.
Q2: Can I Download Netflix Movies to a USB Stick?
A: Unfortunately, the answer is no. As the statement aforementioned, Netflix puts DRM protections on all its videos. Even though you have downloaded them, you are not able to transfer them to a USB stick. But you can utilize the Tunelf Netflix Video Downloader to remove the DRM protection, and then import them to your USB with ease.
Part 5. Bottom Line
In conclusion, downloading Netflix content to an SD card is a practical solution for those looking to save storage space on their device. By following these 2 helpful methods outlined above, you can easily save your favorite Netflix videos on your SD card. But the best way to download Netflix to SD card is to use the Tunelf Netflix Video Downloader. It can help you download your favorite Netflix videos as local files so that you can get full control of them.
Get the product now:
Get the product now:





