As the leading streaming platform in the market, Netflix has obtained popularity from users all around the world. It stands out due to its wide range of TV shows, movies, and original content. By subscribing to a Netflix subscription, you are able to stream your favorite videos online and even download them for watching offline. Many users are curious about whether it is possible to download Netflix to external hard drive and how to go about it. If you have the same question, you’re in the right place. Keep reading to discover an easy and effective way to download Netflix videos as local files and save them to an external hard drive. Below, you will find a detailed tutorial with step-by-step instructions. Let’s dive in!
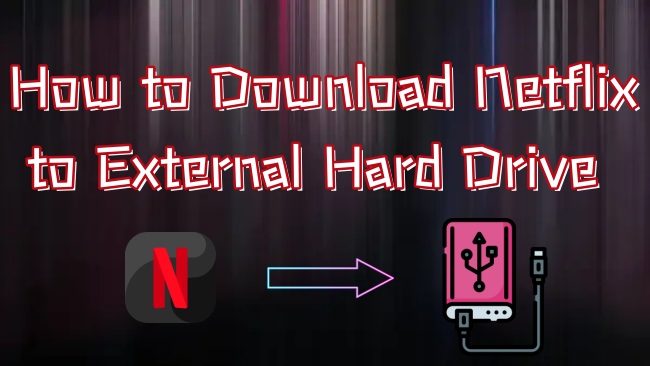
Part 1. Can I Download Netflix Movies to an External Hard Drive?
To get straight to the point: no, you cannot download Netflix videos directly to an external hard drive. Netflix imposes several restrictions on downloaded content. Due to DRM protection, downloaded videos can only be viewed within the Netflix app and cannot be transferred to other apps or devices. Additionally, there is a time limit – most downloaded videos expire between 48 hours and 7 days after download, depending on the content.
Therefore, you must remove all these restrictions so that you can save Netflix downloads on an external hard drive. Luckily, this is possible. All you need is a professional third-party downloader for Netflix. For example, Tunelf Netflix Video Downloader. In the following part, we will give a detailed instruction about it and orient you on how to use it to download the Netflix videos you like step by step.
Part 2. How to Download Movies from Netflix to Hard Drive
Tunelf Netflix Video Downloader is a powerful tool designed for all Netflix users. Regardless of which Netflix plan you subscribe to, you can easily install it on your desktop to download your favorite Netflix TV shows, movies, and other video content locally. With its advanced decryption technology, Tunelf automatically removes DRM protection, allowing you to keep downloaded videos indefinitely and transfer them to various apps and devices, including external hard drives.
You can customize your video settings to suit your preferences, such as selecting the video format, quality, and audio channels for a personalized viewing experience. Even better, Tunelf retains the original ID3 tags and high-resolution quality, ensuring the same viewing experience as streaming online. Overall, Tunelf gives you complete control over your favorite Netflix videos. Follow the steps below to download and save the content you love directly to your computer.

Key Features of Tunelf Netflix Video Downloader
- Download TV shows, movies, anime, and various content on Netflix
- Convert Netflix to MP4 and MKV while keeping the original quality
- Support exporting Netflix content to videos, audio, and subtitles
- Allow to choose multilingual subtitles and soundtrack for Netflix
- Offer an abundant of features like automatic task completion
Step 1 Load the Netflix library via the Tunelf software

Tunelf Netflix Video Downloader is available on both Windows and Mac computers. Thus, you should pay attention to the version when installing it. When it is installed successfully, you can launch the Tunelf software on your desktop. In its interface, you will be led to the official Netflix website. All you need to do is sign in to your Netflix account so that you can access the Netflix video library.
Step 2 Personalize the video parameters according to your demands

After logging in, it’s time to configure your video settings. Click the menu icon in the upper right corner and select Settings. A new window will appear, allowing you to adjust various video parameters. The most important step is choosing a video format, with MP4 and MKV as available options. You can also modify other settings, such as video quality, encoding, audio channels, language of audio tracks, subtitle type, and more. Once you’ve made your adjustments, be sure to click OK to save your changes.
Step 3 Browse and find videos you like to download locally

Now that you are on Netflix’s home screen, you can browse all the videos in different genres and find the video you want to download. Once found, you just need to select the video and click the red download icon. Then, the Tunelf software will begin analyzing it automatically. It will pop up a new window where you can set some advanced settings and pick the episodes you need.
Step 4 Download Netflix videos as local files

The last step is to click the Download button. Then, you just need to wait for the Tunelf software to help you finish the downloading process. If you have various videos and want to download them at once, click the Add to List button first. After that, add all the videos you need. Head to the Download List tab and click Download to download them in batches. The downloaded videos can be found in the History tab. If you want to trace its downloading path, click the file icon next to each video.
Part 3. How to Transfer Netflix Downloads to Hard Drive
Congratulations! Now you already have the local MP4 or MKV files of your favorite Netflix videos. It’s a breeze to transfer them to an external hard drive. Please prepare a valid external hard drive in advance and make sure it has sufficient space for storing Netflix downloads. Normally, Netflix movies in the standard download quality are between 500 MB and 1GB, depending on their length.
1. Make a connection between your computer and the external hard drive. Then, open the hard drive’s folder.
2. Open File Explorer on your desktop and find the folder that contains your downloaded Netflix videos.
3. Next, copy and paste the downloaded files to the hard drive’s folder. Alternatively, you can drag and drop them directly.
4. Now, the downloaded Netflix videos will be stored on your hard drive. You can save them permanently.
Part 4. FAQs about Netflix Downloads
Q1: Where do Netflix downloads go?
A: The video you downloaded in the Netflix app can be found on My Netflix > Downloads. If you are looking for its exact location on your device, the steps to find it can vary depending on your device model. You can read the post below to find more detailed information.
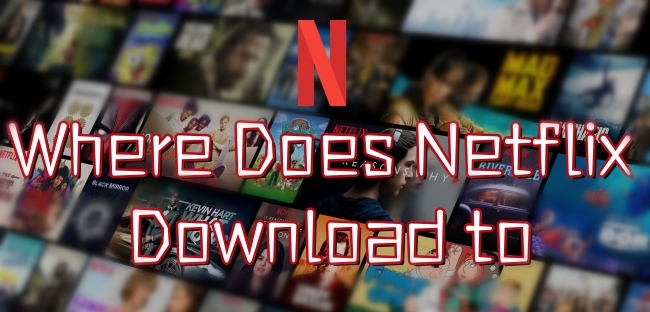
Want to know where does Netflix download to your PC, iPhone, and Android devices? Dive into this post to get the answer you need.
Q2: Can I watch my Netflix download after my subscription ends?
A: Unfortunately, you can not do so. Once your subscription expires, the downloaded content in the Netflix app will become unavailable to watch. The only method that you can use to keep the downloads after your subscription expires is to use a third-party downloader, like the Tunelf Netflix Video Downloader.
Q3: Can I transfer downloaded movies from Netflix to USB?
A: There is no official method that allows you to do so. As we mentioned above, Netflix puts DRM protection on its videos. Even if you download one video, you can only watch it within the Netflix app. But don’t worry. Tunelf Netflix Video Downloader can give you a hand. You can use it to remove the DRM protection, and then import the downloads to other devices, such as USB.
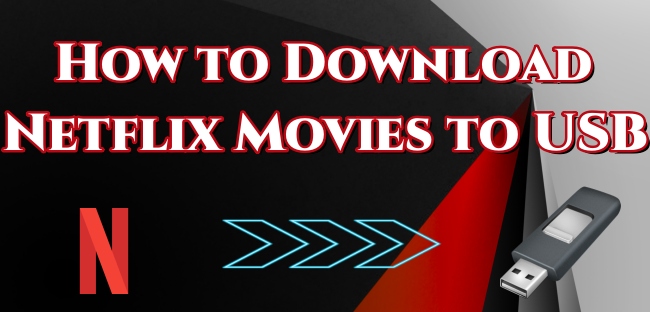
Wondering how to download Netflix movies to USB and play them offline on your device? Then, you should not miss this post.
Part 5. Final Thoughts
When you try to download Netflix to external hard drive, the videos’ DRM protection can be an obstruction that prevents you from doing so. But you have the Tunelf Netflix Video Downloader got your back. It is the best helper for saving your favorite Netflix content as local files. Once finished, it’s a piece of cake to transfer them to your external hard drive.
Get the product now:
Get the product now:





