Netflix is a leading provider in the video streaming market, allowing users to access a massive selection of TV shows and movies on its website or app. Most people choose to use smartphones to stream Netflix videos due to its convenience. But if you want to avoid lagging problems or you don’t want to be interrupted by other issues, the best way to enjoy Netflix is to download your favorite Netflix videos and watch them offline. Thus, here comes the problem – how to download Netflix on iPhone or iPad? Do you also have trouble doing so? Don’t worry. This post can be your best helper. Keep reading and you can learn the best 2 methods to download Netflix videos on your iPhone or iPad. If you encounter some issues while downloading Netflix, you can also find solutions in this post.
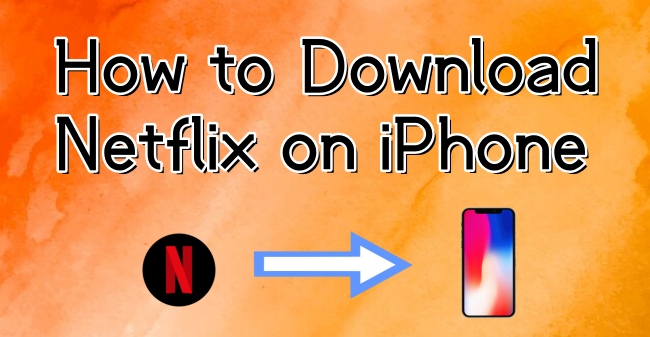
Part 1. How to Download Netflix on iPhone/iPad via App
For iPhone and iPad users, downloading Netflix videos is not a difficult thing since Netflix offers the downloading feature on its app. With a valid Netflix membership, you can download the videos you like on your iPhone and enjoy them offline easily. But you should make sure that you have met the requirements below before downloading.
You have an active Netflix subscription
You are using an iPhone/iPad/iPod touch with iOS 16 or later
You have downloaded the newest version of the Netflix app
Your iPhone/iPad has sufficient storage space
You don’t use Screen Time to restrict apps on iPhone
You have not reached the Netflix download limit
If you meet all the requirements above, you can now perform the following steps to download Netflix episodes or movies on your iPhone.
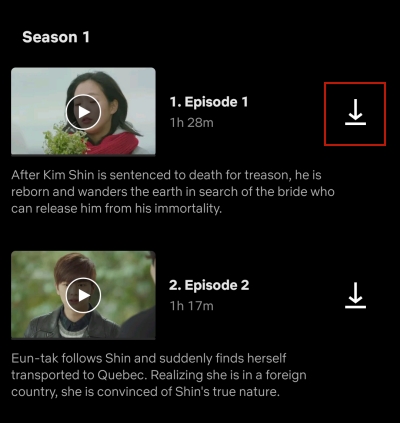
Step 1. Open the Netflix app on your iPhone/iPad and tap SIGN IN. Then, enter your email address and password to sign in to your Netflix account.
Step 2. Once done, you can browse the Netflix library and find the TV show or movie you want to download on your iPhone.
Step 3. Tap the video and choose the Download icon next to it. After that, you just need to wait for the download to finish.
Step 4. Next, you can go to My Netflix > Downloads to find the video and watch it offline.
Part 2. How to Get Netflix on iPhone/iPad Offline [Without Limits]
For Netflix subscribers, it’s necessary to watch the downloaded videos on the Netflix app on iPhone as soon as possible. Because Netflix puts a time limitation on all downloads. All the videos you download will expire after a certain amount of time, normally 48 hours to 7 days. Once the videos expire, you need to download and renew them again for offline watching. Many users think it’s annoying and are seeking methods to remove this limitation. If you are one of them, you came to the right place. In this part, we will recommend the best way to download a Netflix video locally and save it forever. This method is pretty easy. All you need is the powerful third-party downloader – Tunelf Netflix Video Downloader.
As a full-featured downloader for Netflix users, Tunelf Netflix Video Downloader is possessed with advanced decryption technology that can assist you in downloading Netflix videos as local files in MP4 or MKV format. As a result, you have the capacity to save them on your devices for a life-long time and import them to any device like your iPhone to watch offline easily and freely. The Tunelf software also ensures that you have the same viewing experience as watching Netflix online by retaining the original video quality and multilingual audio tracks. If you need, you can also personalize the video settings, such as video quality, video format, audio channel, subtitle type, and more. With its help, there is nothing easier than downloading Netflix titles and importing them to your iPhone for offline watching.

Key Features of Tunelf Netflix Video Downloader
- Download TV shows, movies, anime, and various content on Netflix
- Convert Netflix to MP4 and MKV while keeping the original quality
- Support exporting Netflix content to videos, audio, and subtitles
- Allow to choose multilingual subtitles and soundtrack for Netflix
- Offer an abundant of features like automatic task completion
Step 1 Sign in to Netflix in Tunelf’s interface

Tunelf Netflix Video Downloader has 2 different versions for Windows and Mac users. Please get the right version while downloading. Launch the Tunelf software on your desktop. Then, you need to log in to your Netflix account on its built-in Netflix website.
Step 2 Configure the video settings

To have a better Netflix viewing experience, it’s necessary to configure the video settings according to your needs. Click the menu icon which is located at the top right corner of Tunelf’s interface. Then, you are able to choose video format and reset other settings. The changeable parameters include video quality, video encoding, audio channel, subtitle type, languages of audio tracks, etc. Don’t forget to click OK to save your changes.
Step 3 Find the videos you like to download locally

Once finished, you need to add your preferred Netflix TV shows or movies to the Tunelf software. You can either browse its library to find something you like or search for one specific title. Select the video and click the download icon at the left bottom. Then, the Tunelf software will analyze it automatically and pop up a new window to ask you to finish advanced settings. If you choose a TV show, you also need to decide on which episodes to download.
Step 4 Begin downloading Netflix videos to watch on iPhone offline

To download the video you select, you just need to click the Download button and wait for a while. When it is finished, you can go to the History section to find it. If you need to download several videos at once, the Add to List button should be your choice. After adding all the videos you like, you can download them at once in the Download List tab.
Step 5 Import Netflix Downloads to iPhone to enjoy offline
Congratulates! You already have the DRM-free Netflix video files on your computer. You can now import them to your iPhone/iPad for offline watching. You will need to add the downloaded Netflix videos to your iTunes library first.
1. Make a connection between your iPhone and your computer via a compatible USB cable.
2. Launch the iTunes app on your computer and click the device icon. Once done, head to the Movies section.
3. Choose the Netflix videos you want to watch offline on your iPhone. Then, click Sync to transfer them to your iPhone.
4. Once finished, you can watch Netflix on any player on your iPhone at any time you wish because they will not expire.
Part 3. Troubleshoot: Can’t Download Netflix on iPhone
Why won’t Netflix install? I’m trying to install Netflix and it’s saying it needs a minimum of iOS 16, but when I looked it up it said it should work on iOS 14, it was working on iOS 9 a year and a bit ago.
— User from the Apple CommunityWhen trying to get the Netflix app on iPhone/iPad, many users find that it can not be downloaded successfully. If you also can not download Netflix on your iPhone, here we have prepared some feasible solutions for you. You can try them one by one to fix this issue.
1. Check your iOS version
As we mentioned above, the newest Netflix app requires your iOS system to be 16 or later. You should go to the Settings app on your iPhone, then choose General > About to check the version.
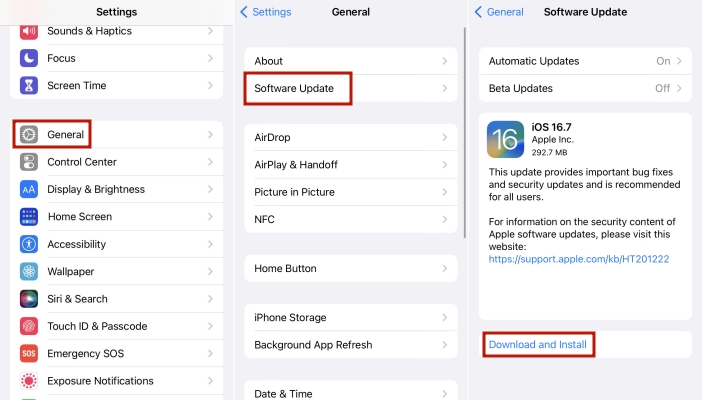
2. Redownload the Netflix app
If your iOS system is lower than iOS 16 and you’ve downloaded the Netflix app in the past, you can try to re-download the Netflix app. Just head to the App Store > your Apple ID > Purchased > Not on this [device]. Then, find Netflix and choose the Download button to get it back. But if you haven’t downloaded Netflix in the past, you need to use another device instead.
3. Restart your iPhone/iPad device
Sometimes you can not download one app successfully because of the temporary bugs or glitches on your iPhone/iPad device. In this case, you can try to restart your device to fix the bug quickly. Just press and hold the power button until there is the Restart option.
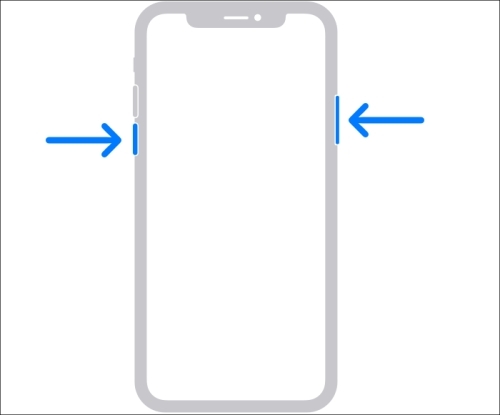
4. Check the Internet connection
Downloading one application on your iPhone requires a stable and fast network. You need to check the WiFi you have connected, or you can change to use the cellular data directly.
5. Check your iPhone’s storage space
Insufficient storage is another possible reason why you can not download the Netflix app on your iPhone. To check the storage space, you can go to Settings > General > iPhone Storage. Try to delete some apps or large files you don’t need to free up space.
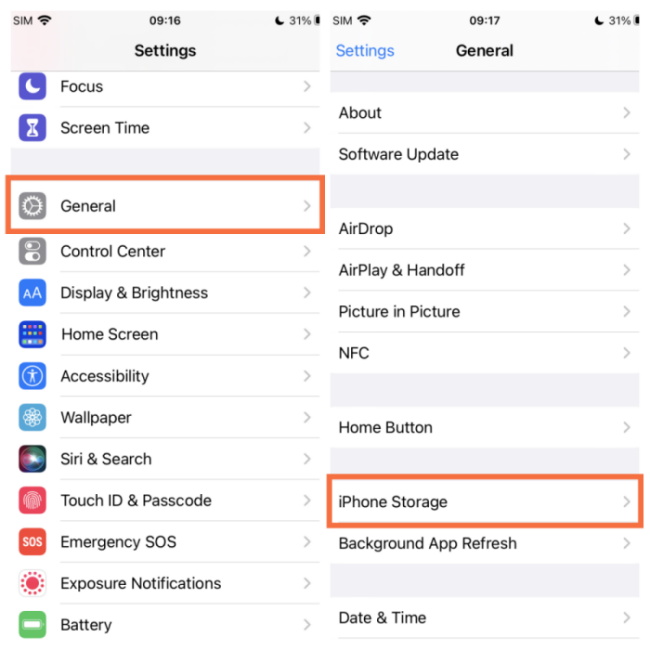
Part 4. FAQs about Downloading Netflix on iPhone
Q1: Can I download Netflix videos on Mac?
A: Unfortunately, Netflix does not offer its app on Mac. You can only stream Netflix on its website on your Mac computer. If you want to download Netflix videos on your Mac computer, you will need the help of some third-party downloads, like Tunelf Netflix Video Downloader.

Are you curios about how to download Netflix movies on Mac? Then, you should step in this post to get the best alternative method.
Q2: Where do Netflix downloads go on iPhone?
A: The videos you downloaded from Netflix are all cache files that can not be played out of the Netflix app. You can find them by going to the Netflix app > My Netflix > Downloads.
Q3: How many Netflix videos can I download on iPhone?
A: This depends on the Netflix plan you subscribed to. Ad-free plan can download up to 100 videos at a time per device. If you choose the Ad-supported plan, you can download 15 videos in total per device per calendar month.
Q4: Why can’t I download a TV show or movie from the Netflix app?
A: You should know that not all TV shows and movies on Netflix can be downloaded. In addition, you’d better make sure that your device’s system and the Netflix app are all up-to-date. If you still can not download videos, you can try to reinstall the Netflix app and try again.
Conclusion
How to download Netflix on iPhone or iPad? This post presents you with the best 2 methods. You can download what you like on the Netflix app directly. But if you want to save the Netflix downloads forever and watch them offline on any device, the Tunelf Netflix Video Downloader is a better choice. Its advanced technology can help you to get the Netflix TV shows or movies as local files.
Get the product now:
Get the product now:





