Nowadays, the emergence of more and more online streaming platforms has changed the way we entertain. In the video streaming market, Netflix is the giant, providing a massive selection of TV shows, movies, and other original content. With a mobile device or a computer, you can easily browse and enjoy Netflix titles online.
When you go out and want to enjoy Netflix movies offline, the best device for you is an iPad without a doubt. Because it combines the advantages of computers and smartphones. Not only does it easy to carry, but also has a large enough screen to ensure your viewing experience. Thus, how to download Netflix movies on iPad? The answer is in this post. You can learn how to do so in 2 helpful methods. And you don’t need to worry if you have no clue about the concrete operations. The guidance below will teach you the exact steps. Without further ado, let’s explore the 2 methods together and follow them to download Netflix movies on iPad.
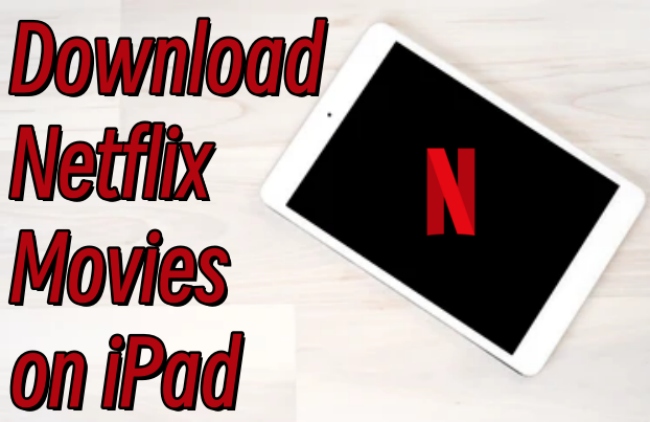
Part 1. How to Download Movies on Netflix to iPad via App
Thanks to the Netflix app version for iPad, it’s a piece of cake for you to access a variety of movies on Netflix and download them on iPad according to your preferences. You can even download Ultra HD movies as long as you have a premium subscription. Here are some preparations before downloading. Once you finish the check, you can do the steps below to download movies from Netflix to your iPad.
Requirements of using the Netflix app to download movies on iPad
• Your iPad should run iPadOS 16 or higher
• The Netflix app on your iPad should be the latest version
• You must have a Netflix subscription
• The movie you choose should be available for download
Steps to download movies on iPad via the Netflix app
1. Open the Netflix app on your iPad. If you don’t have the app, you can install it from the App Store on your iPad.
2. Tap SIGN IN and then enter your email address and password to sign in to your account.
3. Browse the Netflix library to find the movie you want to download on your iPad. Or, you can enter the movie name in the top search box to locate it quickly.
4. Tap the movie and choose the Download icon next to it. Wait for the download to finish, then you can watch it on your iPad even without the Internet connection.
Part 2. How to Download Movies on Netflix iPad Freely via Tunelf Program
The Netflix app on iPad is easy to access for downloading movies. However, for users whose iPad is running on an older system, this app can not be downloaded. It’s necessary to find an alternative method. An outstanding alternative method to download Netflix content is to get help from a smart Netflix downloader. Why don’t you try Tunelf Netflix Video Downloader?
As a professional and powerful tool, Tunelf Netflix Video Downloader provides downloads of any Netflix shows and movies. Whatever plans you are subscribed to, you can download the titles you like in high quality without much effort. The best thing about this tool is that it can smartly remove the DRM protection of Netflix content. That is to say, you can save the shows and moves as plain MP4 or MKV video files, which can be streamed and transferred to other players and devices for offline watching. Of course, your iPad with an old version system can also play the downloads easily.
In addition, the Tunelf tool empowers you to break the restrictions of the Netflix download feature. All the downloads from the Tunelf tool can be saved forever. You don’t need to worry about the expiration issue anymore. Since the Tunelf tool also supports downloading in batches, you can download as many movies as you want at a time. Now, it’s time to follow the steps below to get Netflix movies locally.

Key Features of Tunelf Netflix Video Downloader
- Download TV shows, movies, anime, and various content on Netflix
- Convert Netflix to MP4 and MKV while keeping the original quality
- Support exporting Netflix content to videos, audio, and subtitles
- Allow to choose multilingual subtitles and soundtrack for Netflix
- Offer an abundant of features like automatic task completion
Step 1 Access Netflix library via your account
First of all, you need to download Tunelf Netflix Video Downloader on your desktop. Simply click the download button above and you are done. But pay attention to the version you download and make sure it is compatible with your computer model. Because this tool has 2 different versions for Windows and Mac. After installation, you can launch it and log in to your Netflix account so as to access the Netflix library.

Step 2 Change the output settings
Enter the menu section by hitting its icon at the top right corner of Tunelf’s interface. Then, choose Preferences. There will pop up a window, where you should change the output settings depending on your needs. Choose a video format you need and decide the video quality. If you want to get a better viewing experience, don’t forget to set the audio channel to 5.1 surround. You can even change the subtitle type if you need to. Click OK and your change will be saved.

Step 3 Search and find Netflix movies to download
In the main window, you can browse the Home tab or use the search feature to find the movie you like. Simply click it and the download icon. Then, the Tunelf tool will start an automatic analysis. On the detailed page, you can set the video resolution, audio language, and subtitle language. If you have a unique demand to download the audio or subtitle only, you can click the panel at the lower left corner to change the content you download.

Step 4 Begin downloading Netflix movies for watching on iPad
When everything is ready, you can click the Download button and wait for a while. Then, you can get the movies locally on your desktop. If you want to download several movies at once, you can also choose Add to List first. After you add all the movies you like, just go to the Downloading tab and download them at once. After downloading, you just need to click the file icon in the Downloaded section so that you can locate the downloaded files on your desktop quickly.

Step 5 Transfer downloaded Netflix movies to iPad for offline watching
It’s about time to transfer the downloaded videos to your iPad. You will need to prepare the iTunes app and a compatible USB cable. Here are the concrete steps:
1. Connect your iPad and computer via the USB cable.
2. Open the iTunes app on your desktop and click the device icon to select your iPad.
3. Choose Movies, then select the downloaded movie you want to watch on your iPad. Click Apply to finish the synchronization.
4. If you want to transfer all the videos, you can also select the Sync Movies option.
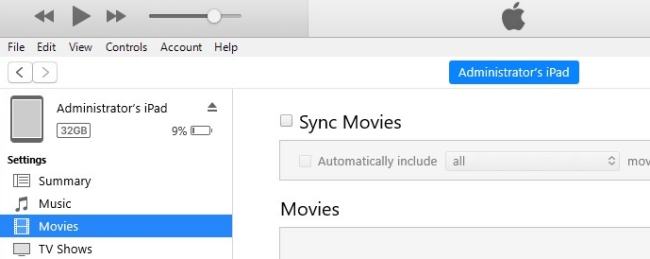
Part 3. FAQs about Netflix on iPad
Q1: Can I Download Netflix Movies on My iPad?
A: Of course, you can do that. The Netflix app on iPad offers the download feature to you. You can download the movies you like freely. Also, you can consider using the Tunelf Netflix Video Downloader to get the titles you like from Netflix effortlessly.
Q2: Why can’t I download Netflix app on iPad?
A: If you can not download the Netflix app, you should check the system of your iPad. To get the app, your iPad must have iOS or iPadOS version 16 or later installed. You can check the system in Settings > General > About > iPadOS version.
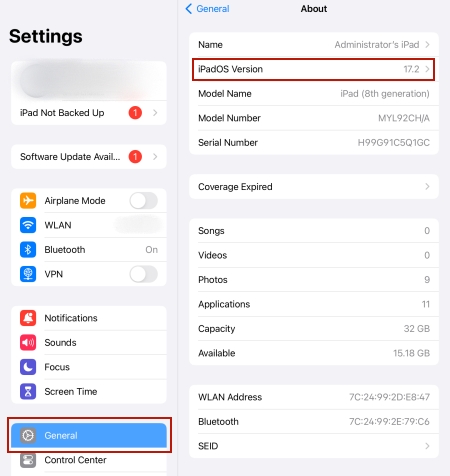
More so, the Netflix app will not show even if it’s installed when you use Screen Time to restrict apps. You can cancel it by going to Settings > Screen Time > Content & Privacy Restriction > Apps. Make sure that you choose the Allow All option.
Q3: Where are downloaded Netflix movies stored on iPad?
A: After downloading Netflix movies, you can go to My Netflix > Downloads in the Netflix app to watch them.
Q4: Why won’t Netflix let me download movies?
A: What you should know is that not all titles on Netflix can be downloaded. Some movies are not available for downloading due to the licensing agreement. In addition, you should update the Netflix app to the latest version. Because sometimes the old version of the app may not support downloading some titles. Checking the effectiveness of your subscription and the stability of the network can also be helpful.
Q5: Can I download Netflix movies on Mac?
A: It’s a pity that the Netflix app is not valid on Mac. But that does not mean you can not enjoy Netflix content on your Mac device offline. The Tunelf Netflix Video Downloader can be the best alternative to the app on Mac, helping you to download Netflix content you like.
Q6: Are there any restrictions on downloading movies on Netflix?
A: The answer to this question is positive. The restrictions may differ depending on the Netflix plan you subscribed to. Here are some tips for your reference.
1. Netflix downloads are only valid for a limited time. Normally, the downloaded videos will expire in 7 days. Some of them will be deleted automatically 48 hours after you finish watching.
2. You can download up to 100 Netflix titles at once per device.
3. For Standard with ads and Standard plan subscribers, the valid device numbers that can download Netflix titles are 2 at a time. If you subscribe to the Premium plan, you can download titles on 6 supported devices at a time.
Part 4. Conclusion
How to Download Netflix Movies on iPad? This question used to bother a lot of users. But with this post, you will not be bothered by this issue anymore. You can download the movies you like from Netflix on your iPad directly via its app. When you are not able to get the Netflix app on your iPad, you have an alternative tool – Tunelf Netflix Video Downloader to help you. Use it to get the Netflix shows and movies you like and watch them on any player and device offline with ease!
Get the product now:
Get the product now:





