Is it possible to control Netflix with Google Home voice commands? Whenever I ask the Home assistant to play a show on Netflix it says it’s going to play it and then says “sorry i can’t play netflix on android tv yet”. I just recently got a Chromecast with Google TV 4K and set it up on my TV. I can play YouTube videos, Disney Plus, and YouTube Music with Voice Commands. I see many other people posting about this and I am begining to wonder if it is even possible. Can you play Netflix with just Google Home voice commands?
— User from RedditGoogle Home is a smart speaker powered by Google Assistant. It can help you manage tasks, control smart devices in your home, and access streaming services through commands. More and more people use it as a central hub for their smart home. Its integration with diverse services, like Spotify, Tidal, and Amazon Music, making it a versatile tool for simplifying your daily routines. Therefore, some users want to know how to connect Netflix to Google Home. If you are also looking for a method to do so, you’ve come to the right place. This article will teach you how to do so in detail. You can follow the guidance below to play, pause, and search for shows or movies on Netflix using just your voice. Whether you want to start streaming your favorite series or continue where you left off, linking Netflix to Google Home simplifies your viewing experience with hands-free control.

Part 1. How Do You Link Netflix to Google Home
The good news is that Netflix can work together with Google Home when there is a Chromecast connected to the display unit. To link Netflix to Google Home, you’ll need to connect your Netflix account to the Google Home app. When it is finished, you have the ability to control Netflix with voice commands through Google Home. Here’s a step-by-step on how to reach it.
Step 1. Open the Google Home app on your mobile device. Then, select Settings.
Step 2. Find the Services section and choose Video.
Step 3. After that, choose Netflix from all the services. Then, tap Link > Link Account.
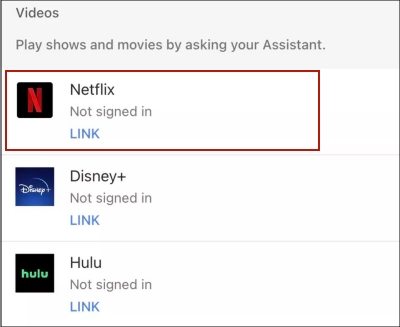
Step 4. Next, you need to enter your email address and password to sign in to your Netflix account by hitting Sign in and Link.
Step 5. Choose a Netflix profile to link to Google Home and you are done.
If you need to change the Netflix profile linked to your Google Home device, you need to do the following steps.
Step 1. Go to the Google Home app on your mobile device.
Step 2. Select Settings > Services > Video > Netflix.
Step 3. Then, tap Manage > Change Profile.
Step 4. Now, you can select a new profile to link to Google Home.
When you don’t need to use Google Home to control Netflix streaming anymore, you can try the following steps to unlink your Netflix account from Google Home.
Step 1. Open the Google Home app and go to Settings.
Step 2. Choose Services > Video > Netflix.
Step 3. Then, tap Unlink > Unlink Account. Once done, your Netflix account is no longer linked to Google Home.
Note
If you choose Sign out of all devices from your Netflix account page, you will also unlink your account from Google Assistant.
Part 2. Troubleshoot: Can’t Link Netflix to Google Home
It is convenient to ask Google Home to play Netflix on other devices. However, some users have complained about the Netflix Google Home not working problem. If you also encounter this issue, here are some possible solutions for you as references.
1. Check your Internet connection and change to another WiFi.
2. Unlink and re-link your Netflix account.
3. Reboot your Google Home device.
4. Force stop and restart the Google Home app on your mobile device.
5. Update or reinstall the Google Home app.
Part 3. Bonus: How to Download Netflix to MP4
Netflix is a subscription-based streaming service. You must have an active membership to play the TV shows and movies you like. You can also choose to download the videos so that you can watch them in the Netflix app later even without the Internet connection. However, you should notice that there is a time restriction on all Netflix downloads. Normally, downloaded videos expire between 48 hours and 7 days after the video downloading process is complete. Once they expire, you will need to download and renew them again so that you can watch them offline. What’s worse, if your Netflix membership ends, you can not access the downloaded videos anymore even if you have downloaded them. It is quite annoying for users who want to get unlimited access to Netflix downloads.
No worries. Here we’d like to introduce an alternative method to help you remove this restriction with ease. That is to download Netflix videos to MP4 via a third-party downloader instead of the Netflix app. Why don’t you try the Tunelf Netflix Video Downloader?
Tool Required: Tunelf Netflix Video Downloader
Tunelf Netflix Video Downloader is a professional and versatile downloader designed for all Netflix users. Its advanced technology can help you remove the DRM protection of all Netflix videos and download them locally in MP4 or MKV format. That is to say, you can save your favorite Netflix videos as local files and they will not expire. You can save them forever on your device and watch them at any time you want. In addition, you can also import and play them offline on other apps and devices without hassle. If you want to get a personalized watching experience, you can also change the video settings in the Tunelf software. For example, you can decide on settings like video quality, video codec, audio channel, audio language, subtitle type, and more. It is possible to use Google Home to control the downloaded Netflix video as well.

Key Features of Tunelf Netflix Video Downloader
- Download TV shows, movies, anime, and various content on Netflix
- Convert Netflix to MP4 and MKV while keeping the original quality
- Support exporting Netflix content to videos, audio, and subtitles
- Allow to choose multilingual subtitles and soundtrack for Netflix
- Offer an abundant of features like automatic task completion
Step 1 Sign in to your Netflix account on the Tunelf software

Tunelf Netflix Video Downloader prepares 2 versions for both Windows and Mac users. Thus, you should pay attention while downloading it. Make sure the version you download is compatible with your device’s operating system. Then, you can launch it on your desktop. In the interface, you will be led to the Netflix website. You need to select Sign in to enter your email address and password for your Netflix account.
Step 2 Personalize the video output settings

Click the menu icon at the top right, and then choose Preferences. There will pop up a new window and ask you to change the video settings. First, you need to decide on the video format. Choose MP4 from the drop-down list. Then, you can personalize other parameters as you want. Just don’t forget to save your changes by hitting OK.
Step 3 Find target videos to download

Now you are on the Home page of Netflix. You can browse its library and find the videos you want to download. Choose the video you like, then click the red download icon. The Tunelf software will then begin analyzing it automatically. Once done, you can choose the episodes you need and set the advanced settings.
Step 4 Download Netflix videos to MP4 for watching offline

Now, you just need to click the Download button and you can start to download the video you choose immediately. If you want to download several videos at once, you should choose the Add to List option first. After adding all the videos you need, you can switch to the Download List tab and download them in batches. All the downloaded videos will be saved in the History section. Click the file icon next to it and you can find its location on your computer’s folder.
Part 4. Summary
How to connect Netflix to Google Home? After reading this post, the problem will not bother you anymore. Follow the guidance above, and you can use Google Home to control Netflix streaming with ease. Also, we provide the best method to enjoy your preferred Netflix videos offline. That is to download them to MP4 via the Tunelf Netflix Video Downloader. It allows you to get full control over the videos you like.
Get the product now:
Get the product now:





