Netflix is undoubtedly the leader in the streaming market, offering a vast library of TV shows, movies, and original content across various genres. Having been available in over 190 countries, Netflix has gained global popularity and can be streamed on multiple devices. For the best viewing experience, most users prefer watching Netflix on their TV. However, not all TV models come with a built-in Netflix app. Fortunately, there’s an easy solution: casting. If you’re unsure how to cast Netflix to TV, this post has you covered. It will guide you through four effective methods, providing detailed tutorials to help you seamlessly cast Netflix videos from your mobile device to your TV. Keep reading to discover how!

Part 1. Can You Cast Netflix to TV?
Let’s put the answer first: yes, you can cast Netflix titles on your TV. Below are the basic requirements. Ensure you meet all of these, and you’ll be able to stream Netflix on your TV seamlessly.
• An active Netflix subscription
• The latest version of the Netflix app installed on your mobile device
▪ A TV that has built-in casting compatibility, such as Chromecast, or a TV is connected to Chromecast
▪ A fast and stable WiFi connection
You can connect your mobile devices to many TVs that have a casting feature so as to enjoy Netflix videos on a big screen. Once connected, it’s easy for you to display and control the Netflix videos on your TV. Basically, there are 4 methods to help you reach it. You can either choose streaming sticks like Chromecast or utilize Netflix’s 2nd screen feature on a smart TV. When you are using a laptop for casting, the external cable can be an available choice. What’s more, we also provide the best method to cast Netflix to your TV without limits. If you don’t want to be limited by your device and your Netflix subscription plan, you can directly jump to Part 5 for more detailed information. Now, let’s dive into the following content and explore them.
Part 2. How to Cast Netflix from Phone to TV
Casting Netflix from your mobile phone to your TV is a convenient way to watch and enjoy your favorite Netflix titles on a bigger screen and have a better viewing experience. The process is not difficult. In this part, we will walk you through the steps to cast Netflix from your phone to your TV, ensuring a seamless and enjoyable streaming experience.
Note
Using a mobile device to cast Netflix videos on a TV is not available for an ad-supported plan.
2.1 Via Chromecast
TVs with a compatible built-in Chromecast or are connected to Chromecast allow you to cast Netflix titles from your mobile devices. Thus, if your TV belongs to Philips, Polaroid, Sharp, Skyworth, Soniq, Sony, Toshiba, or Vizio, you can follow these steps to finish the casting process.
1. Connect your TV and your mobile phone to the same WiFi network.
2. Open the Netflix app on your mobile phone and sign in to your ad-free account.
3. Select one title you like and begin playing it on your mobile device.
4. Enter the Now Playing screen, and then tap the Cast icon.
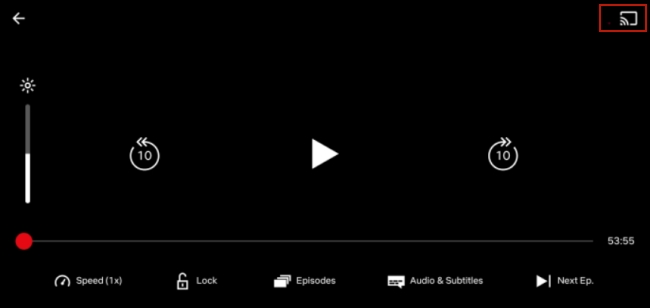
5. Then, choose your TV from the device list. Once done, you can watch the videos on your TV. You can also control the video playing on your mobile phone, such as fast forward, rewind, pause, or change the audio and subtitle settings.
2.2 Via Netflix 2nd Screen
Netflix offers a feature called “Second Screen,” which allows you to sync videos from your mobile device to select TVs. With this feature, you can also use your phone as a remote to control your Netflix experience. The casting is smoother than using Chromecast because it directly syncs the Netflix app on your phone with the Netflix app on your TV. To use this feature, your TV must be a Smart TV with an app store where you can download the Netflix app.
1. Make sure that your mobile device and your smart TV are connected to the same WiFi network.
2. Head to the application store on your smart TV and install the Netflix app.
3. Once done, you need to launch the Netflix app on both your TV and your mobile device. You should sign in to the same Netflix account on them.
4. In the Netflix app on your mobile phone, tap the Cast icon in the upper or lower right corner of the screen.
5. Then, select your TV as the casting destination.
6. Now, you can tap any title you are interested in and play it. It will be displayed on your TV screen.
Part 3. How to Cast Netflix from Laptop to TV
Apart from the mobile phone, you can also connect your laptop to your TV and watch TV shows and movies you like on a bigger screen. If your TV is Chromecast-supported, you can utilize the Chrome browser on your computer to cast Netflix videos to your TV. Just visit the Netflix web player, and then click the more icon > Cast. If you are looking for a more stable connection, you will need the help of an external cable.
To connect your computer to your TV, you should identify the correct cable connections for your TV and computer configuration. Most TVs use HDMI connections. New computers will use the Type-C (also known as USB-C) connection, and some of them have a display port of HDMI connection. If your computer does not have an HDMI port, you may need to use a USB-C to HDMI adapter for the connection. Here are the steps that you can take as references.
1. Insert one end of the HDMI cable into the HDMI port behind your TV. Then, insert the other end to your computer. If your computer does not have a HDMI port, use an adapter.
2. Once connected, you can use your remote to choose an HDMI source on your TV and follow the on-screen instructions to finish the connection.
3. After that, you can open the Netflix app or website on your computer and play the videos you like. It will be displayed on your TV automatically.
Part 4. Troubleshoot: Netflix Not Casting to TV
Through the methods mentioned above, you can easily cast your favorite Netflix videos from your phone or computer to your TV. However, some users may experience issues where Netflix won’t cast to their TV. If you run into this problem, here are some troubleshooting tips to help resolve it.
1. Check that your home network is stable and has fast speed. Also, you need to make sure that your TV and your computer are connected to the same network.
2. Set up your WiFi router or modem and make it allow multicast. To know the detailed steps, you need to check the manual that came with your router. Alternatively, you can contact the device manufacturer.
3. Check your Netflix subscription. You need to make sure that your subscription is still active and not an ad-supported plan. To cast Netflix content, you must have an ad-free subscription.
4. Update the Netflix app on your device to remove temporary bugs and errors. You can check for updates on the App Store or Google Play Store. If there is no new version, you can perform a clean reinstallation instead.
5. Update the iOS or Android OS version to prevent the incompatibility issue.
6. Force close the Netflix app and restart both your mobile device and TV. If your TV has a power cable, unplug it for at least 30 seconds before plugging it back in.
Part 5. Best Method to Cast Netflix to TV Without Limits
Casting Netflix from your mobile device to your TV requires an ad-free subscription plan. If you’d rather bypass plan limitations or other restrictions, there’s a great alternative: download your favorite Netflix videos locally for offline viewing. After that, you can play these downloaded Netflix videos on your device’s media player and cast them on your TV without hassle. However, Netflix applies DRM protection to its content, meaning you can only view downloaded videos within the Netflix app and can’t transfer them to other media players or devices. To remove these limitations, Tunelf Netflix Video Downloader offers an effective solution.
Tunelf Netflix Video Downloader is an excellent tool for all Netflix users who want to save their favorite shows and movies as local files. Equipped with advanced decryption technology, it easily removes DRM protection, allowing you to download Netflix content in MP4 or MKV format. Furthermore, the Tunelf software smartly retains the original multilingual audio tracks, subtitles, and high video quality to ensure an optimal viewing experience. For a more personalized setup, you can adjust video settings to suit your preferences. Follow the steps below to save Netflix videos locally and enjoy them on your TV with ease.

Key Features of Tunelf Netflix Video Downloader
- Download TV shows, movies, anime, and various content on Netflix
- Convert Netflix to MP4 and MKV while keeping the original quality
- Support exporting Netflix content to videos, audio, and subtitles
- Allow to choose multilingual subtitles and soundtrack for Netflix
- Offer an abundant of features like automatic task completion
Step 1 Log in to your Netflix account on Tunelf’s interface

Depending on your computer model, you can download and install the Tunelf Netflix Video Downloader on your desktop. Once done, launch it. In its interface, you will be navigated to the official Netflix website. Here you can sign in to your Netflix account.
Step 2 Reset video output settings

Put your eyes at the top right corner and click the Menu icon. Then, select Settings to bring up the format window. Here you can personalize the video parameters as you wish. The most important one is to select a video format. MP4 is recommended due to its compatibility. Other changeable options include video quality, video encoding, audio channel, audio track language, subtitle type, and so on. Don’t forget to save your changes by clicking OK.
Step 3 Browse and find target Netflix videos to download

After finishing the video settings, you are able to browse Netflix’s library and find your target videos to download. Simply head to the Home screen or utilize the top searching box. After that, you can select the video you like and click the red download icon. Wait for the Tunelf software to analyze the video you choose, and then you can see a new window where you need to set the advanced settings. If you choose a TV show, you need also to pick the episodes you want to download.
Step 4 Download Netflix videos locally to play on TV

Whenever you are ready, you can click the Download button to save the video you select. If you want to download multiple videos at once, you should click the Add to List option. After adding all the videos you like, you can switch to the Download List tab and download them in batches. All the downloaded videos will be saved on the History tab automatically. You just need to click the file icon next to each video and you can find its exact location on your computer.
Step 5 Play downloaded Netflix videos on TV by Casting
Congratulations! Now you have the Netflix videos you like, and you can transfer them to your mobile phone and cast them to your TV. Here are the precise steps.
1. Connect your mobile phone to your computer via a compatible USB cable.
2. Then, find the folder that contains your Netflix downloads. Simply drag and drop them into your mobile phone’s folder.
3. When it is finished, you can play one downloaded Netflix video on the media player on your mobile phone.
4. Then, utilize its cast feature to cast the video to your TV.
5. Alternatively, you can transfer the Netflix downloads to a USB drive. Then, simply insert it into the USB port of your TV and you can enjoy Netflix without doubt.
Part 6. Conclusion
After reading the above content, your problem of how to cast Netflix to TV should be fixed now. Whether you are using a mobile phone or laptop, you can find proper guidance to cast your favorite Netflix content on your TV. But still, the best and unlimited method for casting Netflix to TV is to download Netflix videos via the Tunelf Netflix Video Downloader. You will get full control of the Netflix videos you like via the Tunelf software.
Get the product now:
Get the product now:





