In recent years, music streaming online is gradually taking over the place of downloading MP3 files offline. Instead of using applications to stream on mobile phones or PC or Macs, more and more are playing music on devices like wearables, home theater speakers, smart TVs, and even cars. Tidal, the music app developed by singer Jay-Z, is also marching into the new field, trying to grab more marketplace. A group of people who own cars is asking if it is possible to use Tidal on Apple CarPlay. Yes! Tidal has partnered with CarPlay of Apple to offer you the best streaming experience whilst driving.
Do you want to use Tidal with Apple CarPlay but have no idea how? Don’t fret! We have your back! In the following parts, we’ll illustrate two ways to control Tidal music playback in the CarPlay mode and solve more puzzles by offering more useful tips below.

Part 1 How to Get Tidal on Apple CarPlay with Premium
Yes, and finally! Tidal subscribers are able to use Apple CarPlay to stream their favorite music in their cars. As long as you have a premium subscription to Tidal, you can listen to whatever songs you like from Tidal. All you need is to check the following three items:
- Make sure you have an iPhone X or higher model.
- Download the latest Tidal app on your iPhone in advance.
- Check the list of Apple CarPlay-compatible cars and make sure your car is included.
- Your car has a radio compatible with Apple’s in-car system
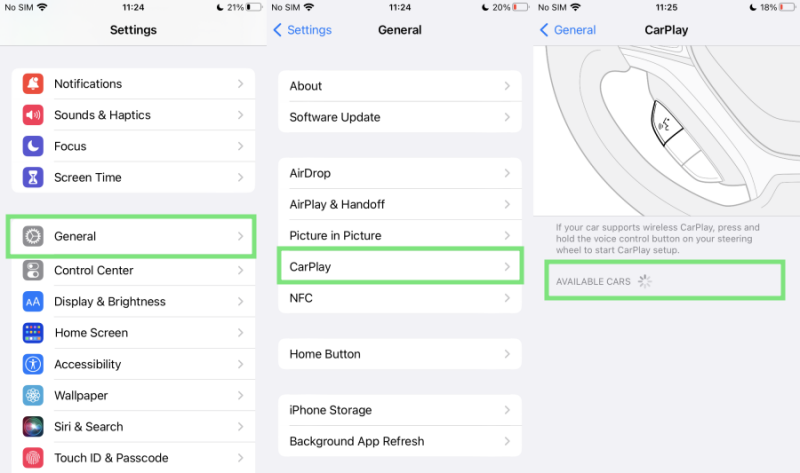
Step 1. Connect your iPhone to your car via a USB cable and you can see a smartphone icon show up on your car display screen.
Step 2. Open Settings on your iPhone and tap General > CarPlay > Available Cars.
Step 3. In the available car list, select your car to connect.
Step 4. Open the Tidal app on your iPhone and you can see it show up on your car touchscreen as well.
Step 5. Log into your Tidal account and start streaming music in your car via Apple CarPlay.
Part 2 Control Tidal on Apple CarPlay Devices Without Premium
I know that not all people are paying for Tidal subscriptions every month. Those Tidal Free users may wonder how to get Tidal on Apple CarPlay without premium. If you’re in this case, you have come to the right place! Here we’re going to introduce a tool that enables you to listen to Tidal offline on multiple devices without premium.
Let me introduce the tool first, it is called Tunelf Tidal Music Converter. Tunelf Tidal Music Converter is a third-party tool that is specially designed for all Tidal users to download and stream Tidal music offline on Windows and Mac. With advanced and innovative technology, Tunelf allows you to remove the DRM format from Tidal and download them locally. Tunelf program supports FLAC, MP3, AAC, WAV, M4A, and WAV. And it can handle the conversion of Tidal songs at a 5× faster speed. What’s more, it can keep the original sound quality and ID3 tags. Here is the tutorial you can follow:

Key Features of Tunelf Tidal Music Converter
- Download any Tidal content, including songs, albums, playlists, and artists
- Support exporting Tidal music to MP3, AAC, FLAC, WAV, M4A, and M4B
- Preserve a whole set of ID3 tag information in the downloaded Tidal songs
- Handle the conversion of Tidal music up to 5× faster speed and in batch
Step 1 Import Tidal Tracks to Tunelf Program
For a better user experience, we suggest you sign up for Tunelf Tidal Music Converter. And please make sure to download and install the Tidal app on your PC. When you launch Tunelf, the Tidal app will work at the same time. And you’ll enter your Tidal app automatically. You can just import a song by a copy & paste, then click the Add + icon to load music files. The other simple way is to drag and drop the music tracks to the program.
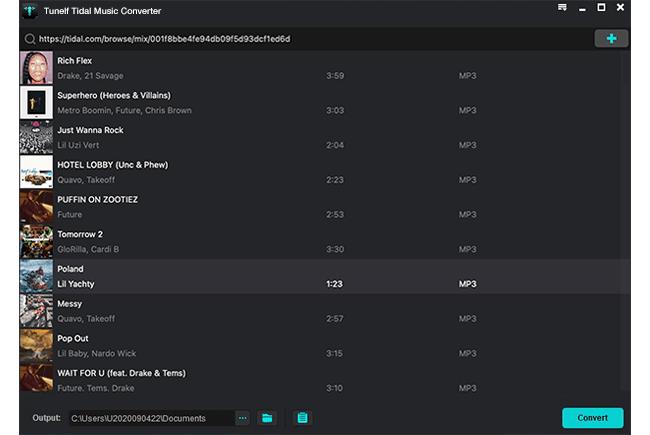
Step 2 Set the Output Audio Parameters
The second step is to configure the output audio parameters as you want. Go to the menu icon > Preferences > Convert to select an output format, bit rate, sample rate, and channel for personal needs. Here you can choose MP3 to convert as it is compatible with most popular players or devices.

Step 3 Download Tidal Music for Listening Offline
After setting the formats, you can click the Convert button to start the conversion. It’s no problem to convert a batch of music files. You only need to wait for a short time till it is finished. When the conversion is over, you can access the converted music files easily in your local folder by clicking the Converted icon.

Troubleshooting: Tidal Apple CarPlay Problems & Questions
About Tidal Apple CarPlay integration, there are some questions that you may be interested in. You can jump into the one you are concerned about most and check the answers below.
Q1. Can Siri control Tidal on Apple CarPlay?
As lots of people have accustomed to making commands to Siri to get things done, it’ll be a great part if this can still be used when playing Tidal music in the car. You can control parts of Tidal music playback with Siri, however, but in limited ways. You’ll need to make clear the platform every time you want to play a song from Tidal by saying like “Siri, play [song name] on Tidal”. You can make commands to Siri, including “Play XX on Tidal”, “Start from beginning”, and “Next track”. But if you ask Siri to “turn up the music”, you’ll find that you’re unable to adjust the sound.
Q2. What if Tidal not working on Apple CarPlay?
Occasionally, the Tidal connection to Apple CarPlay is not working for no reason. If you encounter this, here are several steps you can apply to troubleshoot.
- Disconnect your phone from your car and pair it back.
- Check and update your Tidal app as well as your iPhone system to the latest version.
- Make sure that your CarPlay feature is not restricted to your device.
- Reboot your phone and connect again.
- Allow Apple CarPlay to work when your phone screen is locked.
- Check Allowed apps to ensure the Tidal app is not restricted. Go to Settings > General > Screen Time > Content & Privacy Restrictions > Allowed Apps to check.
- Use Tunelf Tidal Music Converter to download Tidal music offline for listening without error.
Q3. Does Apple CarPlay play lossless audio?
Yes, Apple CarPlay supports lossless audio via Wi-Fi up to 16 bit / 48 kHz. And if you use the Apple’s Lightning to 3.5 mm Headphone Jack Adapter, you can enjoy up to 24-bit/48 kHz lossless audio. Bluetooth connections don’t support lossless audio.
Conclusion
Now there is Tidal Apple CarPlay integration available, so you can connect your iPhone to your car via CarPlay mode easily. Don’t forget to subscribe to Tidal Premium to enjoy this feature. Or you can get Tidal CarPlay working without premium by using Tunelf Tidal Music Converter.
Get the product now:
Get the product now:






