Mobile app doesn’t show anything in My Collection > Tracks. If I’m on the desktop app and click Tracks under My Collection, I get a full list of all my liked songs. However, if I do the same on mobile I get a message saying ‘You don’t have any tracks but we have a lot of recommendations for you!’ with a link to Tidal’s top tracks. Any ideas what’s up with that?”
— From Reddit.Having all your liked songs in one place is one of the things that Tidal does best. Unlike other streaming services, Tidal rolls out My Collection instead of Library, which is the most incredible yet unique feature Tidal boasts. Diving into the My Collection tab on Tidal, you can easily access all your liked content, as well as downloads. But of late, quite a few users come across the issue related to Tidal My Collection not showing. If Tidal lost My Collection on you, don’t worry, we have compiled and listed down all powerful solutions to get through it.
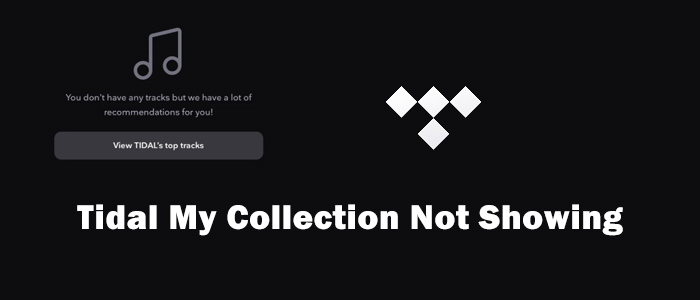
Part 1. Settings to Fix Tidal My Collection Not Showing
When Tidal My Collection not working occurs, you might face issues in the app. The wrong settings, app glitches, and device issues are the causes of this issue. So this part is going to configure something to get your Tidal player back on track to show My Collection.
1. Correctly Enable My Collection
People including me prefer to directly go to the My Collection tab from the bottom right corner. But one thing should be noted: there are 2 sections on this tab – My Collection and Public Playlists. If you switch to the Public Playlists inadvertently, there is no doubt Tidal presents the playlists instead of Tidal My Collection. Hence, move your finger over My Collection, not the Public Playlists.

2. Disable the Offline Mode
When you toggle on the Offline Mode switch, Tidal will immediately open the Downloaded page. So this is why you can’t arrive at the My Collection tab unless you manually back to here. Now, follow me to turn off the Offline Mode to show My Collection on Tidal.
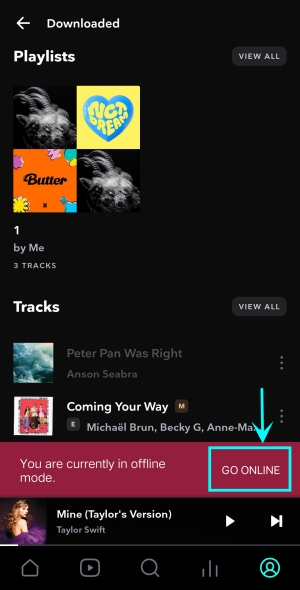
Step 1. Tap other tabs from the bottom and Tidal will notice that “You are currently in offline mode.“
Step 2. Hit on GO ONLINE to disable the offline mode.
Step 3. Then tap the bottom-right tab to show and find My Collection on Tidal.
3. Re-add Songs to My Collection
The major reason for Tidal tracks not showing up on My Collection is that the tracks fail to be added to My Collection. Therefore, you have to add them again.

Step 1. Find your desired songs on Tidal.
Step 2. Touch the 3 dots next to the song and select Add to My Collection.
Step 3. Wait until the bottom banner Added to My Collection appears which shows your operation is successful.
4. Log Out and Back In
Some users reported that My Collection is only accessible on the desktop Tidal app along with Tidal tracks not showing up. This time, you have to refresh your Tidal library by signing out to sync My Collection across devices. Here’s how.
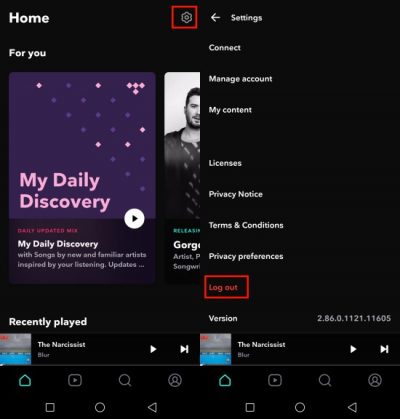
Step 1. Go to Tidal Settings by tapping the gear icon in the upper-right corner.
Step 2. Scroll down to the bottom to hit on the Log out option.
Step 3. After logging out, wait for a while and then enter your information to sign in to view synced content.
Part 2. Common Steps to Fix Tidal My Collection Not Showing
In addition to the above steps within the Tidal app, there are some external factors that can damage your listening. So in this part, you will get common troubleshooting tips to solve Tidal My Collection not showing or other issues you faced on Tidal.
1. Force Stop the Tidal Player
Reopening an app has the ability to close issues temporarily and make it run faster and stabler than before. The quickest way to do a forced stop is listed below.
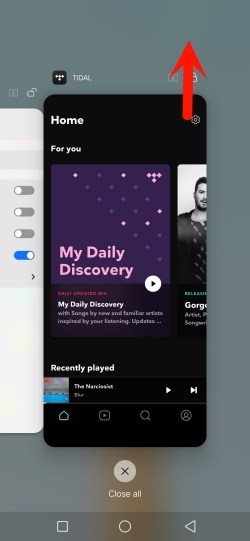
Step 1. Swipe up from the Home page to bring the App Launcher.
Step 2. Swipe left or right to locate the Tidal app preview.
Step 3. Then hold and swipe it upwards to close Tidal.
Step 4. Tap the Tidal app icon to open it and access My Collection.
2. Clear Tidal Cache
Deleting caches can address issues that occur within the app.
On Android:
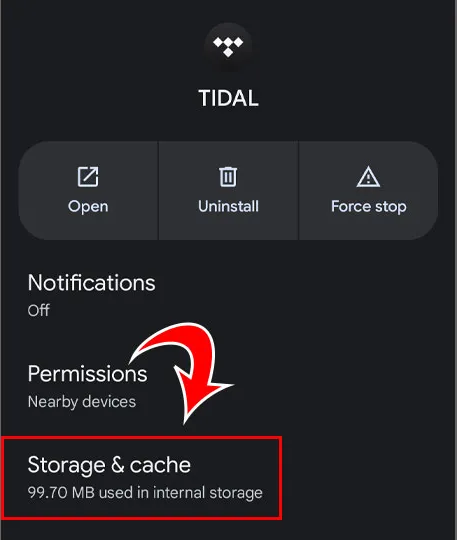
Step 1. Head to Settings on your Android phone.
Step 2. Find and tap Apps > Tidal.
Step 3. Tap Storage & Cache and then Clear Cache.
On iOS:
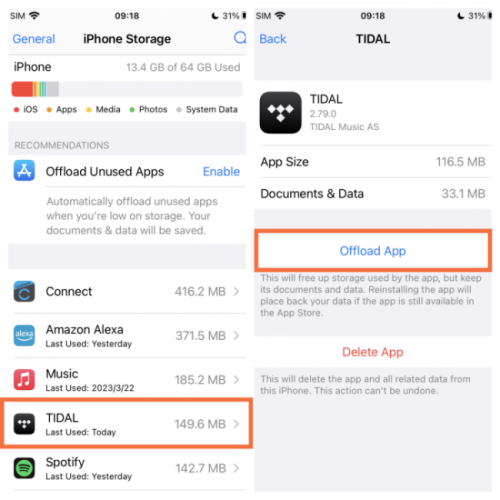
Step 1. Launch the Settings app from your iPhone.
Step 2. Scroll down to find General > iPhone Storage.
Step 3. Locate the Tidal app and tap it to select Offload App.
3. Check for Tidal Updates
Issues including Tidal My Collection not showing affect those users who used the outdated Tidal app. Have you updated the Tidal to the latest version? If not, go to Google Play Store (Android) or App Store (iOS) to search for Tidal. If the updated version is available, hit on Update.
Sometimes, we recommend performing a clean uninstall before updating. Press and hold the Tidal app icon on the Home screen. Then select Uninstall (Android) or Remove App (iOS).
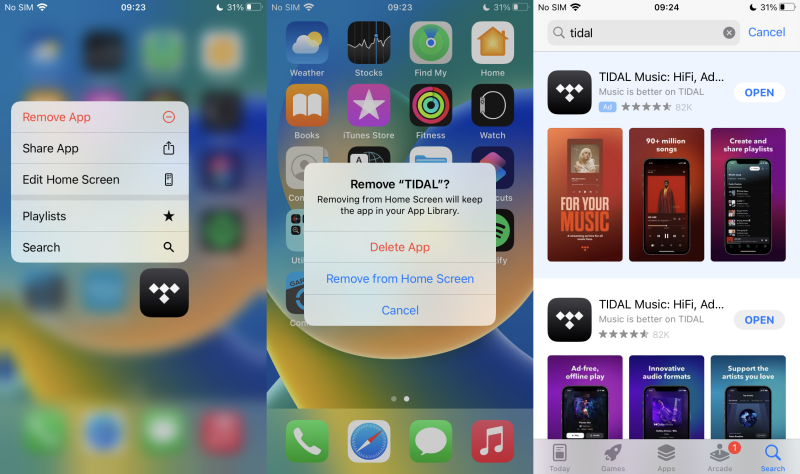
4. Try Another Device
If Tidal My Collection not showing can’t be fixed by the above methods, this issue might be with the device itself. It is suggested to listen to Tidal on a good device which can help you access My Collection. Or you can try to reboot your device if it malfunctions.
Part 3. Alternative Way to Download and Show Tidal Collection
Perhaps Tidal My Collection not showing would be fixed. If not, here is a workaround you can try to show the Tidal Music Collection in your local folder. Tunelf Tidal Music Converter helps you download songs from Tidal without Premium. Additionally, it supports exporting and archiving tracks by Artist, Album, or Artist/Album so you can easily manage downloaded Tidal content. After saving songs to your computer locally, archived directories are self-explanatory.
As an excellent converting tool, Tunelf Tidal Music Converter can also download and convert Tidal Music to MP3, AAC, FLAC, M4A, M4B, and WAV losslessly. Install Tunelf Tidal Music Converter and then try to use it to download the Tidal Collection without Premium. Then show your Collection in the local folder without the Tidal My Collection not showing issue.

Key Features of Tunelf Tidal Music Converter
- Download any Tidal content, including songs, albums, playlists, and artists
- Support exporting Tidal music to MP3, AAC, FLAC, WAV, M4A, and M4B
- Preserve a whole set of ID3 tag information in the downloaded Tidal songs
- Handle the conversion of Tidal music up to 5× faster speed and in batch
Step 1 Load Tidal Music on Tunelf
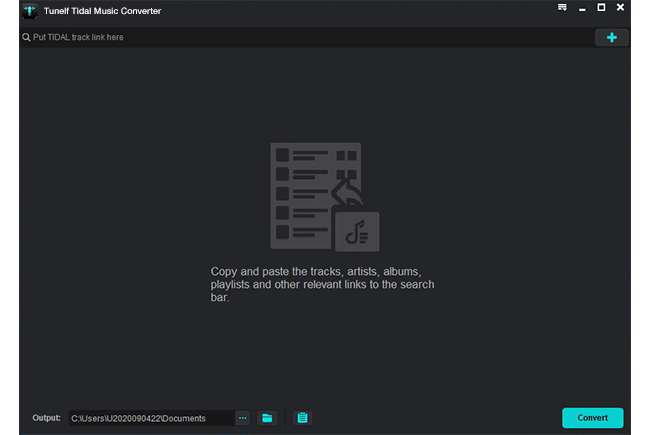
Launch Tunelf and it will run Tidal at the same time. On Tidal, choose a song or playlist by clicking Share > Copy Link and paste the link to the search bar, then click the plus icon to load music files within the converter for conversion.
Step 2 Choose the Output Audio Format

Once the Tidal song is loaded in Tunelf, you’re able to adjust the output audio parameters. Navigate to the Menu icon > Preferences > Convert. Here, you are free to choose the output audio format, configure the channel, and change the sample rate and bit rate for better sound performance. Then open the menu beside Archive output tracks by to select an archive way you like. After that, don’t forget to click the OK button.
Step 3 Download Tidal Music Locally

After setting the formats, you can click the Convert button to start the conversion. It’s no problem to convert a batch of music files. You’ll only need to wait for a short time till it is finished. When the conversion is over, you can access the converted music files easily by clicking the Converted icon. Then use the search icon to show them in the local folder. You will find all tracks are classified in the archive way you select, which looks like Tidal My Collection.
Wrapping Up
Hope the troubleshooting methods above are helpful to get your desired result by fixing this Tidal My Collection not showing issue. To download Tidal songs without Premium, Tunelf Tidal Music Converter could be the best option. After getting Tidal files in the local folder, you can also get an alternative way to show My Collection.
Get the product now:
Get the product now:






