Not able to get up early in the morning? Tired of waking up to the standard alarm tone every morning? It’s important to start your day with your desired soundtrack. With the rise of digital music, more and more people choose to listen to their favorite tracks, artists, and playlists from streaming music services.
You can choose to set your own unique alarms with music from Tidal or other streaming music platforms. Setting a personal soundtrack to your waking moments has never been easier. If you are a Tidal user, you can go on to read this post. Here we will show you how to use Tidal as alarm on iPhone, Android, or smart speaker.
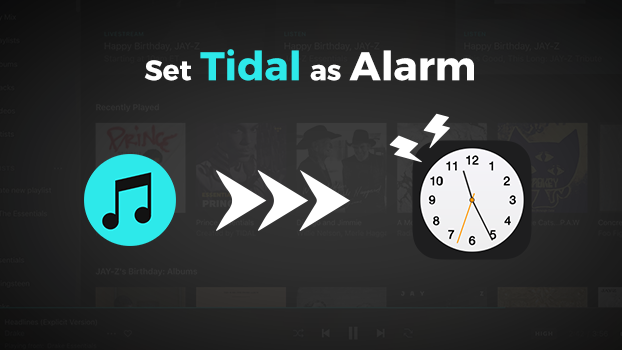
Part 1. Best Way to Use Tidal Tidal Alarm on iPhone/Android
As we all know, Tidal is a subscription-based streaming music service, where you can listen to music online and offline. However, all the music from Tidal is protected by digital rights management. If you want to wake up with your favorite music from Tidal, you need to convert Tidal music to an unprotected audio format like MP3. Here you need the help of a Tidal music converter for changing the format of Tidal music.
When it comes to using a Tidal music converter, Tunelf Tidal Music Converter could be a good option. Tunelf Tidal Music Converter is a top-notch music downloader that can download any music track, album, playlist, and artist from Tidal and save Tidal content to six popular audio formats like MP3 and AAC. After conversion, you can set Tidal music as an alarm tone on your iPhone or Android device.

Key Features of Tunelf Tidal Music Converter
- Download any Tidal content, including songs, albums, playlists, and artists
- Support exporting Tidal music to MP3, AAC, FLAC, WAV, M4A, and M4B
- Preserve a whole set of ID3 tag information in the downloaded Tidal songs
- Handle the conversion of Tidal music up to 5× faster speed and in batch
1.1 How to Download Music from Tidal to MP3
First, you need to download and install Tunelf Tidal Music Converter on your computer. Then follow the below steps to save Tidal music to a playable format for use as an alarm.
Step 1 Drag Tidal Music to Tunelf Software
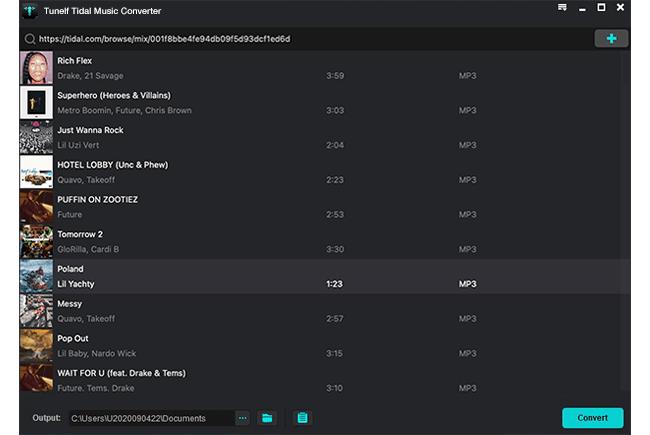
First up is pulling up Tunelf Tidal Music Converter on your computer. Then the Tidal music app will be loaded on the computer, and you select your favorite songs to download. Go to add Tidal songs or playlists to the converter by drag-and-drop. Alternatively, you can copy the music link and paste it into the search bar.
Step 2 Set MP3 as the Output Format

At the top right corner of the converter, click on the menu bar and select the Preferences option. In the pop-up window, you can select MP3 as the output audio format. In addition, you can set the bit rate, sample rate, and channel for Tidal music. Then click on the OK button to save the settings.
Step 3 Download Music from Tidal to MP3

To make Tidal music download, you can click on the Convert button at the bottom right corner of the converter. Tunelf Tidal Music Converter will download and save Tidal music to your computer. You can click on the Converted icon to open the history list where you can find the converted Tidal music.
1.2 How to Set Tidal as Alarm on iPhone/Android
Now you have saved Tidal songs to a playable audio format. Then you can transfer Tidal songs to your iPhone or Android device for use as the alarm sound.
For Android devices:
Step 1. Go to open the Clock app on your Android device, then tap on Alarm.
Step 2. To create a new alarm, tap on + and select a time.
Step 3. Tap on Sound to select Tidal music on your Android phone, then tap on Done.
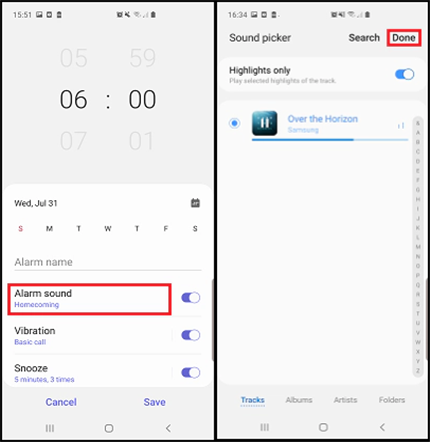
For iPhone or iPad:
Step 1. Launch the Clock app on your iPhone and tap on Alarm at the bottom menu.
Step 2. Tap on + to set up a new alarm, then tap on Sound > Pick a song.
Step 3. Find Tidal music on your iPhone and select one as the alarm sound.
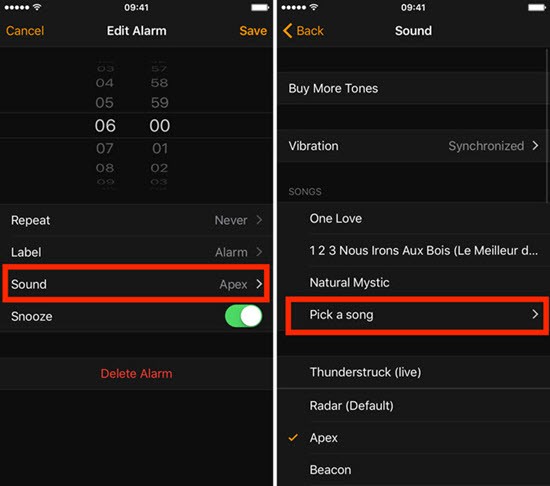
Part 2. How to Set Tidal as Alarm on Smart Speaker
Except for setting up an alarm on your iPhone or Android device, you can also wake up with a smart speaker. Tidal is compatible with most smart speakers, so you can use Tidal music as the alarm sound on your smart speaker. Those smart speakers like Sonos support Tidal. And you can follow the below steps to use Tidal as an alarm on Sonos.
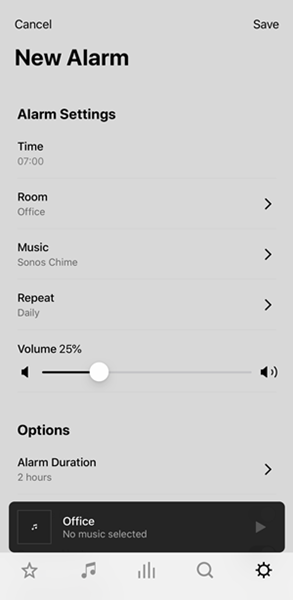
Step 1. Open the Sonos app and from the Settings tab, tap on Services & Voice.
Step 2. Under Music & Content, tap on Add a Service to select Tidal, then tap on Add to Sonos.
Step 3. After adding Tidal to Sonons, go back to the Settings tab and tap on System > Alarms.
Step 4. Tap on New Alarm to set a new alarm and press Music to select Tidal music as the alarm sound.
Step 5. Tap on Save to save all the settings, then tap on Done.
Part 3. how to Get Tidal Alarm Clock via Kello
If you have a Kello device, then you can set Tidal as the alarm sound with the Kello app. The Kello app is compatible with both iPhone and Android devices. By using the Kello app, you can connect your Tidal account to Kello and choose your favorite music as the alarm sound. Here’s how to use Kello to set Tidal music alarm.
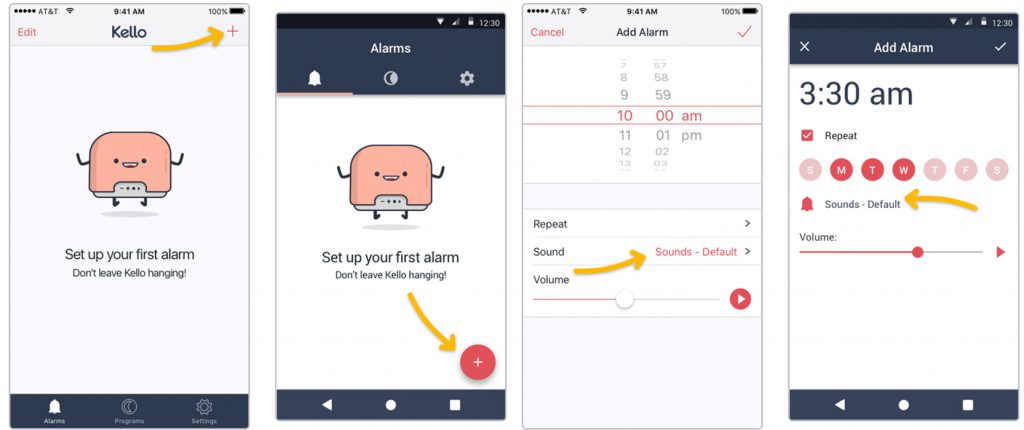
Step 1. In the Kello app, go to the Alarm tab and tap on +, then tap on Sound.
Step 2. Press Tidal and enter your credentials to log into your Tidal account.
Step 3. Choose the Tidal playlist you want to use as the alarm sound.
Step 4. Press the Play button in the Create Alarm screen to validate the alarm.
Conclusion
And voila! The above are all the methods to set Tidal as alarm on your device. Whether you are using an iPhone or Android phone, you can wake up with your Tidal music. If you have a subscription to Tidal and a Kello device, then you can directly set Tidal music as the alarm sound. Or you can use Tunelf Tidal Music Converter to save Tidal music for use without limit.
Get the product now:
Get the product now:






