As a subscription-based streaming service, Tidal is a good place where you can access music, podcast, and video. You can enjoy over 90 million songs for free or through a paid subscription. Most users tend to play music from Tidal on smartphones. If you have a subscription to Tidal HiFi or HiFi Plus, you can listen to music even when you’re offline.
You can download Tidal songs to the internal drive of your device or choose to make Tidal store in the SD card when you have a device with an external SD card. So, how to download Tidal music to SD card? In this guide, we’ll show you how to put Tidal music on SD card in two ways. Go to learn how to get it done.
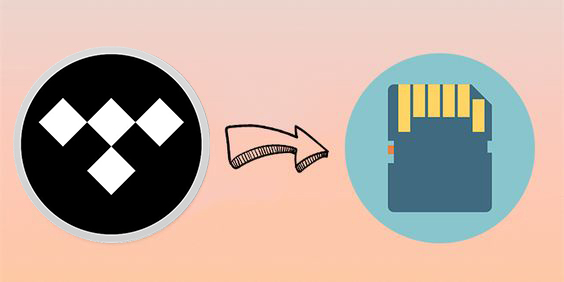
Part 1. FAQs about Tidal on SD Card
Q1: Can you download Tidal to SD card?
A: Yes, you can download Tidal music to an SD card. Tidal allows its subscribers to download music on their Android devices or SD card for offline listening.
Q2: How many songs can you download on Tidal?
A: Tidal has a download limit. You can download up to 1000 tracks from Tidal to your local device with your Tidal subscription. But if you use a third-party tool like Tunelf Tidal Music Converter to download Tidal songs, there is no limit.
Q3: Can you add your own files from the SD card to Tidal?
A: Unfortunately, Tidal does not allow you to upload your local music files for listening. If you want to add your local music files to a music streaming platform, you can try Spotify.
Q4: Do I need a Tidal subscription to download Tidal music to SD card?
A: Yes. The Tidal subscription is indispensable in the downloading process. If you don’t have a subscription, you can not download Tidal songs via the official method. You will need a third-party tool to download Tidal music to an SD card. You can try the Tunelf Tidal Music Converter. For more detailed information, jump to Part 3.
Part 2. Official Method to Download Tidal to SD Card
With a paid subscription to Tidal, you are allowed to download songs in Tidal for offline listening. Here you should know that all the downloads are cache files, and you cannot move Tidal downloads to SD card. However, if you have an Android device, you can change the download destination from the internal drive to the SD card. The following are the steps to save Tidal music to an SD card.
Requires:
The up-to-date Tidal app
An Android device
An SD card with sufficient place
Step 1. Open the Tidal music app on your Android phone and go to Settings.
Step 2. Scroll down to find Music Playback then tap on Download Destination.
Step 3. Under Download Destination, select Memory Card to make Tidal store in the SD card.
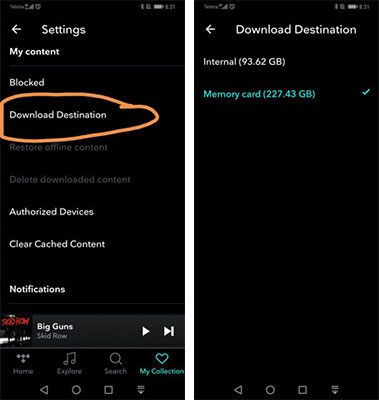
Now you can select your favorite songs or playlists to download. All the songs will be downloaded and saved to the SD card on your device.
Part 3. Best Method to Move Tidal Downloads to SD Card without Subscription
Although you can change the download destination of Tidal songs and download them on your SD card, all the downloads are protected by DRM protection. That means you can only play these downloaded songs in the Tidal app, and once your subscription expires, you will lose accessibility to them. Therefore, we recommend you download Tidal music to an SD card via an alternative method instead of the official method. All you need is the Tunelf Tidal Music Converter.
Tunelf Tidal Music Converter is a dedicated music downloader for downloading songs, albums, and playlists from Tidal even without a paid subscription. Here you can use Tunelf Tidal Music Converter to download Tidal songs to your computer, then you can freely transfer Tidal songs to an SD card. By following the below steps, you can store Tidal music on your SD card.

Key Features of Tunelf Tidal Music Converter
- Download any Tidal content, including songs, albums, playlists, and artists
- Support exporting Tidal music to MP3, AAC, FLAC, WAV, M4A, and M4B
- Preserve a whole set of ID3 tag information in the downloaded Tidal songs
- Handle the conversion of Tidal music up to 5× faster speed and in batch
Step 1 Add Target Tidal Songs to Tunelf
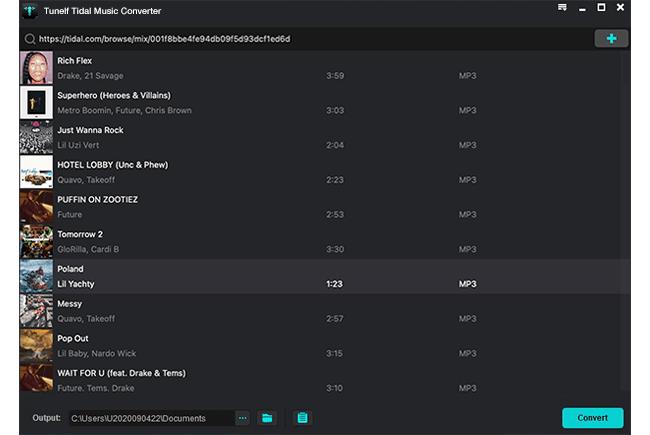
Start by opening Tunelf Tidal Music Converter, then the Tidal music app will be loaded automatically. Locate your library in Tidal and drag Tidal songs to the main interface of the converter. Or you can copy the music link and paste it into the search box. After adding Tidal songs to the converter, proceed to the next step.
Step 2 Select MP3 as the Output Format

Before downloading Tidal songs, you need to set the output parameters for Tidal music. You can click on the meme bar and select the Preferences option. In the pop-up window, you can set the output format, bit rate, sample rate, and channel. As Tunelf supports six audio formats such as MP3 and AAC, you can select MP3 as the output format.
Step 3 Download Tidal Music to Computer

Now you can click on the Convert button at the bottom right of the converter. Then Tunelf Tidal Music Converter will download and save Tidal songs to your computer. By clicking the converted icon, you can browse the converted songs in the history list. Then you can move those converted Tidal songs to an SD card.
Step 4 Move Tidal Downloads to SD Card
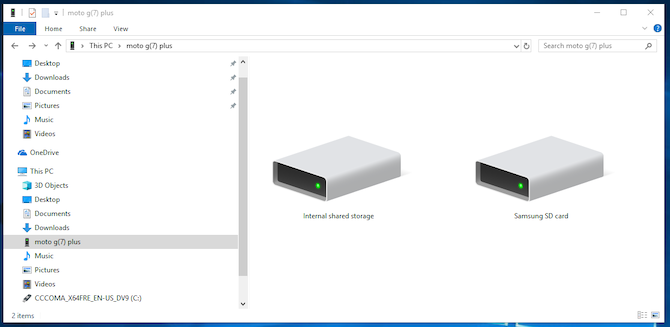
Go to insert your SD card into the card reader and plug the reader into the USB port of your computer. Open the folder where you store the converted Tidal songs. Then you can move those converted Tidal music files to the SD card.
Part 4. Final Thoughts
And voila! The above are the steps to download Tidal music to SD card. If you are using an Android device and have a paid subscription to Tidal, you can choose to make Tidal store in the SD card. Or you can try using Tunelf Tidal Music Converter to download Tidal songs for storing to the SD card when you don’t have a Tidal subscription.
Get the product now:
Get the product now:







2 replies on “How to Download Tidal Music to SD Card [Work 100%]”
Hi
Just bought a Fiio M11 S and am trying to change location for Tidal from Internal to my SD card but when I go to playback I do not have the destination option. I’ve only got Autoplay, Loudness and Explicit.
Could U advise how i could do this please.
Thanks
You can go to the Settings and find the download option to change the destination.