When you ask the voice assistant to play music, it usually responds to you by sending songs or playlists from the default music player. But what if you want to switch things up and use your preferred music player? Just change the default music player to any media player you want, which gives you quicker access. Now, we’ll look into all possible methods to make Tidal default music app on your phone, computer, and speaker.

Part 1. How to Make Tidal Default Music App iPhone
Unfortunately, you cannot set Tidal as default music player on Android since Tidal doesn’t work with Google Assistant. Only Spotify, YouTube Music, Apple Music, and Deezer can be chosen from and set as the default music app on Android. But don’t fret! In Part 4, we’ll introduce a workaround to help you download Tidal as local files. After that, listening to Tidal on the default media player is a breeze, which saves the hassles of changing the default music app to Tidal.
For iPhone users, with the following steps, it is possible to make Tidal default music app iPhone.

Step 1. Go to Settings on your iPhone first and tap Siri & Search.
Step 2. Toggle on the Listen for “Hey Siri” option to enable Siri to function.
Step 3. In the scrolling screen, find the Tidal app.
Step 4. Enable all options from Learn from this App to Use with Ask Siri.
Step 5. Activate Siri by saying “Hey, Siri” and then “Play music“. You’ll see a list of available music apps that can be used with Siri, including Apple Music, Spotify, Tidal, and more.
Step 6. Tap Tidal and select Yes when Siri asks to access this app’s data.
This time or next time you request Siri to play music, Siri will pick music from Tidal to play.
Part 2. How to Set Tidal As Default Music Player on PC/Mac
It is possible to change the default music player on your computer to any other player of your choice. Generally, the default music player on the desktop is used to access and play local music files, which is different from the default music player on smartphones.
2.1 Set Tidal As Default Music Player on PC

Step 1. Go to Settings from the Start menu on your Windows PC.
Step 2. From the left sidebar, select Apps > Default apps.
Step 3. You will be suggested to enter a file type to see the default app. Here, you can key in mp3 or any music file type you want to open with Tidal.
Step 4. Click the default media player and select Choose an app on your PC.
Step 5. Find Tidal and hit Set default. Then all mp3 files on your PC will be opened with Tidal.
2.2 Set Tidal As Default Music Player on Mac
Step 1. On Finder, right-click the music file you want to play with Tidal.
Step 2. Click Get Info from the dropdown menu.
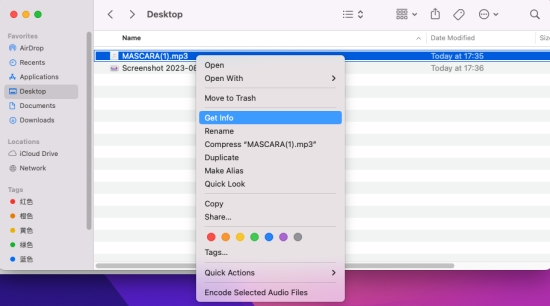
Step 3. Expand the Open with option by clicking the arrow icon.
Step 4. Click the currently listed default player. This will prompt a list of apps compatible with this file type.
Step 5. Choose Other… to find and select Tidal.

Step 6. Don’t forget to click Change All for this audio format.
Part 3. How to Make Tidal Default Music App on Speakers
Smart speakers are an essential part of our homes. Combining Tidal with speakers brings an incredible listening experience. Changing the default music provider for your speaker is an easy process, let’s have a look.
Note: Currently, Tidal doesn’t add support to Google Home and Home Pod. Even though there are ways to play Tidal on Google Home and Home Pod, you cannot find the Tidal option if you choose to change the default player.
3.1 Make Tidal Default Music App on Alexa

Step 1. Open the Amazon Alexa app on your smartphone.
Step 2. On the Play tab, go to Settings and tap Link New Service to enable Tidal on Alexa.
Step 3. Back to the Settings page and tap Default Services.
Step 4. Tap Change next to the default player, then select Tidal.
3.2 Make Tidal Default Music App on Sonos

Step 1. From your Sonos controller, navigate to Settings > Services & Voice.
Step 2. If you haven’t linked Tidal with Sonos, press Add a Service under Music & Content first.
Step 3. Tap Sonos Voice Control > Default Service > Tidal.
Part 4. How to Play Tidal with the Default Player on Any Device
Now, you may know not every device boasts the option for Tidal to be set as the default music app. Hence, here we come to the best part to change the way you think. How about playing Tidal music on the default player? Doing so, you don’t need to set Tidal as default music player and Tidal music will be played default.
To do so, you have to receive the power of Tunelf Tidal Music Converter to remove Tidal DRM first. This reliable tool can download music from Tidal to MP3, WAV, FLAC, AAC, M4A, and M4B. To ensure 100% lossless audio quality, Tunelf is designed with advanced decryption technology. The best part of Tunelf is it can download Tidal songs without Premium. So if you are using a Tidal Free account, grasp this opportunity to access the download and ad-free listening features with Tunelf Tidal Music Converter.

Key Features of Tunelf Tidal Music Converter
- Download any Tidal content, including songs, albums, playlists, and artists
- Support exporting Tidal music to MP3, AAC, FLAC, WAV, M4A, and M4B
- Preserve a whole set of ID3 tag information in the downloaded Tidal songs
- Handle the conversion of Tidal music up to 5× faster speed and in batch
Step 1 Select and Add Tidal Music to Tunelf
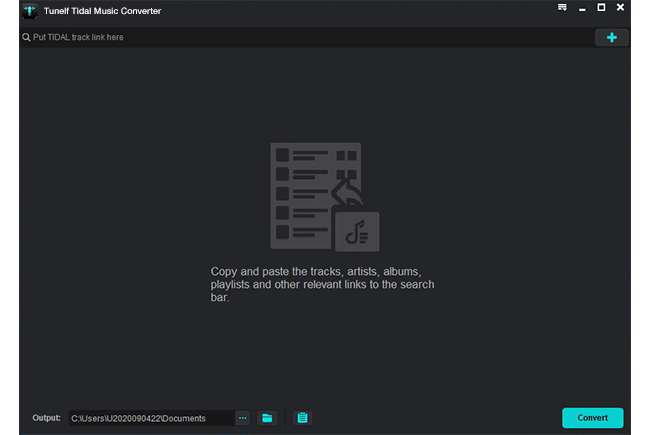
The Tidal desktop app will be opened after you launch Tunelf Tidal Music Converter. On Tidal, select what you want to play with the default music player on your device. Share it to copy the URL link and paste this link to Tunelf’s search bar, then click the + button. You will find your selected content is listed in the center screen, waiting to be downloaded.
Step 2 Change the Output Format

Notice that the music’s output format is shown next to each song’s duration. Typically, the MP3 is the default format which is compatible with most players and devices. If you’d like to access more audio parameters, please click the menu icon and then Preferences. On the new window, select Convert where you can change the channel, sample rate, and bit rate. Before closing the window, click OK to save the settings.
Step 3 Start to Download Tidal Music
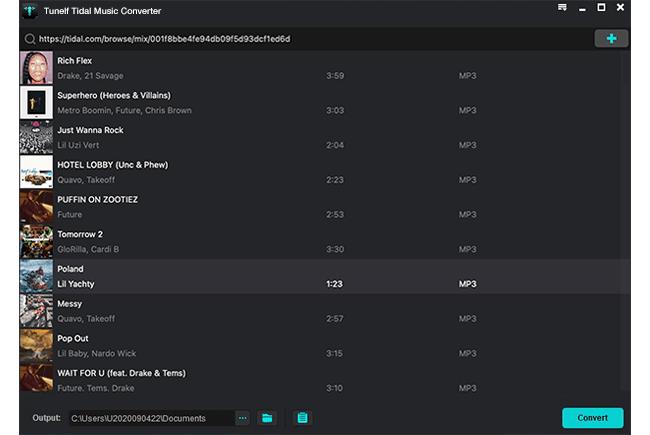
Check the output format again on the center screen. Now click the Convert button, and the added Tidal tracks will be downloaded and converted at a 5x faster speed. A few moments later, you should have downloaded and saved Tidal successfully. You can hit on the Converted icon to browse all the downloaded Tidal files or use the search icon next to each song to locate them in the local folder.
Now, with a USB cable, you can transfer Tidal songs to your Android or any other device and play them with the default music player.
Conclusion
With the above ways, it’s never been easier to set Tidal as default music player on iPhone, PC, Mac, Alexa, and Sonos. It’s worth pointing out that you cannot directly make Tidal default music app on Android or other devices. The best way is to put Tidal songs on the default player for playing with Tunelf Tidal Music Converter. Give it a shot!
Get the product now:
Get the product now:








