Spotify added a new feature two years ago which is known to users as Spotify Blend. Both Spotify Free and Premium users can use this feature. And every Spotify user is crazy about it. Spotify Blend is a shared playlist that allows users to create a playlist with other users of Spotify together. This shared playlist will add songs based on shared listening history in the past. Spotify Blend updates daily with songs based on all your listening activities, which means you will have new music catered to your style to listen to every day. What’s more, you can add friends to a Blend up to ten people. It creates a connection between fans, friends, and artists.
Spotify Blend playlists are expected to be updated daily. But sometimes, it does not update as expected. Why would this happen? And how can we fix it? In this passage, you’ll learn how to fix Spotify Blend not updating.
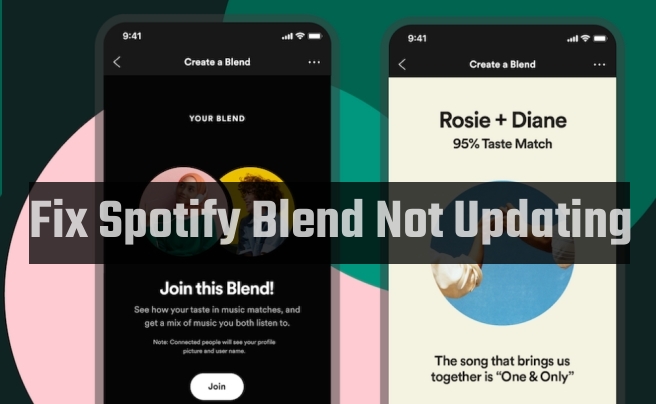
Part 1. Why Is Spotify Blend Not Updating/Working?
Good music deserves to be shared. Spotify Blend shared a way music brought you together with another person. Spotify Blend combines your music taste with your friends to create a shared playlist. It shared a new social music listening experience.
Such a cool feature! When it is not working on purpose, you must be very annoyed. When encountering this situation, you may ask why is my Spotify Blend not updating. Here are the answers.
Lack of Listening to New Music
As we know, Spotify Blend adds new music to the shared playlists based on your listening activities. The genre of music you listen to offers an indication of the platform of what type of music your Blend should have. No matter whether they are folk or funk, new or old, all influence the Spotify Blend algorithms to figure out what kind of music should be recommended to you. If you always listen to the same songs, Spotify won’t know what songs should be updated to your playlist. So, your Blend won’t update accordingly.
No Changes in Song Order
Spotify also focuses on what changes you make to the playlist and whether you adjust the order of the songs, and then it updates the playlist accordingly. If you keep listening to songs without making any changes to the playlist, then it won’t update the playlist, either.
Lack of Interaction
Apart from the genre of music and changes in the song order, Spotify also keeps noting what songs you and your friends like. If you don’t interact with the music such as writing comments on a song, it will instruct the platform that you and your friends are not so interested in this music. And your Spotify Blend may not get updated.
Part 2. How to Fix Spotify Blend Not Updating/Working
After knowing the reasons behind Spotify Blend not working, we concluded some fixes to make the Spotify Blend playlist update as expected. Let’s check it out.
Solution 1. Check Internet Connection
Issues with your internet connection can make Spotify Blend not work or update. Make sure you have connected to a stable and reliable WiFi or data network before using Spotify Blend. You can run a speed test to test your connection speed. If your internet connection is unreliable, switch to another. If you’ve tried these two methods, but still do not work, turn on and turn off Airplane Mode. Then, test again to see if the internet speed has stabilized.
Solution 2. Update Your Spotify App
Make sure your Spotify app is upgraded to the latest version, or it may cause your Spotify Blend playlist to not update. Search for Spotify in the app store on your phone. If there is an Upgrade button next to the Spotify app logo, press it to upgrade to the latest version.

Solution 3. Force Close and Restart Spotify
Many apps on your phone will crash or freeze from time to time, Spotify is no exception. Just try to force close it to make sure the app stops running in the background. Leave it for a few seconds and restart it. After restarting your phone, try Spotify Blend again.
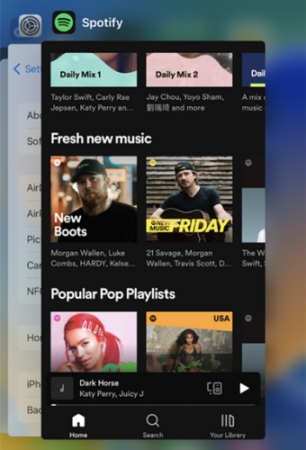
Solution 4. Sign out and Sign in
If restarting and upgrading the Spotify app didn’t help, try signing out of the Spotify app and signing back in. This will help reconnect to the Spotify server, resolving Spotify temporarily out of order. To sign out of the Spotify app, tap the Setting icon in the upper right corner and scroll down to tap on Log out. After a few seconds, sign back into your Spotify account and check if the issue still exists.
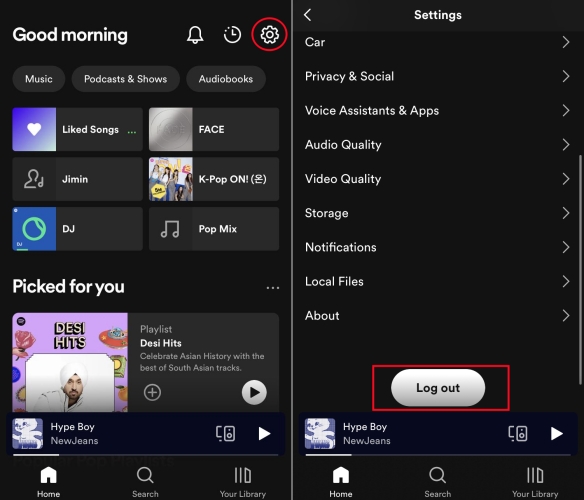
Solution 5. Temporarily Turn off the VPN
As we know, Spotify is not available in many countries. So many people use VPN to help them access Spotify. This is a good idea. However, using a VPN connection can cause issues with Spotify, such as Blend not upgrading. To avoid this possibility, you can temporarily turn off the VPN on your Android or iPhone.

Solution 6. Clear the Cache of Spotify
Occasionally, the data saved on your phone may be corrupted or outdated, which will cause the app to work not correctly. In this case, you have to clear the cache data thoroughly to refresh the app. To clear the cache of Spotify, we need to open the Settings on the Spotify app and scroll down to tap the Clear Cache button, choose Clear Cache again when the confirmation prompt appears.
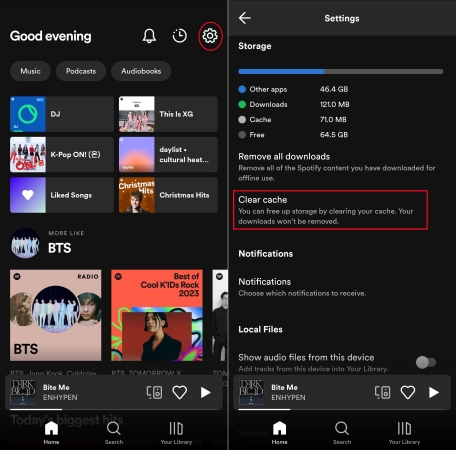
Solution 7. Recreate A Spotify Blend
Suppose you have tried all the methods above, still not working. Then, try recreating a Spotify Blend. Follow the steps below:
Step 1. Open the Spotify app, then head to the Search tab, and tap the Made For You section.
Step 2. Tap the Create a Blend option, and choose Invite.
Step 3. Share the invite link with your friends through various social media platforms, and ask your friends to join in.
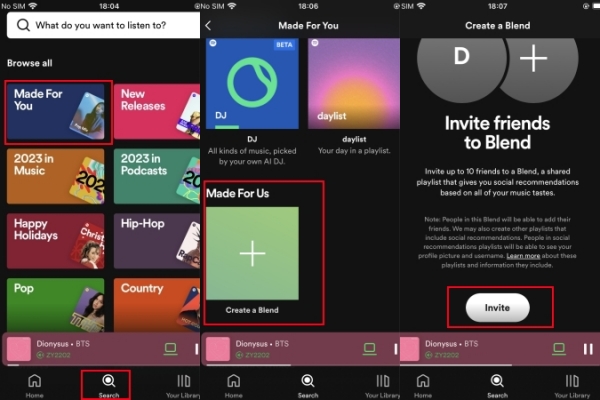
Solution 8. Enrich Your Listening Activity
Last but not least, the more songs, genres, and artists you listen to, the more updated songs will be added to your Blend playlist. And try some new music and interact with them. For instance, comment on a song, or like a song. Make sure you listen to as many new songs as possible. By doing this, the Spotify team can capture your taste and update your blend daily in a better way.
Part 3. Bonus Tips: Download Spotify Blend Playlists without Premium
It’s such a pleasure to share music with friends. Music expresses your mood, happy, confused, depressed, ecstatic…This Blend playlist collects so many memories of you and your friend via music. If you can download it to preserve it forever, that must be a precious secret base for you and your bestie. But many songs on Spotify are limited to listen to or download with a Premium account required. Speaking of which, here comes the Tunelf Spotify Music Converter, a helpful tool to download music from Spotify even without a Premium account. With the help of Tunelf, you don’t need to worry that liked songs in Spotify Blend can’t be downloaded.
With this tool, you can download songs, playlists, songs, and albums from Spotify without a Premium subscription and save them forever. You can use Tunelf to convert and download tracks from Spotify into MP3, AAC, FLAC, WAV, and other formats. After downloading, you can listen to your favorite music offline on any device. Now, let’s see how to use the Tunelf Spotify Music Converter.

Key Features of Tunelf Spotify Music Converter
- Download Spotify playlists, songs, and albums with free accounts easily
- Convert Spotify music to MP3, WAV, FLAC, and other audio formats
- Keep Spotify music tracks with lossless audio quality and ID3 tags
- Remove ads and DRM protection from Spotify music at a 5× faster speed
Step 1 Import Spotify Playlists to Tunelf
Before you start, make sure you have installed Tunelf Spotify Music Converter and Spotify apps on your computer. Launch Tunelf and Spotify will pop up automatically. Choose the playlists on Spotify. There are two ways to import your Spotify playlists. One is to drag and drop the selected playlists into the conversion field. The other is to copy the links of playlists paste them to the search bar, and click the + button to add them to the conversion list.

Step 2 Customize the Output Tracks Parameters
Click the Preferences button in the Menu to customize your output format, channel, and bit rate. You can convert your music to MP3, M4A, AAC, M4B, WAV, and FLAC formats. Then click the OK button to save the parameter settings.

Step 3 Start Downloading Spotify Playlists
After finishing the parameter settings, click the Convert button to start downloading Spotify tracks to your computer. The downloading speed could be very fast. After a few seconds, you can click the Converted button to browse all converted tracks. Then you can enjoy your music freely.

Part 4. Frequently Asked Questions about Spotify Blend
In this passage, we discussed why Spotify Blend not updating, and how to fix Spotify Blend not working, and offered you 8 specific solutions. If you have any other questions about Spotify Blend, you can check the following FAQs or visit Spotify’s official website.
How does Spotify Blend work?
Blend is a shared playlist that combines the music you and your friends in the Blend listen to. It upgrades daily to add songs to the playlist, based on your music taste.
How often does Spotify Blend update?
Spotify Blend playlist updates daily with songs based on all of your listening activities.
How to Blend Spotify with friends?
Open your Spotify app, tap the Search button, and search for Blend. Then tap Made For You. After that, tap the Create a Blend button, and choose Invite. Now, you can send the invitation link to your friends and ask them to join in.
How to leave a Blend on Spotify?
Tap the “Three Dot” icon of the Spotify Blend playlist, and choose Leave Blend.
Part 5. Conclusion
Now, are you clear about how to fix Spotify Blend not updating? Hope these solutions may be helpful for you. And wish you a wonderful music journey with Spotify Blend. By the way, don’t forget to try the Tunelf Spotify Music Converter. It will provide you with a better music experience.
Get this product now:
Get this product now:






