Nowadays, music streaming services have become an indispensable part of DJs. Whether you are a professional DJ or just getting started, accessing a massive library of music can make or break your performance. Thus, many DJs make the ability to connect to music streaming platforms one of the most important criteria for choosing DJ software. Djay Pro is one of the most popular DJ software options, offering a wide range of features that allow you to mix and perform live. Many users have this question: how to use Spotify with djay Pro. If you also have been bothered by this question for a long time, you are in the right place. This guide will walk you through 2 effective ways to help you get Spotify songs on djay Pro for mixing easy. Without further ado, let’s explore them together!
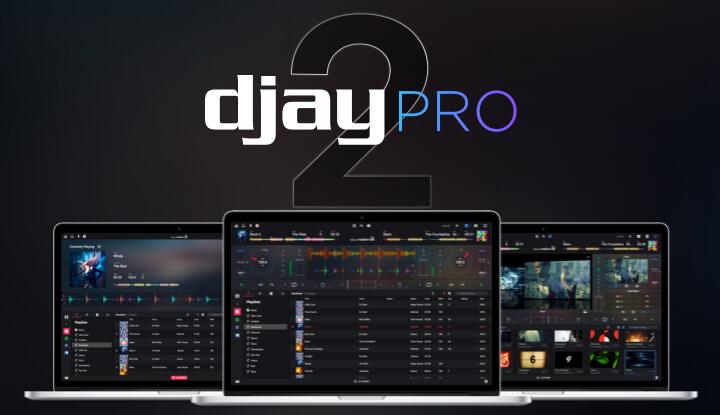
Part 1. Does djay Pro Work With Spotify?
Does djay Pro work with Spotify? The answer is no. Spotify, by far the biggest streaming provider in the world, is to stop working with 3rd party DJ software starting on July 1st, 2020. This is a big loss for djay, which was the most robust DJ application on the market and has Spotify streaming integration. That means that djay Pro Spotify has become a part of the past. Since then, all DJs have not been able to continue to use any DJ software to mix Spotify songs directly.
But don’t worry. There are some workarounds that can assist you in accessing your Spotify library on djay Pro. One is to transfer your Spotify playlists to other music streaming services that are compatible with djay Pro. Another one is to download and convert your playlists as local music files, and then upload them to djay Pro. Both of them are not difficult. Simply dive into the following parts to get the exact steps and full tutorial.
Part 2. How to Download and Convert Spotify Songs for djay Pro
As we all know, Spotify provides streaming content for everyone. However, there is a limitation on the utilization of Spotify songs as they are DRM-restricted music. So, those songs from Spotify are only available on Spotify itself. You don’t have the chance to apply Spotify music to other places without the support of Spotify. So, is it possible to use Spotify songs with this DJ app? The answer is sure. All you need is the help of a third-party tool – Tunelf Spotify Music Converter.
Tool Required: Tunelf Spotify Music Converter
Tunelf Spotify Music Converter is a professional and great tool for all Spotify users to download songs, playlists, albums, and podcasts from Spotify and convert them to diverse common audio formats on your computer. Once done, you have the capability to import them to other platforms and devices for offline listening. Of course, you can easily upload the converted files to djay Pro for mixing and DJing. The best thing about the Tunelf software is that it smartly retains all the ID3 tags and original sound quality. You don’t need to worry about your listening experience.

Key Features of Tunelf Spotify Music Converter
- Download Spotify playlists, songs, and albums with free accounts easily
- Convert Spotify music to MP3, WAV, FLAC, and other audio formats
- Keep Spotify music tracks with lossless audio quality and ID3 tags
- Remove ads and DRM protection from Spotify music at a 5× faster speed
Before downloading and converting your Spotify songs, you need to know what music files can be used on djay Pro smoothly. djay Pro is compatible with a variety of audio formats including MP3, FLAC, WAV, M4A, and more unprotected audio files. After deciding which format to select, you can follow the below tutorial to download and convert Spotify music easily.
How to Download and Convert Spotify Music via the Tunelf Software
Step 1 Copy your chosen Spotify music URL

Open Tunelf Spotify Music Converter on your computer and it will immediately load the Spotify app. Then navigate to Spotify and find music tracks you want to use in djay Pro. Then highlight the URL from your Spotify, and copy it to the search box of the Tunelf program. You can also drag and drop Spotify songs or playlists you want to the Tunelf interface for adding.
Step 2 Choose the output audio format

Once you’ve added your preferred Spotify tracks to the Tunelf program, you need to customize the output audio parameters according to the requirements of djay Pro. Click on the Menu > Preference > Convert, and select the MP3 option from the list of audio formats. From there, you can also change the bit rate, sample rate, and channel for better audio quality.
Step 3 Start to convert Spotify music

Once you’re satisfied with your settings, click the OK button. Then you need to click the Convert button in the bottom-right corner to start converting. When the conversion process finishes, you can click the Converted icon to view the converted Spotify songs in the history folder. You can also locate your default downloads folder where you save Spotify songs.
Part 3. How to Add and Use Spotify Songs on djay Pro [Desktop]
Congratulation! You now already have all your favorite Spotify tracks’ unprotected audio files. Then, you can transfer these music files to djay Pro and mixing them on multiple devices, including iPhone, Android phone, Windows, or Mac computer. djay Pro is currently compatible with Mac and Windows computers. Here are the exact steps to use Spotify with djay Pro on your desktop.
Option 1. Upload Downloaded Spotify Music from Local Folder
Step 1. Install and fire up djay Pro on your desktop. Then, pay attention to the left tool bar and click the last folder icon.
Step 2. You will be led to the My Files section. Next, click the add icon next to it and choose Add Folder.
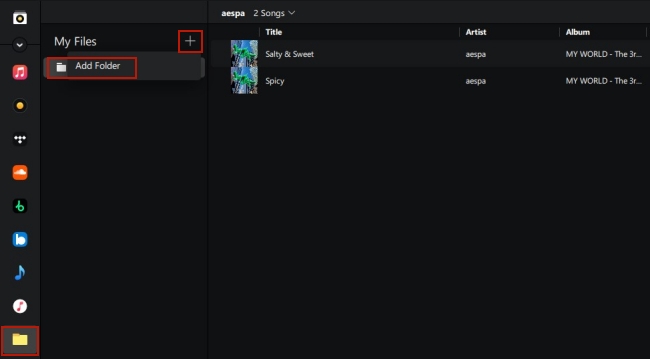
Step 3. After that, you should choose the folder that contains all your downloaded and converted Spotify music files and add them to djay Pro.
Step 4. Now you can choose one song and start to mix it on djay Pro as you like.
Option 2. Access Downloaded Spotify Music with iTunes
Step 1. Open iTunes on your PC. Then, click File > Add File to Library or Add Folder to Library at the upper right corner.
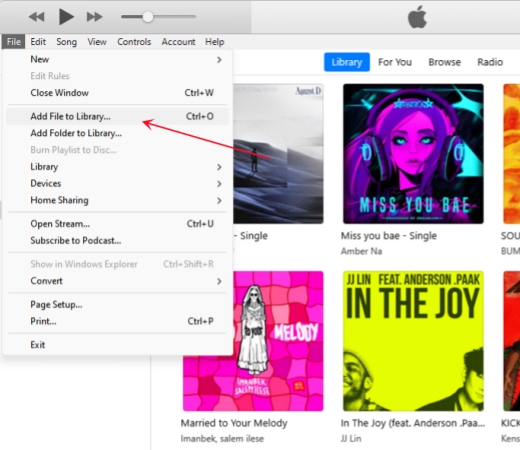
Step 2. You will be led to your File Explorer where you should choose the downloaded Spotify music files.
Step 3. After uploading the music files, you can browse and listen to them on your iTunes library.
Step 4. Next, click Edit > Preferences so as to enter the Advanced Preferences tab.

Step 5. In this tab, you should enable the Share iTunes Library XML with other applications option.
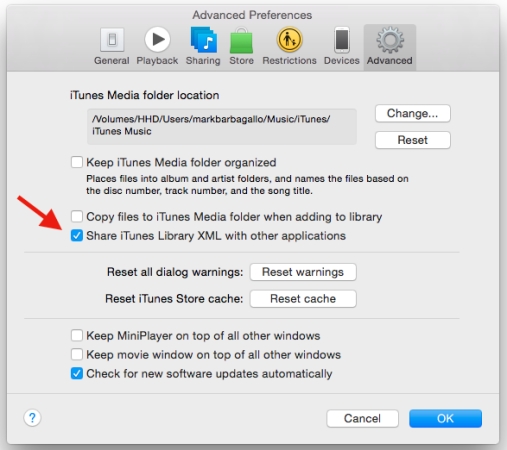
Step 6. Once you finish the settings, just open the djay Pro app. Next, click the iTunes icon at the left toolbar and all the songs from your iTunes library will show on this window.
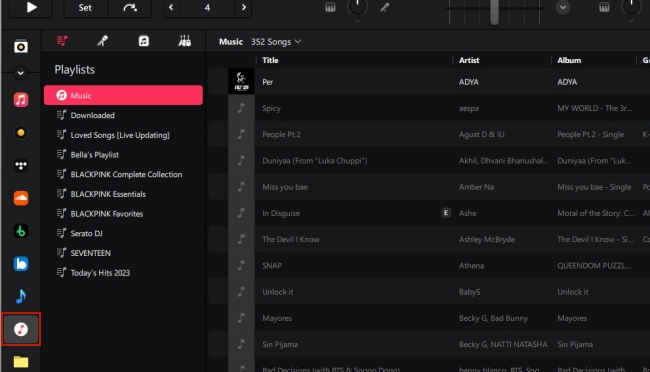
Step 7. Now your Spotify songs are imported into djay Pro, and feel free to select one song and mix it.
Part 4. How to Use Spotify Music with djay Pro [Mobile Phone]
Apart from computers, a lot of users are accustomed to using djay Pro on mobile phones. For those users, it’s also possible to get Spotify on djay Pro. You just need to transfer the converted Spotify music files to your iPhone or Android device from your Mac or Windows computer first. After transferring the music to your device, you can automatically play and mix it.
For Android Users
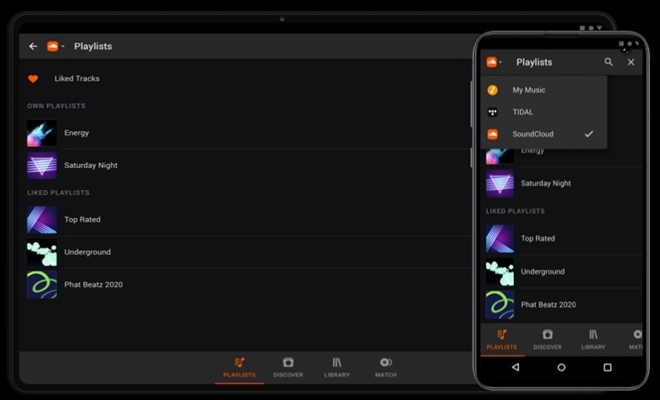
Step 1. Launch djay 2 for Android on your device and tap Playlists at the bottom of the screen.
Step 2. From the list, you’ll see options like My Music, Tidal, and SoundCloud, and tap My Music.
Step 3. Now you could add the converted music files to djay 2 for Android to start your mixing.
For iPhone Users
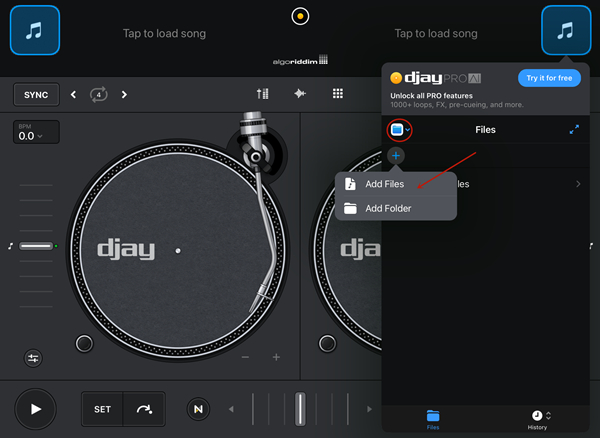
Step 1. Open djay for iOS and tap on the Music icon, then select Files.
Step 2. Tap on the + button and select Add Files or Add Folder.
Step 3. Navigate to the folder where you store the converted Spotify music tracks on your iPhone or iPad.
Step 4. Now you just browse the converted Spotify songs you transfer to your iPhone and add them to your djay app.
For iPad Users
Step 1. Slide up from the bottom of your iPad in order to display the Dock.
Step 2. Drag and drop the Files application to the side of djay for iOS.
Step 3. Now you can drag and drop the converted Spotify music files directly onto a deck of djay.
Part 5. How to Add Spotify Music to djay Pro via Another Service
If you prefer to stream your Spotify library on djay Pro via an online method, you can try to transfer your Spotify playlist to other streaming platforms that can be accessed on djay Pro directly. For example, Tidal. When the transferring progress is done, you just need to log in with your Tidal account on djay Pro and you can mix the Spotify music as you want. Here’s how to:
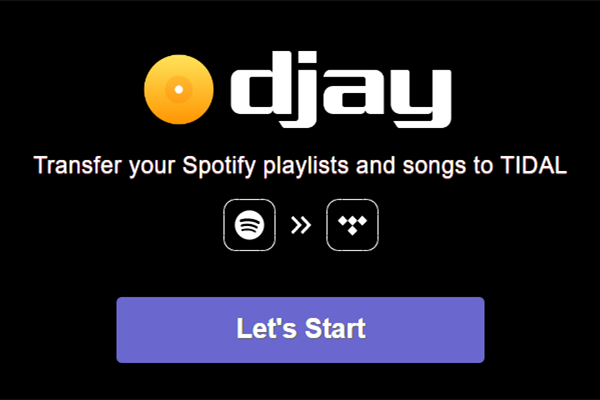
Step 1. To begin with, you need to transfer Spotify music to Tidal first. Make sure you have an active Spotify account and a Tidal account. Then, you can follow the steps in this post:
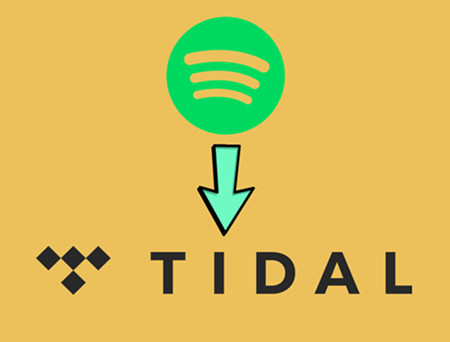
If you are wondering how to transfer Spotify playlist to Tidal, then you can’t miss our guide. Here you’ll know how to sync Spotify to Tidal.
Step 2. After transferring, launch the djay Pro software on your computer. In the Home screen, click the Music icon shown at the top right corner of the interface.
Step 3. Here you can see all available music streaming service on djay Pro. Select Tidal and you will be prompted to the sign-in page.
Step 4. Enter your credentials to log in to your Tidal account.
Step 5. Once done, you can see all the playlists in your Tidal Music Collection. Select the one you transferred from Spotify and begin mixing as you wish.
Part 6. FAQs about djay Pro Spotify
Q1. What streaming service options are available in djay?
A: Currently, the latest versions of djay offer seamless access to TIDAL, SoundCloud, Beatport, and Beatsource. If you have an eligible streaming service subscription, you can stream millions of tracks into djay directly.
Q2: Is it possible to access the streaming services in djay for free?
A: Not, to access the streaming services in djay, you must have an eligible streaming service subscription. But if you are a newbie to djay, you could get free trials for the premium services from TIDAL, SoundCloud, Beatport, and Beatsource. If you want to enjoy ongoing access to these services, you need to pay for their premium services.
Q3: Can I use djay Pro without an Internet connection?
A: If you have music stored locally on your device, you can use djay Pro offline without any issues. Simply import the audio files into the app, and they will be available for mixing.
Bottomline
With the support of Tunelf Spotify Music Converter, how to use djay with Spotify will not be able to trouble any DJ who wants to mix Spotify songs with this DJ app. What’s more, you can keep Spotify music forever for mixing again and again even though Spotify doesn’t offer its service to djay now. You could also transfer Spotify music from your computer to your mobile device. Then you can use the app for Android or iOS to DJ Spotify songs.
Get the product now:
Get the product now:







7 replies on “djay Pro with Spotify: How to Use Spotify with djay Pro in 2 Ways [Work 100%]”
I will definitely be purchasing
I admire the valuable data you offer inside your content. Ill bookmark your weblog and also have my youngsters verify up right here frequently. Im very certain theyll learn a lot of new things right here than anyone else!
yo quiero usar
Windows 10 + 11 won’t let you download the software via edge. Is there any way round it
amazing
Como descargo spoty five para djay pro
great ;product