Audiomack is a completely free platform for artists to create and share music songs, and podcasts with each other. Artists and creators can upload unlimited music or podcasts on their mobile app or website. And listeners who use this app don’t need to be premium users. Actually, there is no restriction for the basic functions when using free accounts, though Audiomack has provided the option to upgrade to the premium account. It seems an optimal choice for music lovers to manage and better enjoy their music.
Therefore, a lot of people are turning to transfer music files from other music streaming services to Audiomack for listening. And Spotify has become the most popular one, people are asking about how to transfer music from Spotify to Audiomack. Unfortunately, you have no direct option to transfer Spotify playlists to Audiomack. But don’t worry, we have your back! In this article, we will show you the best solution for transferring.
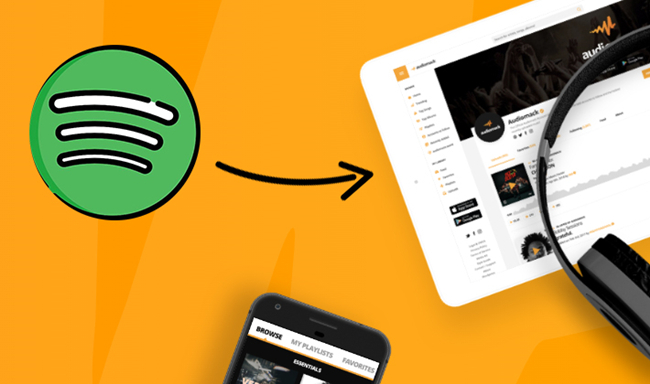
Part 1. Transfer Spotify Playlists to Audiomack via Online Tools
The first and most common way that a lot of people choose is to utilize online tools. When you google your inquiry on any browser, you’re easily finding some online tools which match your needs. Usually, online tools don’t need to install extra apps and are completely conducted online which are considered very useful and convenient by some people. I agree with its convenience, but there’s one thing I have to make clear is that these online tools are not stable and result in failure while conversing. Here are the simple steps if you’d have a try.
You can go to Soundiiz, MusConv, and other online Spotify to Audiomack tools to reach your goal. Here I choose Soundiiz to show you how.
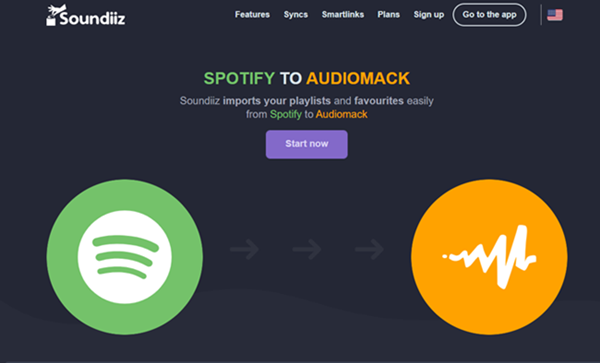
Step 1. Open the Soundiiz website from any browser.
Step 2. Click on Platform to Platform in the left panel of the interface and choose Spotify as the source service.
Step 3. Next, it will ask you to log in to your Spotify account and follow the on-screen instructions.
Step 4. Once logged in, choose the playlist you want to transfer.
Step 5. Then select the Audiomack as the destination service.
After then, you can see your Spotify playlists on the Audiomack. While this method is not always stable and safe, it’s likely to lead to failure and malfunctions. And the music quality is not promised after the conversion, even your account information may under a risk. Therefore, I’d like to recommend you the best way to add Spotify music to Audiomack. For the detailed information, please move to the next part.
Part 2. Best Way to Import Music from Spotify to Audiomack
Luckily, besides the online tools, you still have an extra solution that can be the best to listen to Spotify music on Audiomack. To be honest, you’re fortunate as Tunelf offers the best solution. Tunelf Spotify Music Converter offers multiple formats to convert and preserve so that you can play Spotify on any other players without limitations or glitches. Want to listen to Spotify Music on other platforms like Audiomack? That’s what I’m going to share now.
Tunelf Spotify Music Converter is designed to convert Spotify from OGG Vorbis to MP3, WAV, FLAC, AAC, M4A, and M4B. Therefore, you can listen to Spotify songs on different devices or players as you like. You can just download all Spotify songs to your computer and put them on your phone. The converting process is fast, with 5× speed for windows users, you can download the songs within a few seconds and enjoy almost 100% lossless high-quality songs. It’s very easy to handle, why not have a try?

Key Features of Tunelf Spotify Music Converter
- Download Spotify playlists, songs, and albums with free accounts easily
- Convert Spotify music to MP3, WAV, FLAC, and other audio formats
- Keep Spotify music tracks with lossless audio quality and ID3 tags
- Remove ads and DRM protection from Spotify music at a 5× faster speed
How to Transfer Spotify playlists to Audiomack via Tunelf
Here is a simple tutorial on how to use Tunelf Spotify Music Converter to convert Spotify to Audiomack.
Step 1 Import Spotify music to Tunelf Spotify Music Converter

Before importing songs from Spotify, please make sure you’ve installed the Spotify app on your device. When you open Tunelf, the Spotify app will open automatically. You can simply drag and drop the Spotify music into the program. Or you can copy the link of the song, playlist, or album you want and paste it into the search bar to load in the program.
Step 2 Adjust output format for personal needs

You can see the preference in the top three-line menu interface and click the convert button to choose the formats and parameters you want. The converting could be done at a faster 5x speed, if you want stable conversion, please select the 1x speed for lossless quality. Also, please note that the Mac version could only choose 1x conversion speed as default.
Step 3 Convert Spotify playlists for Audiomack

Once you set the format and parameters, click the “OK” button to go back to the interface and click “Convert” to start the conversion. When the conversion completes, you can locate the converted Spotify playlists by clicking the Converted panel at the bottom.
Step 4 Transfer Spotify playlists to Audiomack
1. Go to the official website of Audiomack and log into your account.
2. Once logged in, you can see an Upload button on the main screen.
3. Now click on the Upload button and select the upload type.
4. Tap the “Upload a song” button to browse music files from your computer; and then when you locate where they are, click on “Open” to import the Spotify music files.
5. Or you can simply drag and drop to load in Spotify music files.
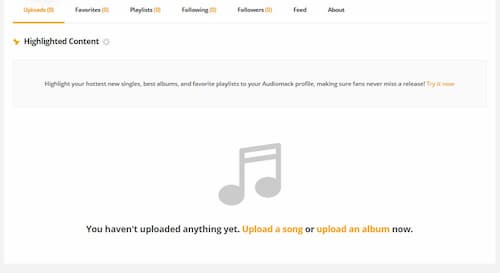
Now, you have successfully synced the Spotify playlist to Audiomack, after then these Spotify Music will always be available on Audiomack.
Wrap Up
You can follow the above solutions to import music from Spotify to Audiomack. And you can take Tunelf Spotify Music Converter into consideration for listening to Spotify music on multiple devices or players. What do you want to say about today’s topic or do you have something to share with us? leave the comments below.
Get this product now:
Get this product now:






