Q: “I created a new account. Can I transfer my playlists, and saved music? Any help?”
A lot of people are asking about how to transfer Spotify playlist to another account after establishing a new one. For Spotify users who have several accounts, there are many reasons for them to create and transfer Spotify music to another account. So, can I transfer my Spotify playlist to another account? The answer is yes! Though there is no direct option to transfer with one click, you still have a lot of workarounds to choose from. Then how to realize the transferring target? Don’t hurry! Reading this article and you’ll get what you want.
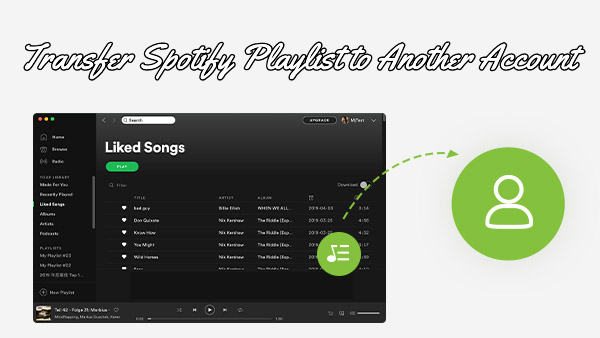
Part 1. How to Transfer Spotify Playlist to Another Account
When you’re about to move the Spotify playlist to another account, here’re several ways you can apply to.
Method 1. Drag and Drop Spotify Playlists
It is a good choice to move the Spotify playlist to another account by simply drag & drop. This should be done on your computer. Now let’s see how to make it.
1. Launch the Spotify app on your computer and log into your old account.
2. Select a playlist you’d like to transfer and then drag & drop it to the desktop. Now you’ll get an HTML file of the playlist.
3. Log out of your old account and log into your new Spotify account.
4. Drag and drop the HTML (links for web page) to your new Spotify account, and then the playlist will show up on this page
5. Click the Heart icon if you want to save it in your new account.
Method 2. Copy Playlist URL from Spotify Web Player
Another simple and direct way is to copy the URL of the playlist you want from the Spotify web player or Spotify desktop app. Here shows how to transfer Spotify playlist by copying the playlist URL from the Spotify web player.
1. Open the Spotify web player from any web page and log into your old account.
2. From the Spotify web page, right-click the playlist name > Share > Copy Playlist Link.
3. Run the Spotify desktop program and log into your new account.
4. Paste the link to the search bar on your Spotify desktop app.
5. Click the Heart icon to save the playlist to your new account.
Method 3. Copy Playlist URL from Spotify Desktop App
You’ve learned how to copy playlist URL from the Spotify web player to transfer playlists from Method 2. Here comes the procedures for copying the playlist URLs from the Spotify desktop app.
1. Launch the Spotify desktop app with the old account logged.
2. Right-click on the playlist and select the “Collaborative Playlist” option.
3. Then right-click the playlist again and select Share > Copy Playlist URL.
4. Sign out of the old account and log in to the new one.
5. Paste the playlist link to the search bar and press Enter from your keyboard.
Method 4. Search from Your Old Account Profile
If you have many public playlists on your old Spotify account profile, here is a method for you. That is to view and export your Spotify playlist from your public old profile page.
1. On your computer, log in to your new Spotify account and search for your old account profile.
2. From the user profile, locate the playlist you want to transfer.
3. Right-click the playlist you want and save it to your new account.
Method 5. Contact the Spotify Team to Ask for Help
In order to move the Spotify playlist to a new account, you can also ask the Spotify team for help if you subscribe to Spotify. In this case, you can contact them and provide them with your account information and requirement. Later, they will provide professional help or offer the best solution.
1. Go to the Contact Spotify Team web page from your computer.
2. Select Account > Other > I still need help > Start Chat to get help from Spotify staff.
3. Provide the info of your account and ask them to transfer your Playlist to another account.
Method 6. Transfer Spotify to Another Account via SpotMyBackup
Besides the above methods, do you know there are still some online tools we can utilize? SpotMyBackup is this tool. You can utilize this tool to back up your Spotify playlist and import them to another account. Try the steps below:
1. Visit spotmybackup.com from any browser.
2. Log in to your old account Spotify and it will load all the playlists and songs.
3. Once loaded, click the Export button to export all of your playlists to a JSON file on your computer.
4. Log out of the old account and log in with your new Spotify account.
5. Click “Import” and then choose the JSON file you exported just now to import.
After then, you will transfer Spotify playlist to another account for use. And you can find the playlist shown on your new Spotify account.
Part 2. How to Download Spotify Music for Uploading to Another Account
With so many solutions above, you now can transfer Spotify music to another account for listening. What about transferring the Spotify playlists to other devices for playing? While, unfortunately, the truth is that you can’t transfer or upload Spotify music to other devices except for the Spotify app. Since the music tracks are encrypted with OGG Vorbis, it is not allowed to stream them on other platforms. But don’t be negative! Here’s the best tool you can try. This method is quite simple, and just get the DRM-free Spotify music downloaded via a professional software – Tunelf Spotibeat Music Converter.
Tunelf Spotify Music Converter is designed to convert Spotify from OGG Vorbis to MP3, WAV, FLAC, AAC, M4A, and M4B. Therefore, you can listen to Spotify songs on different devices or players as you like. With the innovative technology, you can remove the download limit via Tunelf software and get Spotify music with lossless quality. The converting process is fast, with 5× speed for windows users, you can download the songs within a few seconds and enjoy almost 100% lossless high-quality songs. It’s very easy to handle. Now follow the tutorial below to have a try!

Key Features of Tunelf Spotify Music Converter
- Download Spotify playlists, songs, and albums with free accounts easily
- Convert Spotify music to MP3, WAV, FLAC, and other audio formats
- Keep Spotify music tracks with lossless audio quality and ID3 tags
- Remove ads and DRM protection from Spotify music at a 5× faster speed
Step 1 Import Spotify Music to Tunelf software
Before importing songs from Spotify, please make sure you’ve installed the Spotify app on your device. When you open the Tunelf, the Spotify app will open automatically. You can simply drag and drop the Spotify music into the program. Or you can copy the link of the song, playlist, or album you want and paste it into the search bar to load in the program.

Step 2 Customize the output audio settings
You can see the preference in the top three-line menu interface and click the Convert button to choose the formats and parameters you want. The conversion could be done at a faster 5× speed, if you want stable conversion, please select the 1× speed for lossless quality. Also, please note that the Mac version could only choose 1× conversion speed as default.

Step 3 Download and convert Spotify music to MP3 files
Once you set the format and parameters, click the “OK” button to go back to the interface and click “Convert” to start the conversion. Once the conversion is completed, you can locate where they are by clicking the Converted panel at the bottom.

After then, you’ll be able to listen to Spotify music on multiple devices without problems. You can transfer or upload them for offline listening if you want.
Wrap Up
Though there is no direct way to transfer Spotify playlist to another account, we have a lot of alternative methods to make it real. We’ve illustrated 6 ways above, you can check them yourself. If you want to transfer Spotify for playing on other devices, we can choose third-party tools like Tunelf Spotibeat Music Converter to remove the download limit on Spotify. So, it’ll be easy to download Spotify in our local folder. After conversion, you can upload them to any compatible device for offline listening. For more details, you can refer to the homepage of Tunelf to get what you want to know. If you have any tips for today’s topic, please share them in the comment area below.
Get this product now:
Get this product now:






