Spotify is indeed the king of the giants which has been around for the longest time and continues to bring on board all the good gestures. It has a huge collection of music libraries where you can access music for free. With a deep learning algorithm, it guarantees you a well-curated playlist and a great opportunity for Discover Weekly.
It’s probably these gestures that may lure you to transfer Spotify playlist to Amazon Music to continue enjoying what you love across the board. But Amazon Music also has its way of standing tall from the crowd. Let’s now focus on how to transfer Spotify playlist to Amazon Music for added advantage.
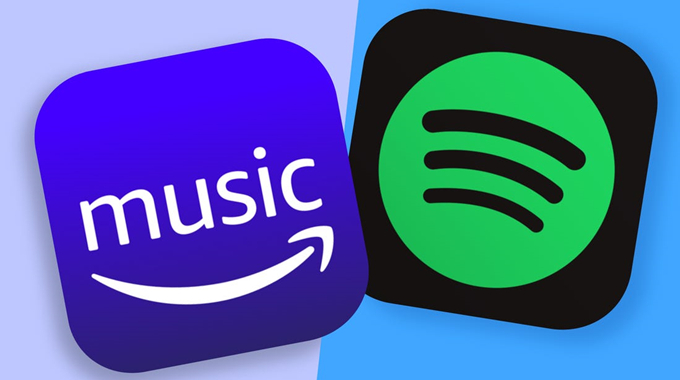
Part 1. Can You Move Spotify Playlist to Amazon Music?
This is a common question that is bound to bother many music lovers. But come to think of it, Spotify is a strict music streaming platform. By default, it encrypts its contents with DRM protection, enabling streaming only on Spotify itself. By this, it also becomes a tough war to transfer playlist from Spotify to Amazon Music for playing.
However, hope is on the way! There are several ways to help you break the limitation, then you are able to move Spotify playlist to Amazon Music for playing. In the process of transferring music from Spotify to Amazon Music, you may need the help of a third-party tool like Tunelf Spotibeat Music Converter, Songshift, FreeYourMusic, and TuneMyMusic. Let’s take a look at the following methods.
Part 2. Best Method to Convert Spotify Playlist to Amazon Music
Nonetheless, you can opt for a reliable Spotify to Amazon Music playlist converter. Tunelf Spotibeat Music Converter is a professional and powerful music downloader, enabling you to convert Spotify music to MP3, AAC, FLAC, WAV, M4A, and M4B. Then you can move those unprotected Spotify songs to Amazon Music for playing.
In addition, Tunelf Spotibeat Music Converter will preserve the ID3 tags and other metadata info such as the genre, artist, album, and among others to help you organize the output music library while retaining Spotify music with lossless audio quality. You can also personalize the output parameters like the bit rate, sample rate, and channel according to your personal demand.

Key Features of Tunelf Spotify Music Converter
- Download Spotify playlists, songs, and albums with free accounts easily
- Convert Spotify music to MP3, WAV, FLAC, and other audio formats
- Keep Spotify music tracks with lossless audio quality and ID3 tags
- Remove ads and DRM protection from Spotify music at a 5× faster speed
2.1 How to Convert Spotify Playlist to Amazon Music
Start following the below steps to download Spotify songs to a playable format after installing Tunelf software on your computer.
Step 1 Add Spotify Music to Tunelf Software

Launch Tunelf Spotibeat Music Converter on your computer and it will automatically load the Spotify app. Once you log in to your Spotify account, open the Library section and find the songs you want to transfer to Amazon Music. Simply drag and drop Spotify songs, albums, or playlists to the converter. Alternatively, you can copy the music link and paste it into the search bar.
Step 2 Configure the Output Audio Parameters

To set the output audio parameters, go to the menu window, select the Preference option, and then click the Convert button. Next, select MP3 as the output format. You can also change other parameters such as the sample rate, bit rate, and channel for better audio quality. You can preset the location where you can save the converted Spotify music files.
Step 3 Convert Spotify Music to Amazon Music

Tunelf Spotify Music Converter will then automatically download and convert Spotify playlist to MP3 by clicking the Convert button. At this juncture, you can comfortably transfer Spotify playlist to Amazon Music. Just go to the Converted list on your computer and select which songs or playlist you want to transfer to Amazon Music.
2.2 How to Import Spotify Playlist to Amazon Music
After all your required Spotify songs have been downloaded and converted into a playable format, you can start to import Spotify music to Amazon Music. Since Amazon Music doesn’t support adding local music files directly, you need to make use of Windows Media Player.
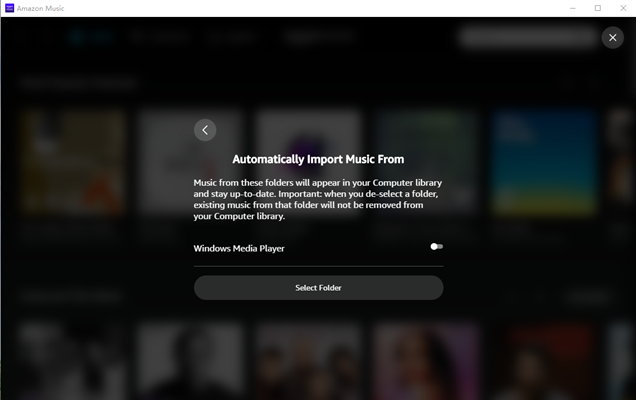
1) Upload Spotify music files into iTunes or Windows Media Player.
2) Open the Amazon Music app then log into your Amazon account.
3) Click your profile picture in the top right-hand corner then select Settings.
4) Scroll down until you find Automatically Import Music from and then click it.
5) Turn on the button next to Window Media Player.
6) Go to the bottom and click Reload Library to sync your Spotify music.
Part 3. How to Copy Playlist from Spotify to Amazon Music Online
If you don’t want to install any additional software on your computer, you could try to transfer Spotify playlist to Amazon Music online. TuneMyMusic is a great online platform that can enable you to transfer playlist from Spotify to Amazon Music. You are able to complete the transfer of Spotify to Amazon Music in 4 steps.
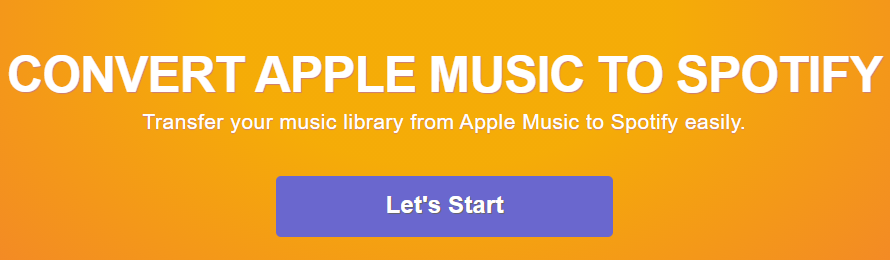
Step 1 Select the source
Navigate to https://www.tunemymusic.com/ and choose to start your transferring by clicking Let’s Start then select Spotify as your source music platform.
Step 2 Select playlists to move
There are two options available for you. One is to load from your Spotify account, the other is to load a playlist by using Spotify playlist URL. If you choose Load from your Spotify account, start browsing Spotify music in your library and select songs you want to sync.
Step 3 Select the destination
After selecting Spotify songs you want to sync, click Next: Select Destination and then go to select Amazon Music as your destination. Then link your Amazon account and allow TuneMyMusic to access your Amazon Music.
Step 4 Start syncing Spotify music
After that, you are able to sync Spotify music to Amazon Music on this platform once you click Start Moving My Music. But sometimes, the type of playlist you select cannot be transferred to Amazon Music.
Part 4. How to Move Spotify Playlist to Amazon Music Android/iPhone
If you want to move playlist from Spotify to Amazon Music on your iPhone or Android phone, there are two tools that can help you complete it. That is to use FreeYourMusic and Songshift.
4.1 Transfer Spotify Music to Amazon Music via FreeYourMusic
FreeYourMusic, formerly Stamp, can enable you to transfer Spotify playlist to Amazon Music free on your Android phone, as well as, on iPhone and computers. Even though it’s a way out, it is usually a slow process as your music is added one at a time. Likewise, you are likely to face data loss along the way, leaving you with only a handful of transferred songs.
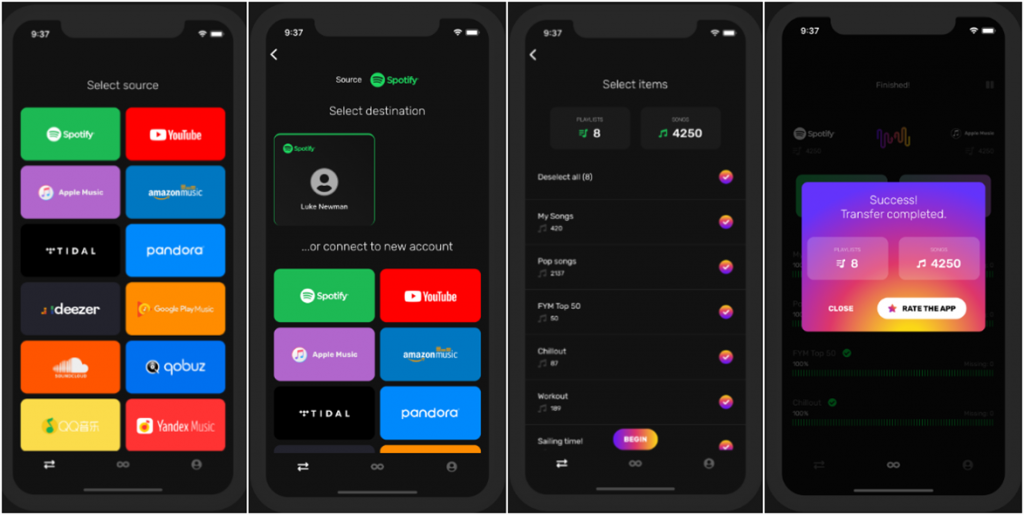
Step 1 Select Spotify as a source
You first have to install the FreeYourMusic app on your computer. Then open the Spotify platform and select it as a source from which to transfer your playlists.
Step 2 Select Amazon Music as a destination
Select Amazon Music as the destination where your new playlist will land. Go to the main interface of FreeYourMusic and click on the Amazon Music icon. It will automatically lead you to your Amazon Music account. Next, log into your Amazon Music account and continue with the transfer process.
Step 3 Select playlists for a transfer
You can now access your Spotify account and Amazon Music accounts at this stage. Choose the Spotify playlist that you want to transfer to Amazon Music. FreeYourMusic will start fetching your music and getting them ready for transfer.
Step 4 Confirm and transfer
Once your music is selected, confirm that it’s on the full list. FreeYourMusic app will then transfer them from Spotify to Amazon Music. Finally, go to your Amazon Music account and check out if the transfer of music from Spotify to Amazon Music is successful.
4.2 Sync Spotify Playlist to Amazon Music via Songshift
We are also delighted to give you an alternative way of transferring your Spotify songs using a third-party tool like Songshift. This option requires an internet connection hence ensure your Wi-Fi connection is up and running. It can enable you to transfer Spotify music to Amazon Music free on your iOS devices like iPhone and iPad. But not all Spotify music can be synced to Amazon Music.
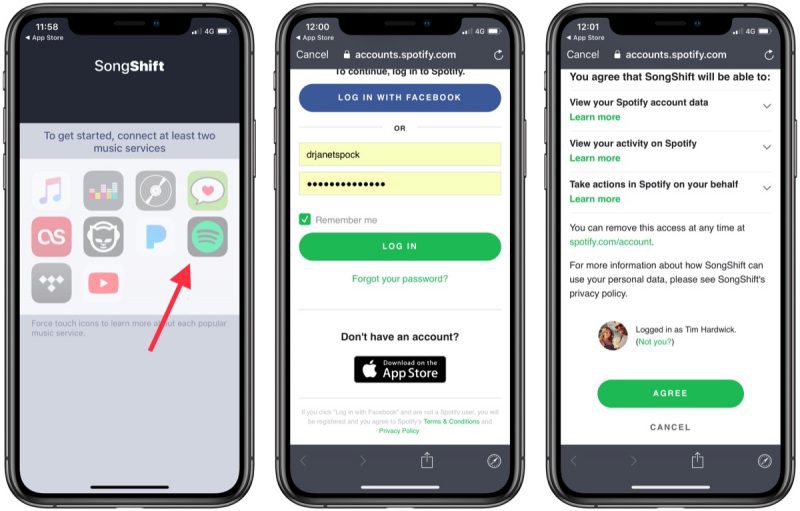
Step 1 Launch Songshift
Launch the Songshift app on your iPhone or iPad, then tap the Songshift icon at the bottom to get started. Next, tap Setup Source at the next screen, then tap Connect music services.
Step 2 Choose Spotify as a resource
Scroll down until you find Spotify, then tap Connect next to Spotify. Continue to enter your Spotify credentials to sign in and repeat this for Amazon Music.
Step 3 Select playlists for a transfer
After both services are connected, go back to the setup screen and tap Setup Source again. Select Spotify as your setup source, then tap Playlist to select a Spotify playlist to transfer.
Step 4 Start to transfer Spotify playlist
Tap Setup Destination, then select the Amazon Music icon. Next, tap Create New Playlist, then tap the Destination to choose the newly created playlist. Continue to tap OK, then tap Process to start to transfer Spotify playlists to Amazon Music.
Conclusion
The above ways covered here above have attested that indeed it is possible to transfer Spotify playlist to Amazon Music. It is everyone’s wish to move ahead with what they love, and Spotify music is never out of that list. You can easily transfer your favorite songs to other platforms in easy ways.
However, you need to take note of the data loss that you are likely to incur. Transferring your data via a third-party tool like FreeYourMusic or Songshift may impose you to some data getting interrupted along the way. The first option in our list promises good returns. Tunelf program is neatly knitted with high-end technology to offer 100% data transferability.
Get this product now:
Get this product now:






