With the rise of music streaming services, many people could find their favorite streaming from those platforms such as Spotify. Spotify has an extensive library with over 80 million songs available for users. However, most people prefer listening to songs on those programs preinstalled on their devices like the Samsung Music app.
So, is it possible to connect Spotify to Samsung Music for listening? Precisely, you can access Spotify to Samsung Music due to the Samsung Music Spotify integration. But the integration isn’t the way you think. So here we come with 2 ways to add Spotify to Samsung Music, helping you find your jam.
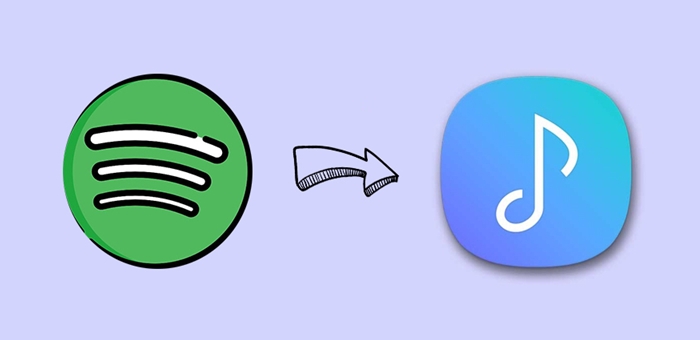
Part 1. How to Access Spotify on Samsung Music Directly
Samsung and Spotify have built multi-cooperation in TVs, Watches, and Music. So we are seeing some fruits of that partnership. The most benefit is that Samsung Music was updated to include Spotify integration. With this integration, you can access recommendations for playlists from Spotify on the Spotify tab. But when you tap on one to play, it will open the Spotify app, taking you out of Samsung Music.
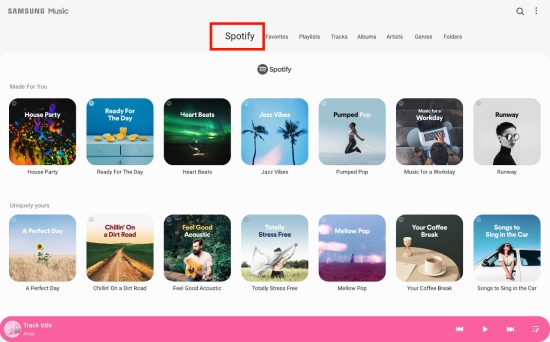
Note
The Spotify tab is only available in countries where Spotify is on service. Meanwhile, you cannot access the playlist you created on Spotify through Samsung Music.
Step 1. Launch Samsung Music on your Samsung device.
Step 2. Find Spotify recommendation music by tapping the Spotify tab.
Step 3. Use the search feature to find Spotify music you’ll love.
Step 4. Select your wanted song and then Samsung Music will open the Spotify app.
Although Samsung Music has partnered with Spotify to show you the most popular tracks and playlists in your area, you only can find your new jam instead of playing music from Spotify on Samsung Music. Hence, in the following part, we will show you how to play Spotify on Samsung Music locally without Spotify Premium.
Part 2. How to Transfer Songs from Spotify to Samsung Music
Samsung Music app is the perfect place to store and organize your music, with support for various sound formats including MP3, WMA, AAC, and FLAC. Since you can only access Spotify on Samsung Music without playing, the only way to play Spotify on Samsung Music is to transfer Spotify songs to Samsung Music.
It’s noticeable that all songs from Spotify are encoded in the format of OGG Vorbis, so you are not able to transfer your downloaded Spotify songs to Samsung Music for playing. Moreover, you are limited to playing Spotify songs within the Spotify app and the web player due to DRM. So, how to transfer songs from Spotify to Samsung Music? The first step is to remove DRM from Spotify and convert Spotify music to Samsung Music-supported formats.
Tunelf Spotibeat Music Converter is a professional music converting program that helps you convert Spotify Music to MP3, WAV, FLAC, AAC, M4A, and M4B. After that, you can directly add Spotify to Samsung Music. This smart converter works well without your Spotify Premium. Furthermore, it ensures lossless quality and keeps original ID3 tags so you can have the same listening as Spotify.

Key Features of Tunelf Spotify Music Converter
- Download Spotify playlists, songs, and albums with free accounts easily
- Convert Spotify music to MP3, WAV, FLAC, and other audio formats
- Keep Spotify music tracks with lossless audio quality and ID3 tags
- Remove ads and DRM protection from Spotify music at a 5× faster speed
Just download Tunelf Spotibeat Music Converter and then you can freely use it to download and convert your Spotify music to Samsung Music directly.
Step 1 Add Spotify songs to the converter
Launch Tunelf Spotibeat Music Converter on your computer then it will load Spotify. Then browse over songs, playlists, albums, or even artists from your Spotify. You can copy the link from each track, paste it into the search bar on the converter, and click the + button to add songs. Or you can drag and drop your preferred songs to the converter.

Step 2 Select the output audio settings
After adding your tracks, go to the top menu bar and click the Preferences button. Then proceed to click the Convert tab, and you will see a window pop up. From the window, you can choose the output format that is compatible with Samsung Music, such as MP3, FLAC, or AAC. There are other audio parameters such as sample rate, channel, and bit rate that you can tweak.

Step 3 Download Spotify to Samsung Music-Supported Format
When you have added your tracks, proceed to click the Convert button and let Tunelf Spotibeat Music Converter start downloading and converting Spotify songs. After a few minutes, all the Spotify music you selected will be downloaded and converted to the format you choose for Samsung Music. Go to the Converted list and then use the Search icon to locate them in the local folder.

Step 4 Transfer Spotify Songs to Samsung Music
After the conversion, it would be easy for you to transfer Spotify songs to Samsung Music from your computer. Now prepare your Samsung device and a USB cable to perform the following guide on how to add Spotify songs to Samsung Music.
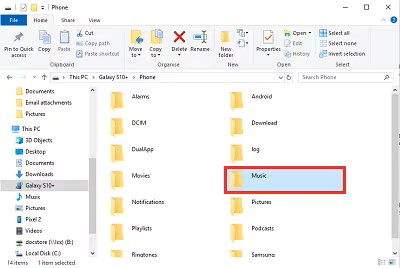
- Connect your Samsung device to your computer with a USB cable.
- Swipe down from the top of the screen, and tap on the notification saying USB for file transfer.
- Then toggle the Transferring files option for USB.
- Open the folder where Spotify songs are stored and drag them to the Music folder within the Samsung device.
Part 3. How to Play Spotify on Samsung Music
Now, all converted Spotify songs are moved and saved to your Samsung phone locally. Then, adding music to the Samsung music app couldn’t be easier. Every time that you open the app it will search through the files saved to your Samsung device and will automatically add any music that it finds.
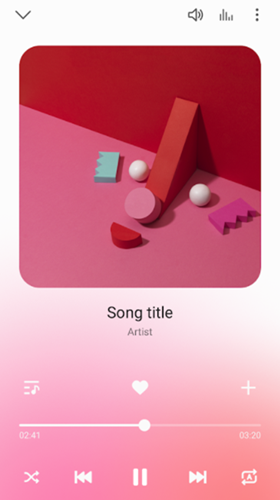
1. Open the Samsung Music app and go to the Tracks tab from the top.
2. Pick and tap on your favorite Spotify songs to start playing.
3. Basic playback controls will appear at the bottom of the screen. Tap it to open the full music player.
4. Here, you can pause or fast forward the Now Playing track, skip to the next track, go back to the previous track, favorite the track, and more.
In addition, since the Samsung device allows the player to read data from SD cards, you can also download Spotify songs to SD cards using Tunelf software and then use Samsung Music to play Spotify songs on your Samsung device.
Bottomline
With the help of Tunelf Spotibeat Music Converter, it would be easy to connect Spotify to Samsung Music for playing and managing. Besides, you will have the option to transfer your Spotify tracks to other Samsung devices for offline listening.
Get the product now:
Get the product now:









1 reply on “How to Add Spotify to Samsung Music for Playing”
Hey, This is an outstanding article. I really like this. This really helps full for me. I also visit your website and read all new articles and also suggest my friend read your article. Thanks for this nice article.