It doesn’t matter if you want to watch a multitude of media content on your TV, and Chromecast allows you to do that. Google Chromecast is a powerful device that will easily connect to your TV’s HDMI port, enabling you to cast media from any device like smartphones, computers, and tablets to your television for smart streaming. But there is more beyond that. You can also Chromecast Spotify to listen to your liked tunes and podcasts.
It would be a great experience if you turn your TV into a jukebox as you can cast Spotify to smart TVs using Chromecast. You wouldn’t imagine listening to all your favorite songs on a smart TV. More so, as you play any song, music lyrics, and album art are displayed on your TV’s screen. The fun experience is unimaginable to the hits that come with lyrics and their band facts. Wait no further, and check how to cast Spotify to Chromecast.
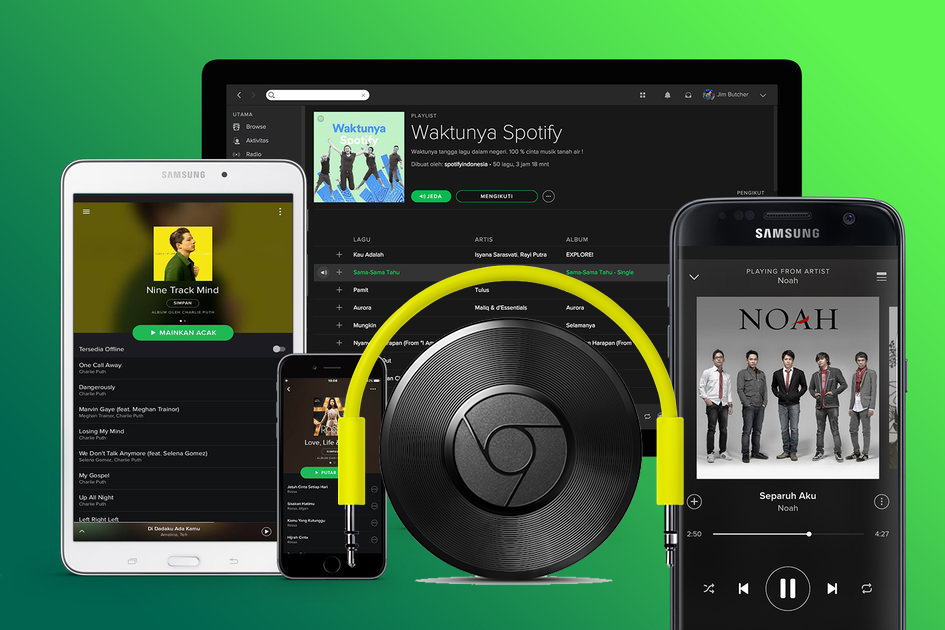
Part 1. Can You Cast Spotify to Chromecast?
Yes, you can cast Spotify to Chromecast from your phone and computer through Spotify Connect. Chromecast seamlessly integrates with Spotify, offering users a convenient way to amplify their music experience. Only if you have an active Spotify account, casting your favorite Spotify songs and playlists to Chromecast is as easy as a tap on your smartphone or computer. The synergy between these platforms brings a level of ease and sophistication to streaming that was previously unparalleled.
Part 2. How to Cast Spotify to Chromecast across Devices
Getting started with Chromecast for Spotify is a breeze. Chromecast works with iPhones, iPads, Android phones and tablets, Mac and Windows laptops, and Chromebooks. So, you can Chromecast Spotify across devices with a Spotify Free or Premium account. Simply follow our step-by-step guide to set up Chromecast and link it to your Spotify account. After you know it, you’ll be casting your favorite tunes effortlessly.
From iOS/Android Devices:
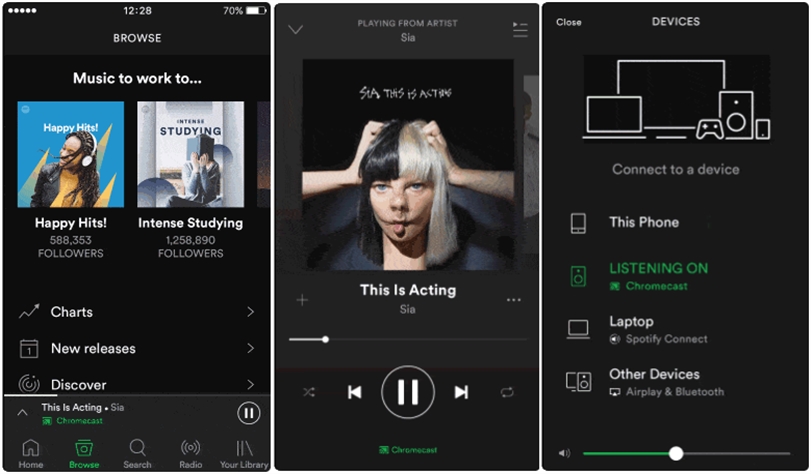
Step 1. First, switch your TV on and set it to the HDMI channel that you’ve plugged your Chromecast into.
Step 2. Then open Spotify on your iPhone and Android device. Select a playlist or an album you wish to cast and tap Play.
Step 3. Next, tap the Devices button at the bottom of the Now Playing screen.
Step 4. Finally, choose Chromecast among the displayed streaming options. It should appear automatically if your smartphone and Chromecast are connected to the same WiFi network.
From Desktop/Web
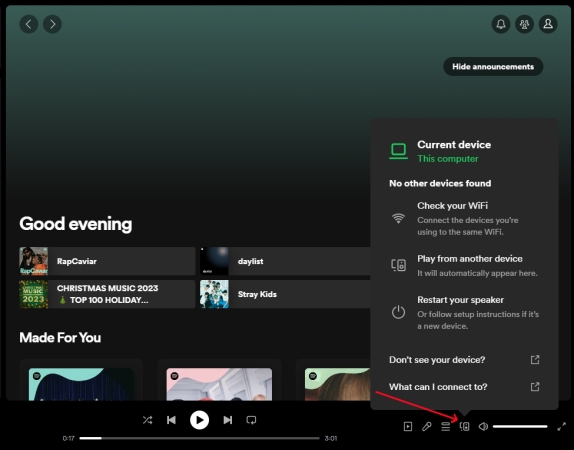
Step 1. First, make sure your computer and Chromecast are under the same WiFi network. And your Chromecast is plugged into the HDMI channel.
Step 2. Then open Spotify on your computer or go to https://www.spotify.com/. Start to play your liked playlist or album.
Step 3. Next, click the Connect to a Device button at the right bottom of the Now Playing screen.
Step 4. Finally, from the available device list, select Chromecast and then you can listen to Spotify music from your Chromecast device.
Part 3. How to Cast Spotify Lyrics to Chromecast across Devices
In the dynamic world of music streaming, every beat and lyric matters. Gone are the days of simply listening to music. Now you can dive deeper into the soul of the song with on-screen lyrics that sync seamlessly with the rhythm. Some users want to know how to Chromecast Spotify lyrics. To embark on this lyrical journey, enabling Chromecast Spotify Lyrics is the first step. Follow these simple instructions to elevate your music experience.
Chromecast Spotify Lyrics from iPhone/Android
Spotify Connect is a feature that allows you to use one device to remotely control listening on another. If you want to Chromecast Spotify lyrics from your iPhone or Android device, you make use of the Google Home app. Go to download and install the Google Home app on your iPhone or Android device. Follow the below steps to Chromecast Spotify lyrics by using the Google Home app on an iPhone or Android device.
Step 1. Launch the Google Home app on your phone and tap Settings at the bottom of the home screen.
Step 2. Head to Services and tap Music, then find and select Spotify.
Step 3. Tap Link Account and select Log in to Spotify to enter your Spotify account credentials.
Step 4. Start playing music from Spotify and go back to Devices, then find and tap the Chromecast device.
Step 5. Tap the Cast my screen button in the lower-left corner and select Cast screen, then Start now.
Chromecast Spotify Lyrics from Mac/Windows
In addition to using the Google Home app, there is a Cast feature on some web browsers, which enables you to cast Spotify lyrics to Chromecast. But you can only access this feature while playing music from the Spotify Web Player. If you are using Google Chrome, you can cast your liked music from Spotify Web Player to Chromecast on your computer.
Step 1. Open Google Chrome on your computer and create a new tab.
Step 2. Navigate to https://www.spotify.com/ and log into your Spotify account.
Step 3. Find some songs or a playlist to play, then click the Lyrics button at the bottom of the screen.
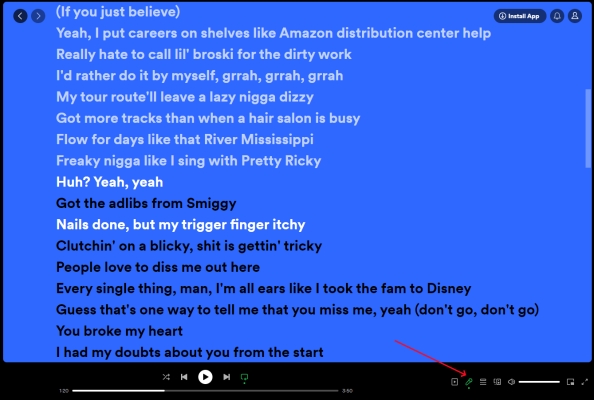
Step 4. Click the three-dot icon at the top right corner of the web browser, then click Save and Share > Cast.
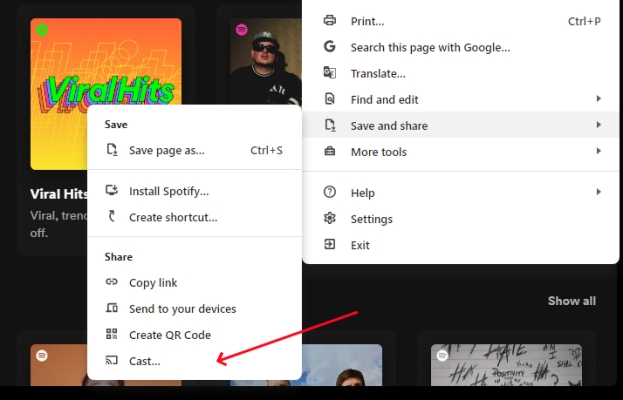
Step 5. Now choose your Chromecast-enabled devices and start singing along to your favorite anthems.
Part 4. Best Method to Play Spotify on Chromecast
Nothing beats the odds of streaming at zero-adverts with no limitations. That’s what you get with a Spotify Premium account. But you probably have a free account and wonder how to stream ad-free Spotify music to Chromecast offline. This method lets you stream Spotify to Chromecast without ads offline. You only need to settle for the right tool, that is, Tunelf Spotify Music Converter. It can download and convert Spotify music to a playable format, suitable for any media player or portable device.
All Spotify files are encrypted in a special format that deters them from being played on another device before being converted. This locks users to only play them within the Spotify app or Spotify Web Player. But Tunelf software is neatly knitted with the latest technology to remove DRM protection, enabling you to cast Spotify music files to Chromecast without limits. Follow the below steps to convert Spotify music to MP3 for playing on Chromecast.

Key Features of Tunelf Spotify Music Converter
- Download Spotify playlists, songs, and albums with free accounts easily
- Convert Spotify music to MP3, WAV, FLAC, and other audio formats
- Keep Spotify music tracks with lossless audio quality and ID3 tags
- Remove ads and DRM protection from Spotify music at a 5× faster speed
Step 1 Add Spotify Music to Tunelf Software

Launch Tunelf Spotify Music Converter on your computer and wait for the Spotify app to open. Then go to Library in Spotify and find the songs that you want to play on Chromecast. You can drag and drop the target items to the converter. Additionally, you can copy the link of the track or playlist and then paste it into the search bar on the converter.
Step 2 Set up Audio Parameters for Spotify

Remember you can customize the output audio parameters for Spotify music. Click the menu bar and select Preferences, then there will pop up the settings window. In the Convert tab, you can set the preferences as desired. These include the output format, bit rate, sample rate, and channel. After setting the parameters, click the OK button to save all.
Step 3 Download Music from Spotify to MP3

At this point, your parameters got to be on point. If so, click the Convert button. Your selected Spotify songs will immediately be downloaded and converted to MP3 by using Tunelf Spotify Music Converter. Simply browse the converted Spotify music in the history folder by clicking the Converted button and locate the folder for saving Spotify songs.
Step 4 Stream Spotify Music to Chromecast
Lastly, you can stream Spotify to Chromecast and turn your TV into that personalized jukebox. Here you need to import those converted Spotify songs to YouTube Music and then cast them from YouTube Music to Chromecast-enabled devices.
1. Head to https://music.youtube.com/ and click your profile image.
2. Select Upload Music and locate the folder containing the converted Spotify music files.
3. Click the Library button in the left column and start playing your Spotify songs.
4. Click the Connect to a Device button and select your Chromecase-enabled devices.
Part 5. Troubleshooting: Chromecast Spotify Not Working
By using Spotify Connect, you can cast your favorite music to your Chromecast-enabled device. However, users occasionally encounter the frustrating issue of Chromecast Spotify not working. In this part, we will explore troubleshooting steps to resolve the issue.
Problem 1. Chromecast Not Showing up on Spotify
When you prepare to connect Spotify to your Chromecast-enabled device but don’t find your device, you can try the following solutions to resolve this issue.
1. Make sure that your phone and Chromecast-enabled device are under the same WiFi network.
2. Try using the Spotify app, instead of using the Spotify Web Player.
3. Go to provide Spotify access to your local network on an iPhone.
4. Switch off Show local devices only in the Spotify mobile app Settings > Devices.
5. Try logging into the device using your Spotify credentials.
Problem 2. Spotify Not Connecting to Chromecast
Sometimes, you fail to connect Spotify to your Chromecast-enabled device for playing. Then you can resolve the issue by following the below steps.
1. Restart the Spotify app and your Chromecast-enabled device.
2. Restart the device running the Spotify app.
3. Make sure your Spotify app and device are up-to-date.
4. Restart your WiFi or try a different WiFi network.
5. Allow Spotify to display over other apps.
Conclusion
Having gone through this article, you are now up to the game with Chromecast Spotify with a Premium or Free account. But with a Free account, you need to put up with unlimited ads. Tunelf Spotify Music Converter is here to remove all the goosebumps. It comes with an intuitive and user-friendly interface. With its help, you are able to download music from Spotify for playing on Chromecast offline anytime.
Get this product now:
Get this product now:






