Spotify is arguably one of the most popular audio streaming services around the world. It has captivated popularity from worldwide users largely due to its extensive music library and the many ways listeners can discover new music. Spotify has a recommended system to introduce listeners to new music in diverse genres. But sometimes these suggestions can feel intrusive, especially when you just want to enjoy a specific vibe or playlist. Thus, you may wonder how to stop Spotify from playing suggested songs. Well, this guide will cover the best 8 methods to help you to do so. Through the step-by-step tutorial below, you can get a smoother listening experience and ways to enjoy Spotify more on your own terms.

Part 1. Why Does Spotify Play Suggested Songs?
Spotify has its own sophisticated algorithm. According to the information you share with Spotify, such as your general location, language, age, who you like, listening habits, and search history, the algorithm will analyze them and give you recommendations. Spotify plays suggested songs probably because of the reasons below:
1. Ensure user engagement: Spotify introduces suggested songs and new music to listeners to keep them engaged. Spotify also provides recommendations that match users’ music tastes to enhance their experience.
2. Provide more ways for music discovery: The suggested songs feature is also a good way to help users explore and discover new music tracks, artists, and genres. Thus, users can foster a more diverse listening experience.
3. Keep your playlists fresh and updated. By suggesting new music, Spotify can make sure your playlist is fresh. Also, it may recommend songs that are currently popular or trending, helping you stay updated with the latest hits.
Part 2. How Do I Stop Spotify from Playing Suggested Songs
Through the above content, you now have a basic understanding of the Spotify suggested songs features. While this feature can be beneficial, it may be disruptive for users who prefer a more controlled listening experience. Luckily, there are multiple methods that can help you get rid of this feature. Keep reading to learn how to stop Spotify from playing suggested songs.
2.1 Add More Tracks to Your Playlists
Spotify provides different layers of service: Spotify Free and Spotify Premium. If you are using the Free version of Spotify, Spotify will automatically add new songs to your playlist when your playlist has less than 15 tracks. This feature is aimed to increase your runtime and enhance your listening experience. But if you don’t want to listen to the recommended songs, you should add more than 15 songs to your playlists. Therefore, you can stay focused on the music tracks you added only.
2.2 Disable the Autoplay Feature
The Autoplay feature on Spotify is one of the main reasons for suggested songs. When enabled, Spotify automatically adds songs related to the ones you are currently listening to after your playlist ends. Since the Spotify Autoplay feature is enabled automatically in most cases, stopping it can make a noticeable difference when it is disrupting your experience.
On iPhone/Android:
1. Open Spotify on the home screen of your mobile phone.
2. From the Home screen, tap your profile icon and head to Settings and privacy.
3. Scroll down to find the Playback section. Then, you can see the Autoplay similar content option. Simply toggle it off and you can prevent Spotify from playing suggested songs.
On Windows/Mac:
1. Launch the Spotify app from your desktop and sign in to your account.
2. Click your profile icon in the upper right corner and select Settings from the drop-down menu.
3. Scroll down to find the Autoplay button and turn it off.
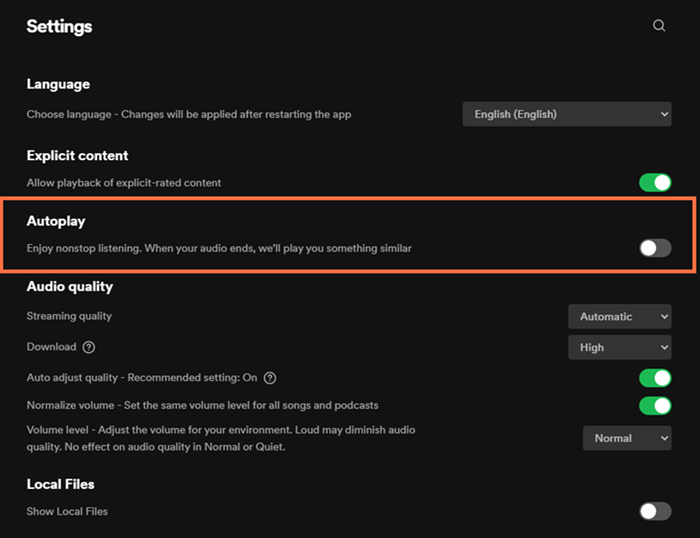
2.3 Deactivate Smart Shuffle
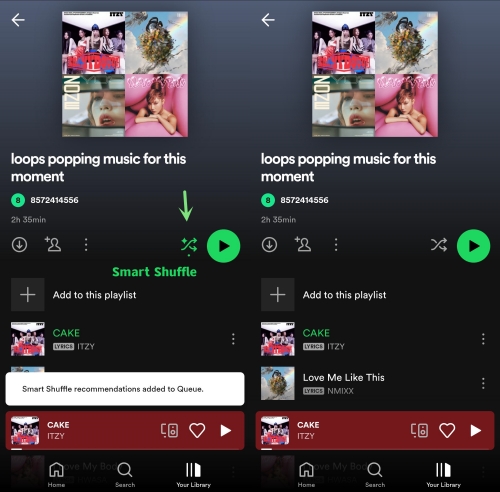
Spotify Smart Shuffle is a feature to ensure your seamless and enjoyable listening session. It intelligently mixes your playlist with recommended songs based on your music taste. This feature is helpful for users who want to discover new music and keep their original playlist at the same time.
When you enable the shuffle mode, you may accidentally open the Smart Shuffle feature since they share the same button. You should notice that if you tap the shuffle icon once and it turns green, you enable the Shuffle mode. If you tap the icon again, and the shuffle icon turns green with sparkles, you have enabled the Smart Shuffle feature.
To remove the suggested songs, you can open the queue and remove them manually. The songs with the sparkle icon are Spotify recommendations. You can right-click it and select Remove recommendation. Once done, Spotify will not recommend this song on your current playlist anymore. More effectively, you can close the Smart Shuffle feature to remove all the recommendations at once by clicking the shuffle icon and making it grey.
2.4 Turn off the Enhance Playlist Feature
Another thing you should pay attention to is the Enhance playlist feature. If you are a Premium user, you will have the accessibility of this feature, which automatically adds similar songs to your playlists. This can be especially helpful when you’re looking to refresh your listening experience or when you’ve exhausted your current playlist.
While Enhance can be a useful tool for music discovery, it may also interfere with your desired listening order. If you prefer to listen to your playlists in a specific sequence, it’s best to keep the Enhance feature turned off. Simply tap the Enhance button beneath your playlist’s name and you can close it.
2.5 Enable Private Session

To prevent Spotify from analyzing your information and giving recommendations, you can consider activating the private session. It is a feature that allows you to listen to music without your activity being tracked or shared. Once it is enabled, your listening history won’t be used to generate personalized recommendations. In other words, you can get rid of Spotify recommendations while in a private session. But you should notice that this feature is not available on the Spotify web player. You will need the Spotify mobile or desktop app to reach it.
Note
A private session normally lasts 6 hours. If you don’t interact with the Spotify app for 6 hours, the private session will automatically end.
On Desktop:
1. Launch Spotify and sign in to your account.
2. Click your profile icon at the top right.
3. Select Private session.
On Mobile Device:
1. Tap the Spotify icon on the home screen of your mobile device to open it.
2. Head to Home > your profile icon > Settings and privacy.
3. Under the Privacy & Social section, tap Private session to turn it on.
2.6 Avoid Spotify Radio Playlists
To minimize Spotify’s suggestions, focus on listening to your own curated playlists rather than Spotify-generated playlists or Spotify radio playlists. Your own curated playlists give you more control over your listening experience, reducing the chances of encountering unexpected recommendations.
2.7 Use the Offline Mode Feature [Premium Users Only]
Among all the methods, the most efficient way to control your music listening experience is to use the offline mode. By downloading your playlists, you can enjoy your music without an internet connection, effectively shielding yourself from Spotify’s suggested songs and ensuring uninterrupted playback. Unfortunately, this feature is only available for Premium users currently. If you only have a Free account, you can try the ultimate way in the next part.
1. Open the Spotify app on your device and log in to your Premium account.
2. Head to Your Library and find the playlist you want to download.
3. Tap the download icon to download this playlist offline.
4. Once done, you can go to the Settings section. Then, select Playback > Offline mode to toggle it on.
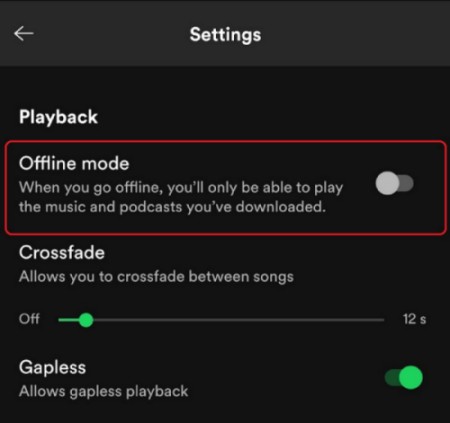
5. Now, go back to Your Library > Downloaded and you can listen to your playlists without the Internet connection.
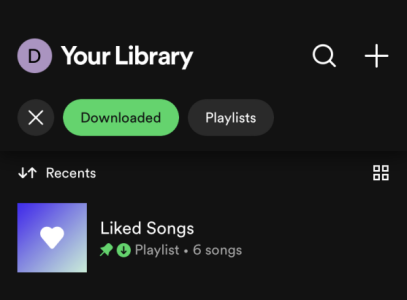
Part 3. Ultimate Way: Taking Full Control with Offline Listening [All Users]
Downloading your Spotify playlists can ensure you enjoy them without an internet connection and without Spotify’s algorithm adding suggestions. This can be the best way for you to prevent Spotify from playing suggested songs. It is a pity that only Premium users can access it. Is it possible to listen to Spotify offline without Premium? Fortunately, the answer is yes. A third-party music downloader can do you this favor. Here we’d like to recommend the Tunelf Spotify Music Converter to you.
Tunelf Spotify Music Converter provides a timely solution to all your problems with downloading Spotify content. With its help, you are able to download music tracks, playlists, albums, and podcasts from Spotify to your local computer and save them in diverse audio formats, including MP3, WAV, FLAC, AAC, M4A, and M4B. Once downloaded, you can save them forever and import them to other media players or devices for offline playback. You don’t need to worry about your listening experience since the Tunelf software smartly keeps all the original ID3 tags and sound quality. If you need to, you can even reset the audio settings to get a personalized experience.

Key Features of Tunelf Spotify Music Converter
- Download Spotify playlists, songs, and albums with free accounts easily
- Convert Spotify music to MP3, WAV, FLAC, and other audio formats
- Keep Spotify music tracks with lossless audio quality and ID3 tags
- Remove ads and DRM protection from Spotify music at a 5× faster speed
Step 1 Load Spotify playlist to the Tunelf software
To install the Tunelf Spotify Music Converter on your desktop, you need to pay attention to the version you choose, making sure it is compatible with your computer’s operating system. When the installation is done, you can launch it. The Tunelf software will then help you open the Spotify app automatically. After that, you can sign in and choose which playlist to download. Simply click the three dots icon > Share > Copy link to playlist to get its URL link. Next, paste the link into the top box in Tunelf’s interface. Click the add icon next to it and you can load the playlist to the Tunelf software successfully.

Step 2 Personalize audio settings
After adding the playlist you need, it’s time to set the audio settings according to your demands. Click the menu icon in the upper right corner and select Preferences from the drop-down list. In the new pop-up window, you can switch to the Convert tab and decide on audio settings, such as format, channel, bit rate, and sample rate. Once done, don’t forget to click OK to save your changes.

Step 3 Download Spotify playlist offline to get rid of Spotify suggested songs
When you are ready, you can initiate the downloading and converting process. All you need to do is to click the Convert button and wait patiently. The Tunelf software will do the rest for you. When it is finished, you can click the Converted icon to find the downloaded playlists on your computer. Now, feel free to enjoy it on your computer or other devices offline without Spotify suggested songs.

Part 4. Final Thoughts
How to stop Spotify from playing suggested songs? This problem used to bother many listeners. Luckily, you can now get rid of it through all the feasible solutions above. By following these tips, from adjusting playback settings and carefully curating playlists to taking advantage of offline mode, you can take control of your Spotify experience. If you’re especially interested in offline listening and reducing Spotify’s influence over your music, tools like Tunelf Spotify Music Converter offer a unique solution by allowing you to get full control over what you like.
Get this product now:
Get this product now:






