Offering access to a vast selection of music tracks and podcasts, Spotify has become the most popular music streaming service in the market. Although it has diverse functionalities, it does not provide a perfect music experience. One common frustration with Spotify is its default setting for opening on startup. This setting means the app automatically launches every time you start up your device. This might be annoying when Spotify isn’t your main priority. If you are facing this problem as well, don’t worry. In this post, we will go over how to stop Spotify from opening on startup with a step-by-step tutorial. Whether you are facing this issue on your Windows, Mac, Android, iPhone, or car, this post provides valuable insights to help you get rid of the problem, offering a better and smoother Spotify music experience.

Part 1. How to Stop Spotify from Opening on Startup Mac/Windows
When you install the Spotify app on your computer, you may not notice that Spotify’s default setting is designed to open on startup so that you can access your music as soon as your device turns on. This is a convenient feature if you usually use Spotify as the first app on your device. But for many users, it’s more of a hassle than a help. In such a case, you can choose to disable the feature.
Option 1. Disable Auto-startup via the Spotify App
Although the Spotify auto-start feature is enabled by default in most cases, you can easily disable it on the Spotify app’s settings. Here are the exact steps to do so.
1. Launch the Spotify app on your Windows or Mac computer and log in to your account.
2. Then, click your profile icon in the upper right corner and select Settings from the drop-down list.
3. In the Settings section, you need to scroll down to find the Startup and Windows behavior section.
4. Choose No next to the Open Spotify automatically after you log into the computer option.

Option 2. Disable Auto-startup via System Settings
Additionally, you can take control of Spotify’s auto-start behavior by delving deeper into your device’s system settings. This can provide more granular control over the app’s behavior, ensuring it starts only when you want it to.
On Windows:
Way 1. Via the Task Manager
1. Hover the cursor over the taskbar on your Windows. Then, type Task Manager in the search box to search for it.
2. Open Task Manager from the search results. Or, you can open it via keyboard shortcut Ctrl + Shift +Esc.
3. In the interface of Task Manager, you need to switch to the Startup tab.
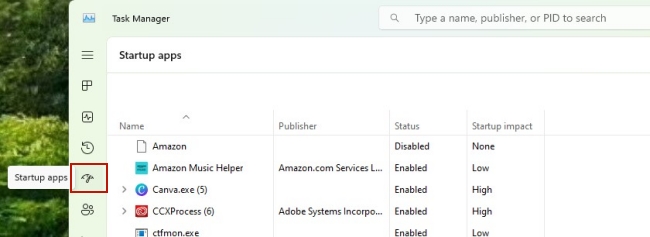
4. Scroll down to find Spotify. After that, right-click it and select Disable.
Way 2. Via System Settings
1. Open the Settings app on your Windows computer. You can open it by clicking Start > Settings.
2. Select Apps on the left and then head to the Startup section.
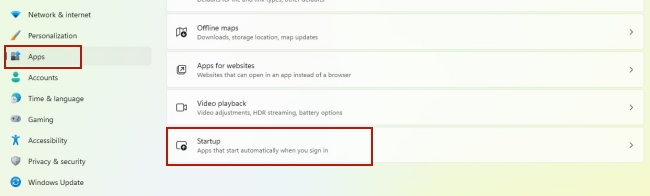
3. Locate the Spotify option and toggle it off.

On Mac:
Way 1. Via System Settings
1. Fire up your Mac computer and click the Apple icon at the top left.
2. Then, select System Settings from the drop-down list.
3. Select General from the left bar. After that, click Login Items on the right side.
4. Here you can see the Spotify app. Click on it and select the minus (-) icon under it.
5. Once done, you will not see an automatically pop-up Spotify app the next time you open your Mac computer.
6. If you are using an old Mac computer and don’t see the General option, you should try to select Users & Groups instead.
Way 2. Via Apps Dock
1. Open the Spotify app on your computer first to make sure it shows on the Dock.
2. Go to the bottom Dock and right-click Spotify.
3. Select Options, and then disable the Open at Login option.
Part 2. How to Stop Spotify from Opening on Startup Android/iPhone
Some users are accustomed to listening to Spotify on their mobile devices and encounter the Spotify auto-startup issue as well. There are effective methods to disable this auto-start feature on both Android and iOS devices. You just need to utilize some settings on your mobile devices.
To begin with, you’d better close the Spotify Autoplay feature on its app.
1. Head to the Spotify app on your Android or iPhone. Then, tap your profile icon and enter the Settings section.
2. Tap Playback. After that, scroll down to toggle off the Autoplay button.
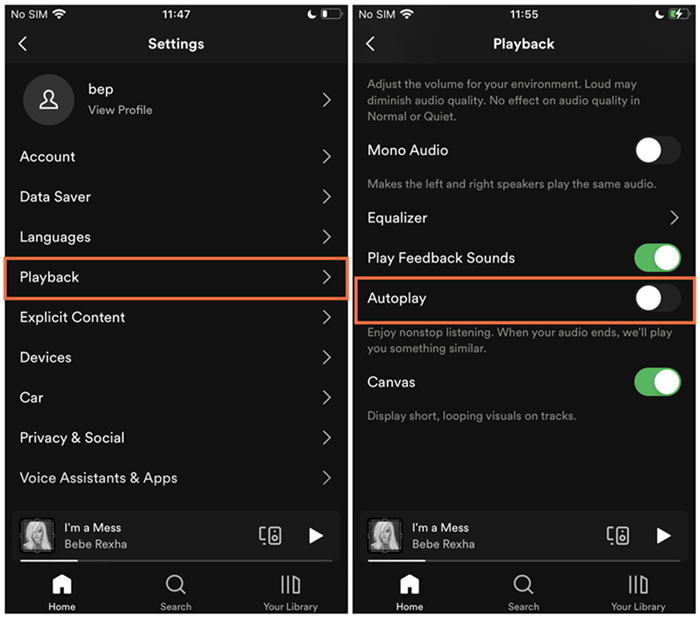
Next, you can head to the Settings on your Android phone or iPhone and stop Spotify from opening on startup.
On Android:
1. Tap Settings on your home screen.
2. Navigate to Apps or App Manager > Permissions > Autostart.
3. Find Spotify and toggle it off.
Note
The steps to close the autostart feature on Android devices can vary due to your device model. You can contact your device’s manufacturer to get detailed steps to do so on your device.
On iPhone:
1. Start from the Settings app on your iPhone home screen.
2. Select General > Background App Refresh.
3. Scroll down to find Spotify and switch it off.
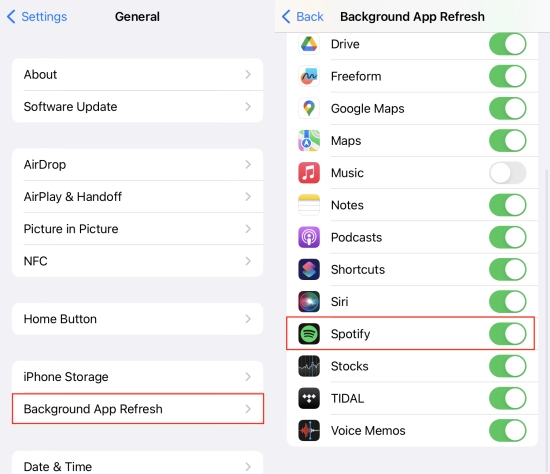
Part 3. How to Stop Spotify from Opening on Startup in Your Car [Ultimate Way]
STOP Spotify from opening automatically in car already! I’ve been trying to get Spotify to stop automatically opening in my car every time I start it for the better part of a year now. I’ve read and tried EVERY possibly fix and nothing has worked.
— User from the Spotify CommunityAnother place where Spotify opens on startup often happens is in your car. A lot of users on the Spotify Community have reported this issue. If you are also tired of this issue, you can first close the Autoplay feature on the Spotify app by following the steps above. Then, check your Bluetooth settings. If there is an option like Start playback when devices connect, you need to close it.
However, if you already tried all the solutions and they all don’t work, there is a remaining ultimate fix for you. That is to use an alternative method to listen to Spotify music in your car instead of using the Spotify app. We recommend you download Spotify songs to USB. This method ensures your capability to fully control your Spotify songs and listen to them offline at the time you want. During this method, a powerful music converter that can remove Spotify DRM protection is indispensable. Tunelf Spotify Music Converter can be the best choice.
Tool Required: Tunelf Spotify Music Converter
Tunelf Spotify Music Converter is a professional and versatile converter designed for all Spotify users, including Spotify Premium and Spotify Free. You can use it to download and convert Spotify songs, playlists, albums, and podcasts to diverse plain audio formats, including MP3, WAV, FLAC, AAC, M4A, and M4B. Once done, you can play the downloads on any device offline as you wish. The Tunelf software smartly keeps all the original sound quality and ID3 tags to ensure your listening experience. You can also change the audio settings to get a personalized experience.
By having offline access to your playlists, you won’t need to rely on Spotify’s app for playback, which means you can keep the app closed until you’re ready to use it. This setup is ideal for those who want Spotify’s content without the app launching every time they start their device. This method not only works in your car. You can transfer the downloaded music files to almost all devices and get rid of almost all problems on the Spotify app.

Key Features of Tunelf Spotify Music Converter
- Download Spotify playlists, songs, and albums with free accounts easily
- Convert Spotify music to MP3, WAV, FLAC, and other audio formats
- Keep Spotify music tracks with lossless audio quality and ID3 tags
- Remove ads and DRM protection from Spotify music at a 5× faster speed
Step 1 Drag and drop Spotify songs to Tunelf’s interface
Select the version that is compatible with your device’s operating system, and you can install the Tunelf Spotify Music Converter on your desktop. Double-click its icon to launch it. At the same time, it will help you open the Spotify app on your computer as well. Now, you can select the songs you want to download and drag and drop them to the Tunelf’s interface directly.

Step 2 Adjust the audio settings
After adding all the songs you need, it’s time to adjust the audio settings as you want. Click the menu icon at the top right and select Preferences. In the Convert tab of the new window, you need to change the audio settings. First, select one audio format you need. Then, decide on other settings like channel, sample rate, and bit rate. Lastly, click the OK button to save your changes.

Step 3 Download Spotify songs for unlimited access
To download the Spotify songs you selected, you just need to click the Convert button. Then, you can wait for a while until the Tunelf software finishes the downloading and converting process. All the downloaded music files will be stored on your computer’s local folder, you can check them by clicking the Converted icon.

Part 4. Summary
Spotify’s default startup setting may be convenient for some, but for many users, it’s more of a nuisance. Fortunately, whether you’re on Windows, Mac, Android, or iOS, you can stop Spotify from opening on startup successfully by following the guidance above. If you want to have more flexibility while listening to Spotify, you should not miss the Tunelf Spotify Music Converter.
Get this product now:
Get this product now:








