Spotify autoplay is a useful feature that allows Spotify users to enjoy seamless music playback. Its philosophy is to make recommendations based on your listening history and stats after one song ends. Thus, audiophiles are able to enjoy Spotify soundtracks to their taste without interruption. Well, every coin has two sides. Some people are running into some cases where the Autoplay function does not recommend songs they like but is more of artists’ promotion. And it’s quite annoying when Spotify autoplay suddenly in the car or with Bluetooth connected. So, they’re eager to know how to stop Spotify autoplay on their devices.
If you are trapped in the same situation, good news for you! You can find solutions here in this post! Now I’ll walk you through simple steps of how to stop autoplay Spotify and share useful tips to help you get full control of all your favorite Spotify music tracks freely.
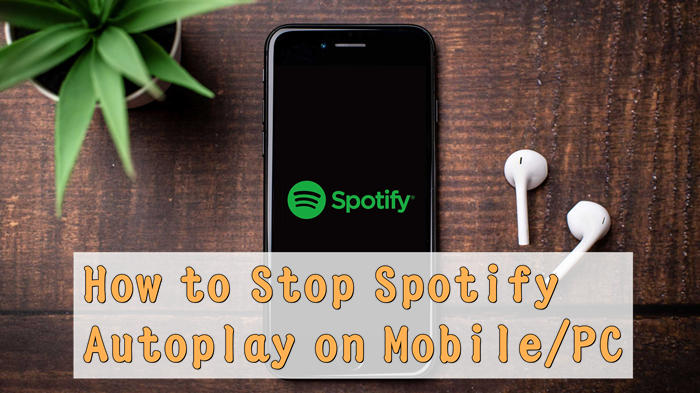
Part 1. How to Stop Autoplay on Spotify
If you’re unsatisfied with the recommended songs from Spotify autoplay, you can turn off this feature at any time you want. It’s not difficult to do. But there is one thing you need to pay attention to. That is, currently, you can only stop Spotify autoplay on its official app on your mobile devices or desktop. The Spotify web player does not provide the option for you to deactivate it. Now, you can apply the following steps to stop autoplay on Spotify.
Note
Please make sure you’re using the account for playing on your current device, otherwise, you can’t set it up since the Playback button is grey.
1.1 Stop Spotify Autoplay on iPhone/iPad/Android
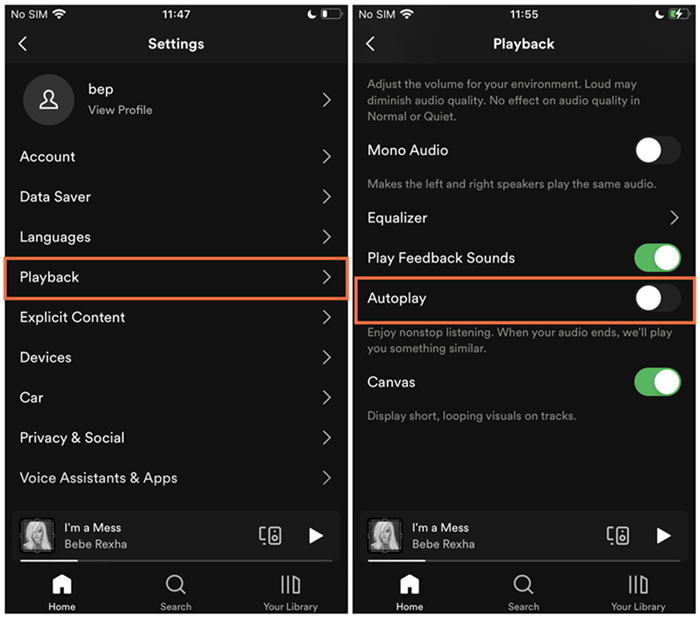
Step 1. On your iPhone or Tablet, launch the Spotify app.
Step 2. From the Home screen, tap the gear icon at the top-right corner to enter Settings.
Step 3. Scroll down to select the Playback section.
Step 4. Under Playback, locate to Autoplay button and toggle it off.
When you have switched the toggle to grey, you have stopped autoplay on Spotify now.
1.2 Stop Spotify Autoplay on Desktop
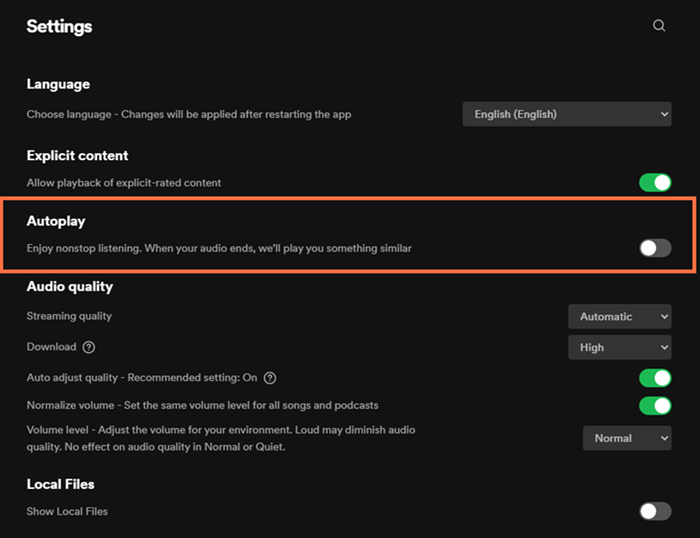
Step 1. Open the Spotify app on your PC or desktop device.
Step 2. Click your profile icon with a down arrow and select Settings from the drop-down menu.
Step 3. Under Settings, navigate to Autoplay and disable it.
Part 2. How to Stop Spotify Autoplay in Car
Another scenario where Spotify music autoplay often occurs is in the car. As soon as you connect your phone to your car, Spotify begins streaming music automatically. This can be both distracting and inconvenient. Fortunately, there are ways to stop Spotify from auto-playing in the car, allowing you to enjoy a more personalized and distraction-free driving experience.
Stop Spotify from Autoplaying by Disabling Android Auto
Android Auto is a smart driving companion for Android users, allowing you to connect your mobile device to your car for easier access to apps while driving. Many users choose it for listening to Spotify on the road. You can block Spotify’s autoplay by disabling Android Auto on your mobile device.
Step 1. Navigate to Settings on your Android phone.
Step 2. Find and tap Apps or App manager.
Step 3. Then, select Spotify from all the apps on your phone.
Step 4. Simply select Disable to disable this app. Or, you can find and turn off options like Automatically resume media and Wireless Android Auto.
Stop Spotify from Autoplaying by Disabling CarPlay
Similar to Android Auto, iOS users have a feature that integrates their iPhone with the car’s infotainment system: Apple CarPlay. Once you close this feature, you can get rid of the continuous Spotify music autoplay in your car.
Step 1. Open Settings on your iPhone and scroll down to find Screen Time.
Step 2. Once found, tap it and select Content & Privacy Restrictions > Allowed Apps.
Step 3. Here, you need to find CarPlay from the app list and toggle it off.
Stop Spotify from Autoplaying via the Car’s Infotainment System
Another option is to explore the settings of your car’s infotainment system. Many systems offer customizable options that might allow you to disable the Spotify autoplay feature directly. By checking the audio or app settings within the infotainment menu, you may find controls that let you manage how apps like Spotify behave when connected, giving you more control over when and how music starts playing.
Part 3. Other Tips to Stop Spotify from Automatically Playing
In addition to the standard settings and adjustments, there are a few other helpful tips that can prevent Spotify from automatically playing when you connect your phone to a car or another device. These methods provide extra control over app behavior and can enhance your listening experience by giving you more flexibility over when music starts. In this part, we’ll explore additional strategies to stop Spotify from auto-playing.
Tip 1. Disable Background Activity [Android]
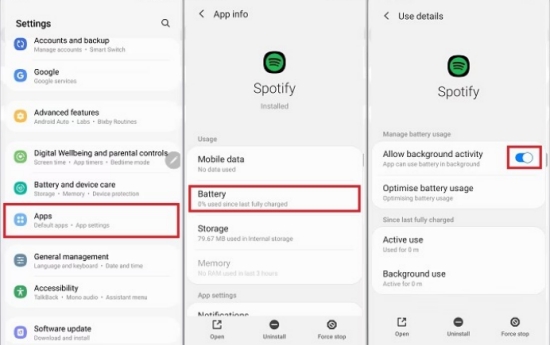
1. Go to your phone’s Settings section.
2. Find and select Apps > Spotify.
3. Then, tap Battery and disable the Allow Background Activity option.
Tip 2. Deactivate Handoff [iPhone]

1. Navigate to Settings > General on your iOS device.
2. Scroll down to look for Handoff. Once you found, tap it.
3. Toggle the switch next to it off. When it turns gray, you deactivate it successfully.
Tip 3. Manage Bluetooth Settings
Even after disabling the Autoplay feature in the Spotify app, you may still find that music starts playing automatically when your phone connects to a Bluetooth device. In such cases, it’s worth checking your Bluetooth settings. Depending on your device model, there may be an option to prevent autoplay whenever your phone connects to a Bluetooth-enabled device, such as your car or wireless speakers. Adjusting this setting can give you greater control over when Spotify starts playing, ensuring it only does so when you want it to.
Part 4. Best Method to Get Full Control of Spotify
If you’re fed up with coming across so many mistakes or inconveniences from streaming songs on Spotify, here is a great way to free you from these errors: download Spotify music tracks locally via a third-party downloader instead of the official Spotify app. This is a wonderful method for you to back up the songs you like and get full control over them. After downloading, you can save all your favorite songs as local files. In other words, it’s a breeze to play them on various apps and devices offline. The most ideal for this purpose is the Tunelf Spotify Music Converter.
Tunelf Spotify Music Converter is a helpful and easy-to-use tool for all Spotify users. No matter what Spotify plan you have, you can utilize it to download tracks, playlists, albums, and podcasts from Spotify to your local computer. It also provides 6 popular audio formats and you can choose any of them depending on your demands. What you can choose include MP3, AAC, FLAC, WAV, M4A, and M4B. More so, the Tunelf software smartly keeps the original ID3 tags and high sound quality to ensure your listening experience. Now, simply follow the three steps below to save your preferred songs locally and enjoy them without limits.

Key Features of Tunelf Spotify Music Converter
- Download Spotify playlists, songs, and albums with free accounts easily
- Convert Spotify music to MP3, WAV, FLAC, and other audio formats
- Keep Spotify music tracks with lossless audio quality and ID3 tags
- Remove ads and DRM protection from Spotify music at a 5× faster speed
Step 1 Import Spotify Music to Tunelf Program
For a better user experience, we suggest you sign up for Tunelf Spotibeat Music Converter. And please make sure to download and install the Spotify app on your device. When you launch Tunelf, the Spotify app will work at the same time. And you’ll enter your Spotify app automatically. You can just choose a song by clicking Share > Copy Link and paste the link to the search bar, then click the Add + icon to load music files. The other simple way is to drag and drop the music tracks to the program.

Step 2 Configure Output Audio Formats
Once loaded the files, you can select the output format and parameters in the three-line icon on the top right of the main screen. In the pop-up menu, choose Preferences > Convert to set sample rate, bit rate, channel, and archive according to your needs. The conversion will be done in 5x speed ad default, if you want a more stable conversion, you can change the converting speed to 1x on the Preferences > Convert screen.

Step 3 Download Spotify Music for Offline Listening
After setting the formats, you can click the Convert button to start the conversion. It’s no problem to convert a batch of music files. You only need to wait for a short time till it is finished. When the conversion is over, you can access the converted music files easily in your local folder by clicking the Converted icon.

Part 5. Conclusion
How to stop autoplay on Spotify? Luckily, this complete guide shares beneficial tips and useful methods to help you. Well, If you’re tired of experiencing the same mistakes or errors on Spotify, or if you want to back up these files for listening offline anywhere, one of the best ways is to remove DRM and download the copyright-free audio files via professional software like Tunelf Spotify Music Converter.
Get this product now:
Get this product now:






