Q: I’m using Samsung Smart TV UA32N4300 and Spotify app worked fine on my TV but since the last update (26 May 2021) Spotify not working properly on my TV. When I go onto it, it just freezes on a screen with the Spotify logo or nothing loads. The other app worked so fine on my TV, just Spotify that have issue. Might anyone know how to solve??
In catering to the public’s needs, Spotify has now integrated with many devices such as smart TVs, smart watches, Bluetooth speakers, and so on. You’re not limited to enjoying them only on your phone or computer. It’s more convenient to play Spotify on larger screens like Samsung Smart TV. However, many people have complained that Spotify won’t open on Samsung TV, just like the situation I shared above. If you’re going through this issue right now, then read this post carefully as I’ll share several feasible methods to help.

Part 1 Why Won’t Spotify Open on Samsung TV?
When the problem arises, people will certainly ask questions like why did this happen? What’s wrong? So, what caused Spotify not to work on Samsung smart TV? This is what we’re going to share in the following words. The reason why this happens is various. It may be caused by a conflict with another application or a lack of memory. Something wrong with your TV or Spotify app may cause the issue too. A network failure or some unexpected mistakes would probably result in this. If the Spotify app not working on your Samsung TV, don’t worry. You don’t need to look further! We’ve illustrated and listed several workable solutions in the next part. Go to see the checklist and follow the steps then!
Part 2 Top Fixes to Spotify Not Working on Samsung TV
When you have trouble with Spotify not working on Samsung TV, the first thing you need to check is the network connection. You should make sure it works well, otherwise, an unstable network will cause the malfunction of the Spotify app. If the internet connection is good, then you may check and follow the below tips.
Solution 1 Check the Subscription Status of the Spotify Account
First of all, you need to check if your Spotify Premium account is working well, you should make sure it is active. Once it expires or is downgraded to free, it may stop you from using Spotify on Samsung TV. And there’s one thing that many people ignored – the billing status of your subscription to Spotify. Therefore, you must ensure that Spotify has deducted the subscription fee from your billing account. The process to subscribe to Spotify is not successful until this payment was made. To check it, you’ll need a computer, then do as follows:
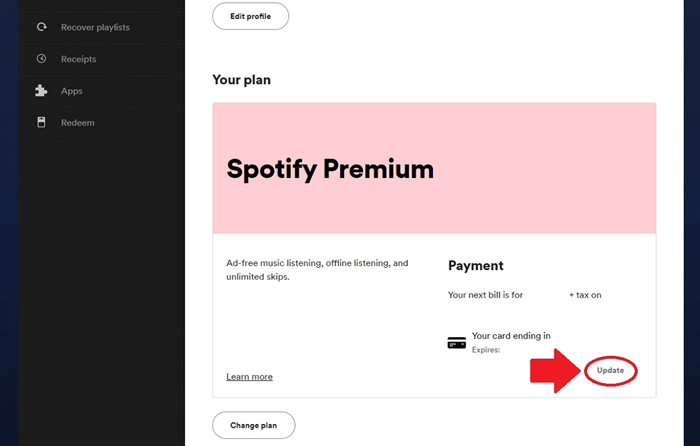
1. Visit open.spotify.com from any browser and log into your subscription account.
2. Once logged in, click on Profile at the top-right corner.
3. From the drop-down menu, select Account to enter the Spotify account settings.
4. Scroll down and find Your Plan details. Here you can see if your subscription fee is deducted or not.
5. If you’d like to change the billing information, you can click Update from the current page, then enter your account details. After that, scroll down and click on Change Payment Details to confirm your action.
Solution 2 Check All Your Spotify-logged Devices
We all know that Spotify allows you to play tracks on multiple devices and you can also connect and control your playback on other devices. But remember, you cannot play the same song on more than one device. When you find that your Spotify app not working on your Samsung TV, then go and check your devices on Spotify. Here’re the steps:
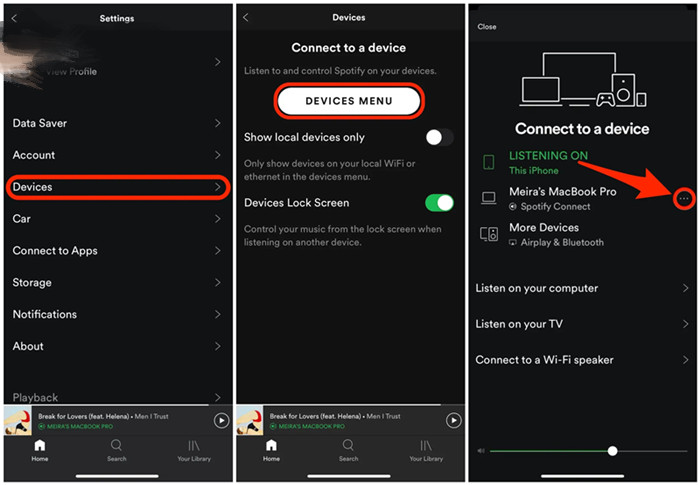
1. Launch the Spotify app on your iPhone or Android phone.
2. Log into your account and go to Settings at the top right corner.
3. From the list of options, select Devices.
4. Tap on the Device Menu option and select the device that you want to remove from the Other Devices list.
5. Select the three dots next to the device name and then tap on Forget Device to remove.
Solution 3 Uninstall and Reinstall Spotify on Samsung TV
It’s surprising how a simple reinstall will do such a difference on your device or app. As the software system or app are all well-established and fully tested before release, this is rare to meet tricky problems which stop you from using it. Even though, there are still some bugs or mistakes that come out while using Spotify on Samsung TV. In this case, a quick fix is to just reinstall it. To restart your Spotify app, check the below steps:
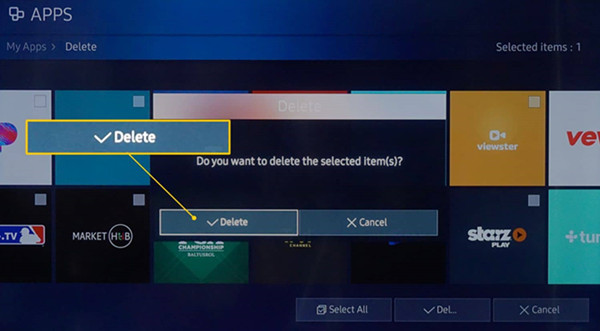
1. Go to the Home screen on your Samsung TV and go to the Apps section
2. Select the Spotify app under My Apps and select Uninstall/Delete to delete the app.
3. Go to Samsung Apps and search for “Spotify”. You’ll also find it under search-friendly categories, such as Lifestyle or Music.
4. Locate the Spotify app and select Download.
Solution 4 Update the Spotify App
Another important thing is that you should keep an eye on the Spotify update and stay updated to avoid similar mistakes or bugs appearing. A simple way to enable the apps on Samsung TV to the latest version is to set them to update automatically. In this way will Samsung TV detect the software and download the newly-released version for the apps and you don’t need to worry about the updates anymore. To set so, do as follows:
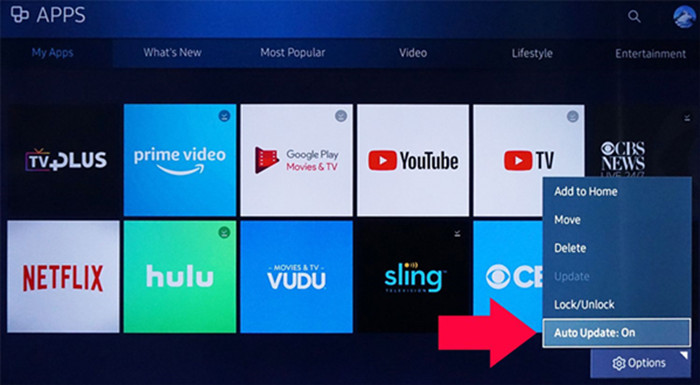
1. Press the Home button or Smart Hub on your remote control.
2. Select Apps from the menu and go to My Apps.
3. Navigate to Options and find the Auto Update option.
4. Toggle the switch button on to enable them to update automatically.
And now if you haven’t updated the app for a long time, you may need to update it manually. Go to My Apps as above and look to the top menu. You can see an update box with several apps inside from Options. Click it and you’ll enter the update box. Here you can select Spotify to allow your TV to update if there is one available.
Solution 5 Update the Samsung TV
Besides updating the Spotify app, it’s necessary to check the system update on your Samsung TV, too. And some features will need such an update to resolve the performance issues and errors. Most importantly, you need to update to the latest version of your TV, otherwise, you won’t get access to the brand-new Smart Hub, which is required to update certain apps including Spotify. Luckily, most Samsung TV models allow you to get updated from the TV online. Here’s a simple guide below.
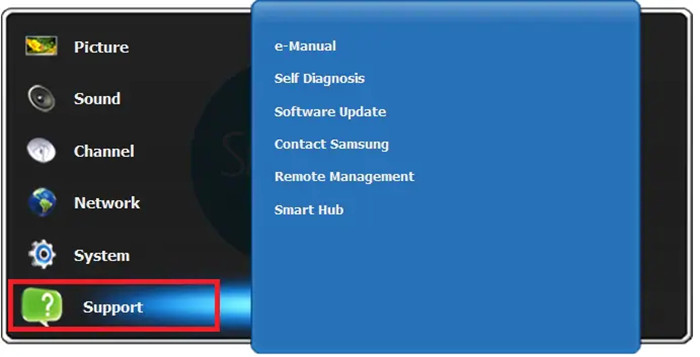
1. Turn on your TV and select Settings.
2. Select Support > Software Update.
3. Select “Update Now” if there is an update available.
After getting updated for your Spotify app and Samsung TV, the integration of Spotify Samsung TV will work well as usual.
Solution 6 Clear Spotify App Cache
Clearing app caches is also a good way to help the Spotify app work well and better on Samsung TVs. Since the procedures on Samsung Smart TV varies from model to model, here I just show you how to clear the app cache on the Samsung TV produced in 2020 or above.
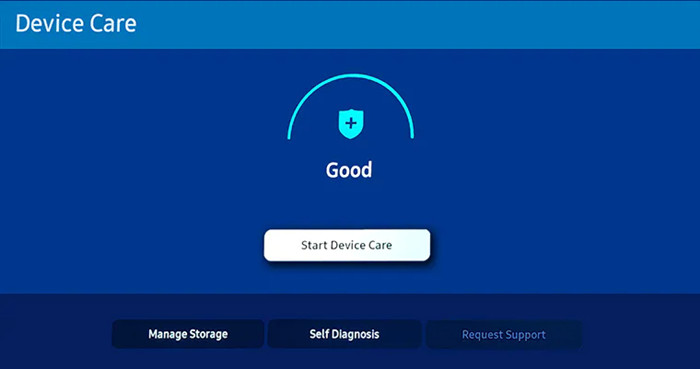
1. Turn on your Samsung TV and press the Home button on the remote control.
2. Go to Settings > Device Care and select Manage Storage.
3. Now select the Spotify app and choose View Details > Clear Cache.
4. Once cleaned up, select Close.
Now you’ve cleared all your Spotify caches, the possible issuing factors are all deleted within the files.
Exclusive: Best Way to Fix Spotify Won’t Open on Samsung TV
The methods I listed above are indeed good workarounds for you to solve your problems, but they work temporarily, which means Spotify not working on the Samsung issue may happen next time. Therefore, to remove the troubles and clear these unexpected errors away, you’ll have this tool as the permanent solution – Tunelf Spotibeat Music Converter. Whenever you have trouble relating to the Spotify app not working or not playing, try this tool! So, what is it? How does it work?
Tunelf Spotibeat Music Converter is a professional and effective software that aims to bring convenience for people to enjoy Spotify music everywhere. It helps you remove the DRM protection format on Spotify music and download them to multiple mainstream audio formats, such as MP3, FLAC, AAC, etc. Plus, the original music quality and ID3 tags will be lossless retained, which means you can enjoy the same streaming quality as on the Spotify app. Meanwhile, after the conversion, you can stream them on any compatible device without limits.
It’s such a brilliant invention, why not give it a try? You’ll have to know that after downloading Spotify songs with this tool, you’re able to listen to Spotify on multiple devices offline forever. The saved files won’t be greyed out or not playable, you can easily access them even when your subscription to Spotify has expired or is outdated. And when you face Spotify won’t open on Samsung TV issue next time, you can still listen to Spotify music on Samsung TV without the Spotify app.

Key Features of Tunelf Spotify Music Converter
- Download Spotify playlists, songs, and albums with free accounts easily
- Convert Spotify music to MP3, WAV, FLAC, and other audio formats
- Keep Spotify music tracks with lossless audio quality and ID3 tags
- Remove ads and DRM protection from Spotify music at a 5× faster speed
In Conclusion
When you come down with Spotify won’t open on Samsung TV, don’t panic. Here’re several effective methods available listed above. And to enable you free of these errors forever, Tunelf Spotibeat Music Converter is recommended! Click the download link below and have a try with our free trial version! I dare say it is worthy enough. If you find this article helpful, share it with your friends. And if you have any other advice or something to share, leave your comments in the below area.
Get this product now:
Get this product now:






