Compared with Spotify Free, one of the most distinctive features of Spotify Premium is the ability to download songs for listening offline. Thus, you don’t need to connect a wireless connection to play Spotify tracks on the go. However, accessing millions of songs on Spotify can be tricky when Spotify not downloading.
Some Spotify users reflect that they choose to download Spotify songs on their mobile phones, but all the selected songs that need to be downloaded don’t have the green Download icon below them. Meanwhile, the indicator at the top reads “Waiting to download” and it has been stuck like this for a long time. It is one of the most common issues for Spotify. Fortunately, there are powerful fixes for this issue, and try it out for yourself.
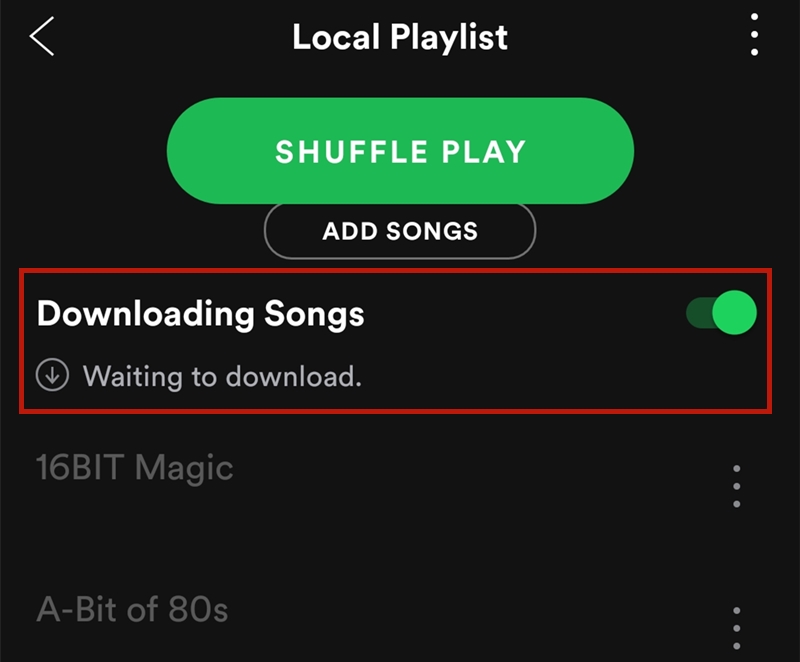
Part 1. Why Does Spotify Say Waiting to Download
More and more users complain Spotify waiting to download, so much so that they cannot download Spotify songs. Knowing where to look for the source of the Spotify not downloading problem can simplify the troubleshooting process. Here are some possible reasons, and you can check them according to your personal situation.
Reason 1. Expired Spotify Subscriptions
We all know the offline mode is only available for Spotify Premium users. Once your subscription isn’t renewed in time, you are not able to download Spotify music for offline listening.
Reason 2. Unstable Internet Connection
Sometimes, Spotify is stuck on downloading due to the network. You could check whether you have a strong WiFi connection at the top of your phone’s screen. Poor network damages the experience on Spotify and other online apps.
Reason 3. Insufficient Storage
Spotify recommends at least 1GB of free memory if you choose to download music. When there is not enough storage for the upcoming downloaded Spotify songs, then Spotify waiting to download until the room is sufficient.
Reason 4. Spotify Download Limit
Currently, you can download as many as 10,000 Spotify tracks on each of up to 5 different devices, so you are only able to download Spotify songs without exceeding the downloading limitations. If you surpass that amount, a box will pop up to say “Download Limit Reached” and Spotify won’t download anymore.
Reason 5. Spotify Device Limit
As your personal Spotify account can be connected to up to five devices, you also could check whether you have logged in to Spotify on up to five devices. If you try to download Spotify songs on the sixth device, you will meet the issue of Spotify songs not downloading.
Reason 6. Bugs or Spotify Issues
Given that Spotify is an application, issues are bound to crop up. If Spotify crashes or freezes, any activity on Spotify is not accessible, let alone downloading songs. Or you might meet this issue while you keep using the older version. As Spotify always updates with the purpose of improving its service to all users, you need to keep your eye on the updates on Spotify.
Part 2. Checklist to Ensure Spotify Downloading Music
Now, you already have a basic understanding of the possible reasons why Spotify not downloading songs or playlists. It’s time to follow this post to get effective troubleshooting tips. Here is a comprehensive checklist that guides you to identify and address the problem, so that you can continue to enjoy your music offline without problems. When you encounter this issue and don’t know what to do, just follow this part to check and fix it.
2.1 Check the Internet Connection
No matter which music you want to download from Spotify, the Internet connection is essential and indispensable. The first thing you should check is the network your device has connected to. Please make sure that the network is stable and has fast speed so that it can download music successfully.
If you find that your network connection is unstable or your device is not connected to the network, you could choose to make your phone connect to another WiFi network or turn the cellular data network on. Or, you can consider taking further steps to reset your network connection and fix Spotify not downloading songs. If you want to reset your network, you can follow the steps below. Here we will take the iPhone as an example.
Step 1. Open your iPhone and go to Settings.
Step 2. Select General > Transfer or Reset iPhone > Reset Network Settings.
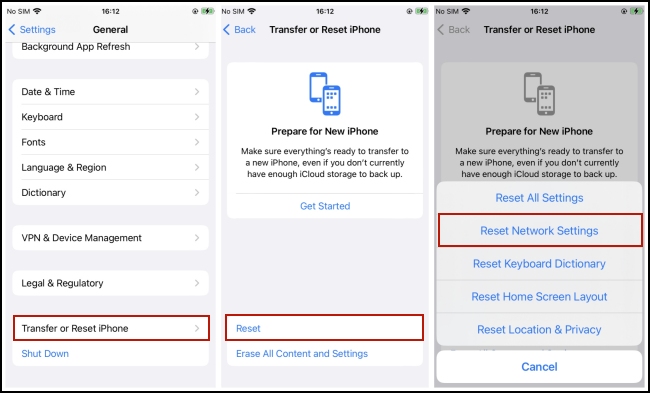
2.2 Check Your Spotify Subscription
It is known that only Spotify Premium subscribers have the ability to download music offline. Thus, the Spotify not downloading issue may be due to the waiting-to-renewed subscription. You’d better check your Premium plan and make sure it is valid.
Step 1. From the Your Library tab on Spotify, tap on your Profile.
Step 2. Under Account, you can view your current status.
Step 3. If you are degraded to Spotify Free, tap on the Premium plan to renew it.
2.3 Check the Device Storage Space
The downloaded Spotify music files will take up space on your device. Even if you only listen to music online, all the data linked to the music gets stored in the cache. Over time, all these caches combined fill up your phone’s storage quickly, potentially causing issues with Spotify not downloading music properly. To prevent this, regularly check the storage space on your mobile device to ensure there is enough room for Spotify to download music. If storage is running low, consider clearing unnecessary files and apps. To check your available storage, go to Settings > Storage, where you can see how much space is left and manage your storage accordingly.
2.4 Check the Device Numbers You Are Using
Even if you are a Premium plan subscriber, that doesn’t mean you can download Spotify music without limits. Spotify limits you to only download songs on up to 5 devices. If you find that you can not download songs on Spotify or your downloaded songs are missing, you should check the number of the device you are using. If you are not sure about it, you can try to sign out everywhere. Here’s how to do so.
Step 1. Launch the Spotify app or go to the Spotify web player on your browser.
Step 2. Click your profile icon at the top right, then select Account.
Step 3. Scroll down to the bottom and hit the Sign out everywhere option.

Part 3. How to Fix Spotify Not Downloading Songs/Playlists
After finishing check all the options from the list above, you can now go back to the Spotify app and try to download music again. If Spotify still won’t download music, you should consider trying the feasible solutions in this part.
Fix 1. Allow Spotify to Download Using Data
Have you enabled cellular data but found the Spotify stuck on downloading issue persists? You have to allow cellular downloading for Spotify, otherwise, Spotify won’t download.
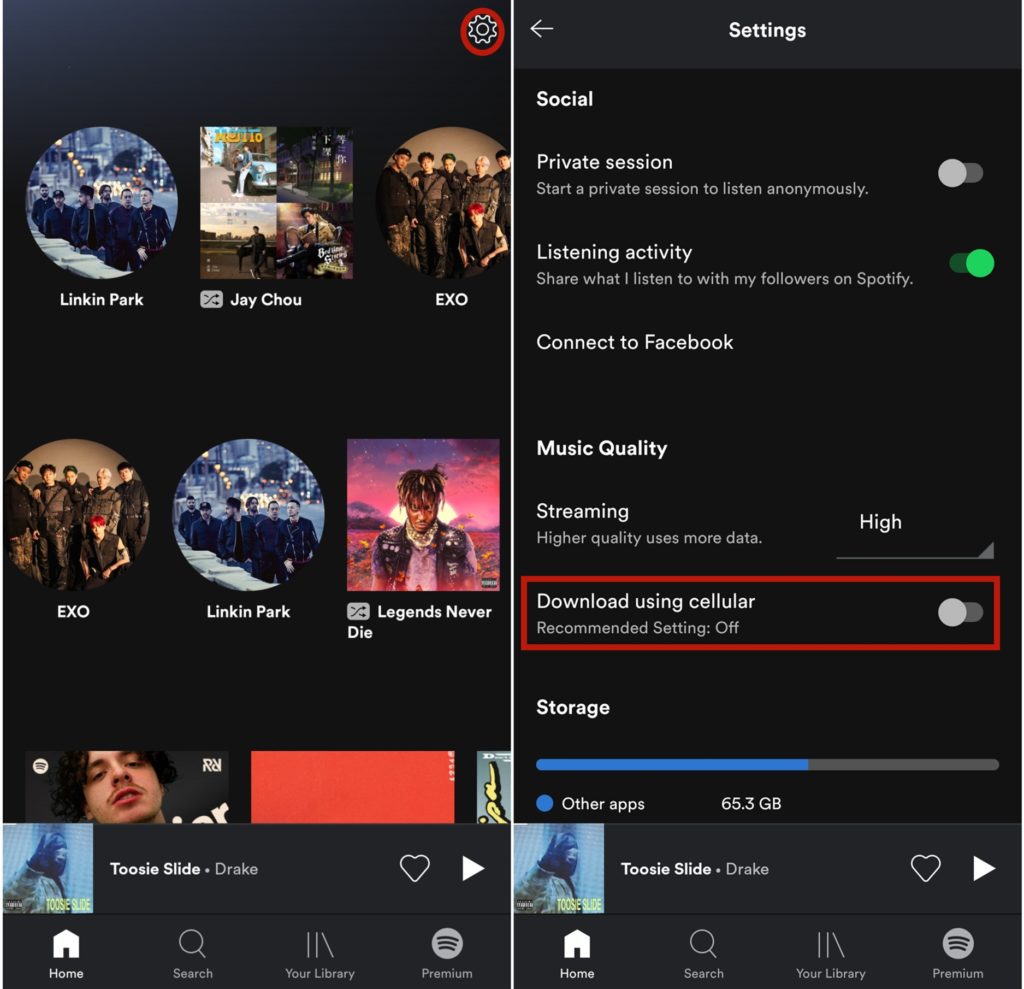
Step 1. Tap the Settings gear on Spotify and scroll down to the Audio Quality section.
Step 2. Switch on Download using cellular.
Fix 2. Remove All Downloaded Tracks
If Spotify not downloading proves to be caused by the download limit, you can delete part of the downloaded songs from your device and then try to download music from Spotify again. Moreover, deleting some downloads helps free up storage.
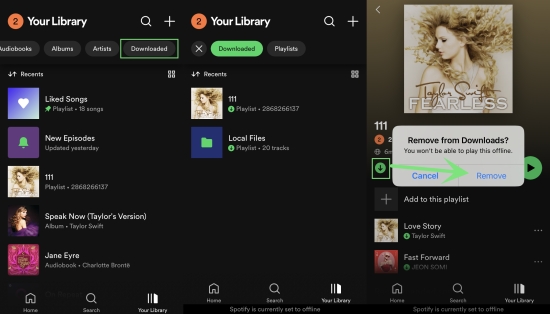
Step 1. Go to Your Library and tap on the Downloaded button.
Step 2. Select the downloaded album or playlist you want to remove from local storage.
Step 3. Tap the green Downloaded toggle and then confirm it by tapping Remove.
Fix 3. Log out and Restart Spotify
According to some users in the Spotify Community, logging out and restarting Spotify are also helpful. This method can let Spotify reload your account information and other data, making a refreshment. So, the Spotify not downloading issue may be fixed.
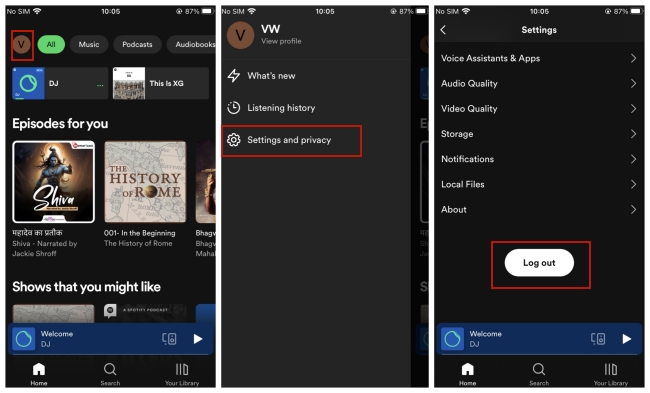
Step 1. Tap your profile icon at the top left corner, then choose Settings and privacy.
Step 2. Scroll down to the bottom and select Log out.
Step 3. Now, you can close the Spotify app and make sure it doesn’t run in the background.
Step 4. Then, open Spotify and log back into your account. And try to download music again to see if the issue is fixed.
Fix 4. Clear Spotify Cache Data
When there are too much Spotify cache data stored on your device, the Spotify app may not perform properly. You should clear Spotify cache to ensure your user experience. It’s not a difficult operation since the Spotify app offers a direct button and you just need to tap it.
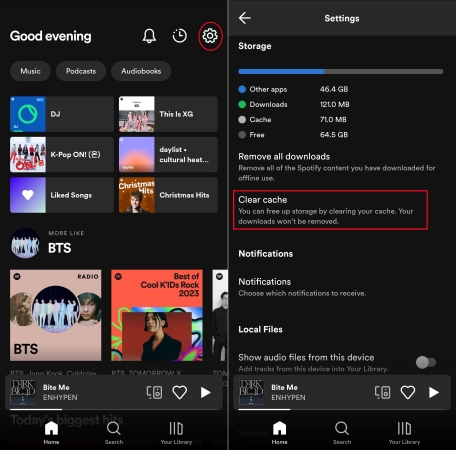
Step 1. Navigate to Spotify Settings from the upper-right corner.
Step 2. In the scrolling screen, locate the Storage section.
Step 3. Tap on Clear cache to delete unnecessary data.
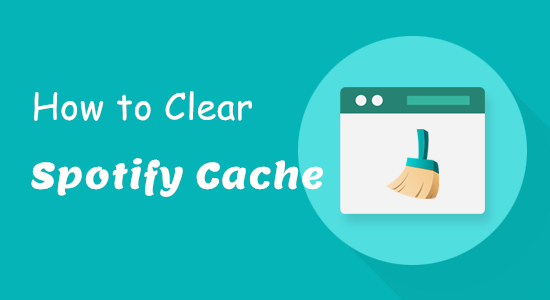
To free up some space, you can clear the cache on Spotify. Here you’ll discover tips to clear Spotify cache on different devices.
Fix 5. Update the Spotify App
Another potential reason for Spotify music not downloading is the internal bugs and errors in the Spotify app. In this case, you can try to update the app to fix all the bugs. Also, the latest version of the Spotify app will enhance all features and give you a better music experience. Just go to the App Store or Google Play Store and search for Spotify. Then, choose the Update option next to it and you are done.

Fix 6. Perform a Clean Reinstall
Except for the above solutions, you could think of uninstalling Spotify on your device to solve Spotify not downloading songs. Now, try to uninstall your current Spotify on your device and try to install the latest version of Spotify to your device.
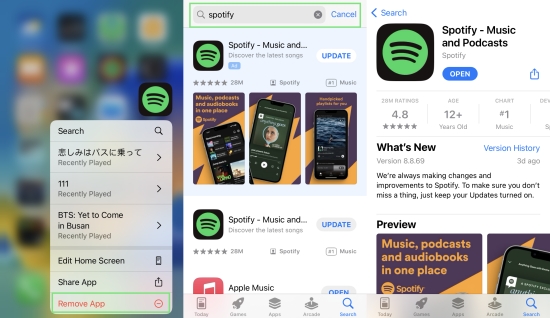
Note
If you choose to uninstall Spotify, all downloads will be deleted immediately and you need to re-download them.
Step 1. Long press the Spotify app icon on your Home screen
Step 2. Select Uninstall (Android) or Remove App (iPhone).
Step 3. Search for Spotify on the Play Store (iPhone) or App Store (iPhone).
Step 4 . Tap Get to have Spotify on your smartphone.
Part 4. Ultimate Fix: Download Spotify Music Without Spotify
If you fail to fix the Spotify waiting to download issue with the above methods, you could adopt a totally different method. Since you encountered Spotify not downloading issue inside the Spotify app, how about downloading music from Spotify without the app? Then the woe can be solved simply. Here Tunelf Spotify Music Converter could be a good option for you to download Spotify music.
Tunelf Spotibeat Music Converter is a professional music downloader for Spotify that can help you download music from Spotify with only three steps. With it, you can break the download limit. Thus, you can get unlimited tracks or playlists from Spotify. What’s more, it can handle the format conversion of Spotify so you can save Spotify music to several popular formats such as MP3, FLAC, WAV, AAC, M4A, and M4B. As it removes DRM, you can stream Spotify music to any device or media player anytime.

Key Features of Tunelf Spotify Music Converter
- Download Spotify playlists, songs, and albums with free accounts easily
- Convert Spotify music to MP3, WAV, FLAC, and other audio formats
- Keep Spotify music tracks with lossless audio quality and ID3 tags
- Remove ads and DRM protection from Spotify music at a 5× faster speed
Don’t want to be haunted by the Spotify not downloading songs issue anymore? Just install Tunelf Spotify Music Converter and you can download Spotify songs without limits and issues.
Step 1 Load Spotify songs into Tunelf software

Start by launching Tunelf Spotify Music Converter then Spotify will automatically load on your computer. Now you need to select the songs you want to download on Spotify. To add Spotify songs to the conversion list, you could choose to directly drag songs from Spotify to Tunelf software. Or you can copy the URL of the track to the search bar and click the Add icon to load Spotify songs into Tunelf software.
Step 2 Adjust the output parameters for Spotify

The second step is to set the output format and audio parameters for Spotify music. Click the menu bar and choose the Preferences option then you will see a pop-up window. In this option, go to Convert and you can select the output format among six popular formats. In addition, you could also adjust the bit rate, sample rate, and channel for getting lossless audio quality. You could also choose to archive output tracks by artist or album.
Step 3 Download Spotify music tracks with one click

Now click the Convert button to let Tunelf Spotify Music Converter start the conversion based on your requirements. A few minutes later, all imported Spotify songs will be downloaded offline and saved as MP3 or the other format you set. You can click the Converted icon to browse all of your downloads in the converted list. You can then listen to them on any player or device anywhere at any time.
Conclusion
It is possible to solve your problem by understanding why Spotify is not downloading and applying the above methods. Actually, the best method to fix the Spotify not downloading issue is to use the Tunelf Spotify Music Converter. It could help you download Spotify songs without the Spotify app, aka without the issues. What’s more, you can play Spotify music on any device without limit.
Get the product now:
Get the product now:







1 reply on “Fix Spotify Not Downloading Music with 11 Solutions [Work 100%]”
Thank you so so much!! This has been bothering me for months!